Esegui come Windows 7. Vari modi per eseguire i programmi come un altro utente. Esegui dalla riga di comando
Ci sono situazioni in cui è necessario eseguire un programma per conto di un altro utente. Non importa perché fosse necessario, l'importante è come farlo in modo rapido, silenzioso e senza rumore. In questo ci aiuteranno sia il normale comando di menu che il comando specializzato runas, di cui si parla in questo articolo.
Il modo più semplice per eseguire un programma come un altro utente è utilizzare il menu contestuale standard, ma con un piccolo trucco.
E l'aggiornamento va storto. Il secondo gruppo tenta di registrarsi automaticamente account amministratore: non dovrebbe essere fatto in questo modo. È ben pensato, ma sfortunatamente troppo breve. La chiamata alla richiesta di input richiede i diritti di amministratore, di cui l'utente non dispone più. Ciò è possibile solo con l'aiuto dell'amministratore del sistema incorporato. Qui ci sono diverse soluzioni.
Quindi puoi utilizzare i seguenti approcci per accedere all'account amministratore e quindi configurare un account locale. Quindi prova a selezionare l'opzione Ripristino configurazione di sistema e mantienilo in esecuzione. Con un po' di fortuna, il sistema si ripristina dopo un nuovo accesso e l'account utente ha nuovamente i diritti di amministratore.
Vale a dire, dobbiamo fare clic con il tasto destro del mouse sul file del programma, ma tenendo premuto prima il tasto
Ora ti basterà inserire nome e password dell'utente che stai cercando e poi cliccare sul pulsante OK.
Attenzione: Tieni presente che puoi eseguire il programma da un altro account solo se questo account ha una password. Altrimenti non ne verrà fuori nulla.
Quindi dovresti fare attenzione a creare un secondo utente locale con diritti di amministratore. Quindi riavvia il sistema e seleziona "Attiva modalità provvisoria" nella finestra successiva. L'account ospite può successivamente essere aggiornato a un account amministratore come descritto nel post del blog.
Suggerimento 3: ripristino dell'account amministratore
Se i suggerimenti 1 e 2 non aiutano, puoi eseguire un altro trucco. Una volta visualizzate le opzioni di cui sopra, è necessario selezionare Prompt dei comandi. Ora arriva il momento emozionante. Lì appare l'amministratore dell'account sul tuo sistema, basta digitare. L'account non ha una password. Può anche essere quello di visualizzare direttamente la descrizione comando.
Diciamo che dobbiamo eseguire regolarmente un programma come un altro utente. Blocca ogni volta
Tenere premuto il tasto
Ora fai clic con il pulsante destro del mouse sul collegamento e seleziona il comando Proprietà. Abbiamo bisogno di un campo Un oggetto, in cui dovresti inserire il seguente comando:
Esegui /user:account_program
Esempio di seguito:
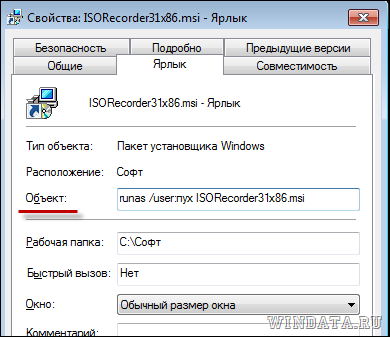
Come puoi vedere dallo screenshot, utilizzeremo il comando runas. Viene utilizzato per avviare programmi con i diritti di un altro account. Invece di una frase "Account"(vedi esempio sopra lo screenshot) dovresti inserire il nome di un altro account, con i cui diritti verrà avviato il programma. Infine, invece di "programma" dovresti inserire il nome del programma o del comando da eseguire.
Attenzione: se il nome utente è composto da due parole separate da uno spazio, nel comando il nome deve essere chiuso tra virgolette. Ad esempio, nome utente soffice senza virgolette o “ super soffice” – rispettivamente, tra virgolette.
Se il programma da avviare non si trova nella cartella di sistema, è necessario specificare anche il percorso tra virgolette. Le cartelle di sistema sono le cartelle Windows, Programmi, Documenti e Impostazioni.
Ed ecco cosa il comando giusto per utilizzare l'account amministratore, per il quale è necessario specificare una delle due opzioni per il valore "utente":
/utente:account_admin@nome_computer o /utente:nome_computer\account_admin
Il comando runas ha altri parametri interessanti, prenditi il tempo per scoprirli eseguendo il seguente comando sulla riga di comando:
Come puoi vedere, niente di complicato, proprio come un pan di zenzero. O ci sono biscotti di pan di zenzero complessi? Buona domanda.
Probabilmente chiunque lavori su Windows 7 o Windows 8 ha riscontrato il problema di eseguire un'applicazione come amministratore. A volte questa funzione risolve alcuni problemi con l'avvio di questo o quel software. Se tutto è chiaro con l'esecuzione come amministratore, con l'esecuzione come altro utente le cose sono leggermente diverse. La necessità di questo tipo di lancio può sorgere attraverso un diverso insieme di diritti richiesti dal programma. Informazioni sull'esecuzione di programmi per conto di vari utenti del sistema e parleremo in questo articolo.
0. Diversi modi per eseguire programmi come un altro utente
Diamo un'occhiata a 3 modi per eseguire un programma come un altro utente in Windows 8:
1. Avviare tramite Explorer utilizzando il menu contestuale
Il primo metodo è il più semplice. Dobbiamo trovare il programma che deve essere avviato per conto di un altro utente, fare clic con il tasto destro su di esso in Explorer, quindi selezionare l'elemento di cui abbiamo bisogno nel menu contestuale “ " Quindi apparirà una finestra in cui dovrai fornire i dati dell'utente (password e login). Fare clic su " accedere" e il programma si avvia correttamente.
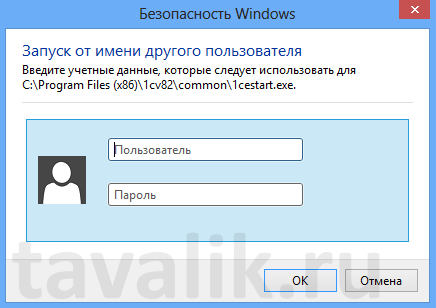
Ma per impostazione predefinita, il punto 3 Avvia come un altro utente" non si trova nel menu contestuale, ma il problema può essere risolto rapidamente e facilmente. Esistono due modi per farlo, che verranno discussi di seguito.
Il primo modo è semplicemente fare clic su " Spostare» e richiamare il menu contestuale facendo clic con il tasto destro del mouse sul collegamento, l'elemento richiesto apparirà immediatamente nell'elenco.

Il secondo metodo è più complesso, per chi non vuole tenere costantemente premuto il" Spostare" Consiste nella modifica dei criteri di gruppo. Per iniziare, premere la combinazione di tasti Windows+R, nella finestra che appare, inserisci il comando gpedit.msc e premi il tasto " accedere».
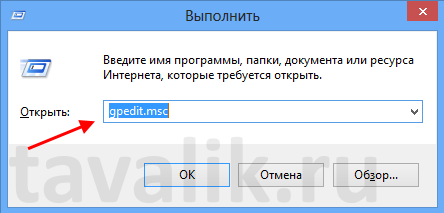
Apparirà davanti a noi una finestra di editor a sinistra nell'albero delle impostazioni dobbiamo andare su “; Configurazioni utente» — « Modelli amministrativi» — « Menu Start e barra delle applicazioni" e trova l'oggetto (situato quasi alla fine) " Mostra il comando "Esegui come utente diverso".».
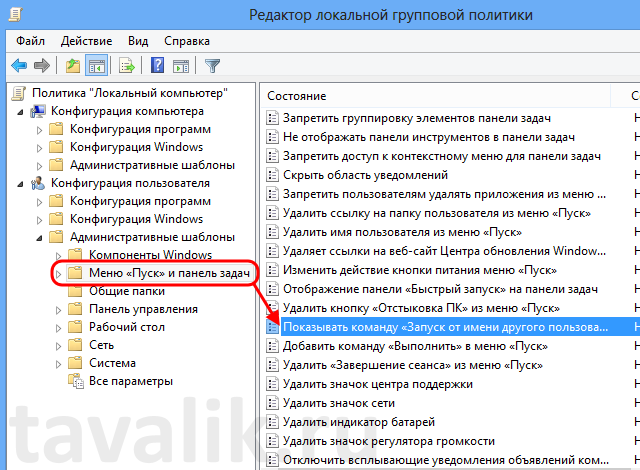
Fare doppio clic sulla riga e impostare l'interruttore su " Incluso" e fare clic su " OK» per salvare le modifiche.
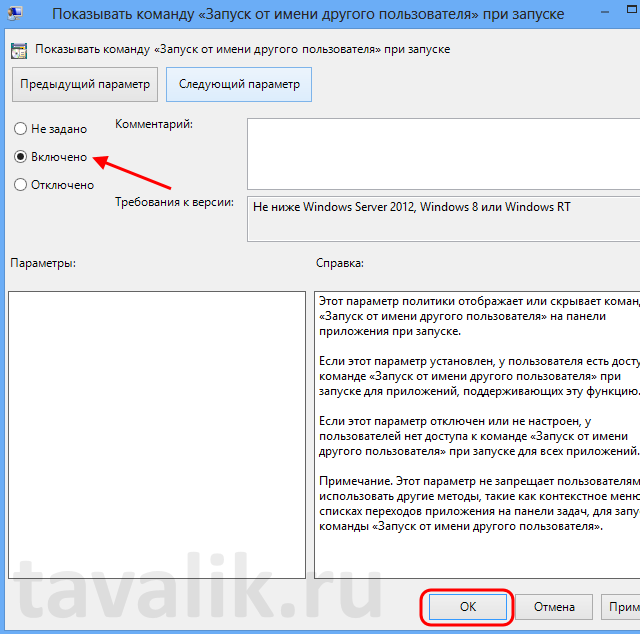
Per applicare la politica modificata, non resta che riavviare il computer (o accedere nuovamente a Windows con l'utente specificato) o chiamare nuovamente il " Eseguire» ( Windows+R) e scrivere il comando al suo interno gpupdate/forza. In questo caso, apparirà una piccola finestra che dice “ Aggiornamento delle politiche", e dopo pochi secondi le modifiche avranno effetto. Ora il comando verrà sempre visualizzato nel menu contestuale per questo utente di sistema.
2. Avvia tramite Explorer utilizzando l'interfaccia Metro
Un altro modo per eseguire un programma come un altro utente è eseguirlo utilizzando la nuova interfaccia Metro. L'algoritmo d'azione è lo stesso. Fare clic sul programma richiesto con il tasto destro del mouse tenendo premuto il tasto " Spostare" Nel menu azione, seleziona " Esegui come utente diverso».
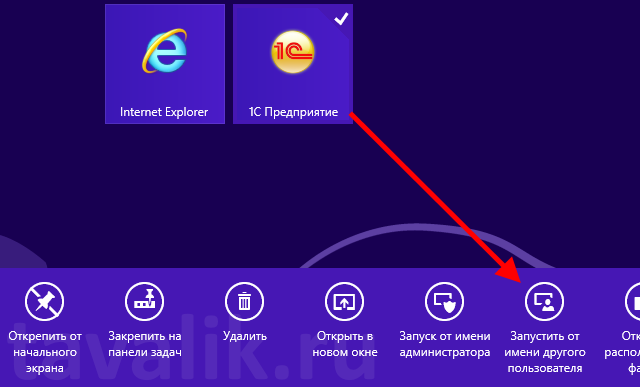
Anche in questo caso, affinché questo articolo sia sempre disponibile, è necessario abilitare il pulsante “ Esegui come qualsiasi utente» Criteri di gruppo per il menu contestuale. (vedi paragrafo precedente).
3. Esegui dalla riga di comando
L'ultimo metodo consiste nell'eseguire il programma come utente specificato dalla riga di comando. Per fare ciò richiamare la finestra “ Eseguire" (o riga di comando) e nel campo " Aprire"Scriviamo un comando del tipo:
Rune/utente:<Nome utente> <Percorso_del_file_eseguibile>
Per esempio:
Runas /user:Onyanov "C:\Programmi (x86)\1cv82\common\1cestart.exe"
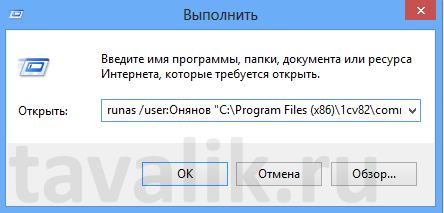
Dopo aver eseguito questo comando, apparirà una finestra che ti chiederà di inserire una password per questo utente e, se la password viene inserita con successo, il programma verrà avviato per conto di questo utente. Dovresti anche ricordare che se il nome dell'account o il percorso del file eseguibile contiene spazi, è necessario racchiuderlo tra virgolette.
Questo articolo ti ha aiutato?



















