Nav iekļauts tp link maršrutētājā. TP-Link maršrutētāja iestatījumi: kā pieteikties savā personīgajā kontā un daudz ko citu
Bezvadu tīkli - iespēja ērti pieslēgties internetam bez papildu kabeļa uzstādīšanas. Maršrutētājs (vai maršrutētājs) ir kompakta apakšstacija, kuras galvenais uzdevums ir pārraidīt no tīkla saņemto signālu uz pievienotajām ierīcēm.
Diemžēl pat modernās tehnoloģijas neizdodas. Taču pat tad, ja ierīce darbojas pareizi, iespējams, būs jāmaina, piemēram, parole vai bezvadu tīkla nosaukums. Visos iepriekš minētajos gadījumos jums būs jādodas uz maršrutētāja iestatījumiem un jāveic noteiktas darbības. TP link maršrutētāja vadības panelis atrodas 192.168.1.1 vai 192.168.0.1.
TP saites iestatījumi: izmantojot personālo datoru
- Izmantojot tīkla kabeli, izveidojiet savienojumu ar datora maršrutētāju. Lai to izdarītu, pievienojiet vienu vada galu personiskajai ierīcei, bet otru - maršrutētājam. Lai izveidotu savienojumu ar maršrutētāju, izmantojiet jebkuru no LAN savienotājiem (dzeltenās izejas).
- Norādiet adresi tieši savam maršrutētājam. Lai to izdarītu, pagrieziet ierīci otrādi un aizmugurē kreisajā pusē atrodiet IP līniju un skatiet nākamo ciparu kombināciju. Dažos ierīču modeļos parasto ciparu vietā tiek rakstīta domēna adrese tplinklogin.net vai tplinkwifi.net. Tad atcerieties šo adresi.
- Atveriet jebkuru datora pārlūkprogrammu un meklēšanas joslā ievadiet IP adreses (vai domēna) datus.
- Nospiediet Enter.
- Parādīsies logs, kurā jāievada lietotājvārds un parole. Vēlreiz apskatiet šo informāciju maršrutētājā. Tas ir norādīts zem IP adreses (vai domēna). Standarta dati "admin" un "admin". Ja iepriekš esat mainījis maršrutētāja iestatījumu pieteikšanās informāciju, ievadiet jau mainīto informāciju.
- Vēlreiz nospiediet taustiņu Enter (vai “Pieteikties”).
- Nepieciešamie iestatījumi parādīsies jūsu priekšā.
TP saites iestatījumi: izmantojiet bezvadu Wi-Fi tīklu
Šī metode palīdzēs, ja jums ir nepieciešams iekļūt maršrutētāja vadības panelī, bet nav ne strāvas vada, ne datora. Svarīga piezīme. Strādājot ar ierīces iestatījumiem, izmantojot Wi-Fi, neatjauniniet programmatūra, pretējā gadījumā jūs riskējat salauzt ierīci. Maršrutētāja programmaparatūra tiek veikta, tikai izmantojot kabeļa savienojumu.
- Maršrutētāja aizmugurē atradīsit savienojuma informāciju, IP adresi, pieteikumvārdu un paroli.
- Pēc tam palaidiet pārlūkprogrammu jebkurā sīkrīkā (tālrunī, planšetdatorā, klēpjdatorā), kas savienots ar maršrutētāju, izmantojot Wi-Fi savienojumu.
- Ievadiet IP adreses (vai domēna adresi) meklēšanas joslā.
- Jūs veicat pāreju.
- Parādītajā logā aizpildiet laukus “Pieteikšanās” un “Parole”. Lai to izdarītu, ievadiet atbilstošos maršrutētāja datus (standarta “admin” un “admin”).
- Noklikšķiniet uz "Pieteikties".
- Ja viss tika izdarīts pareizi, jūsu priekšā tiks atvērta nepieciešamo iestatījumu lapa.
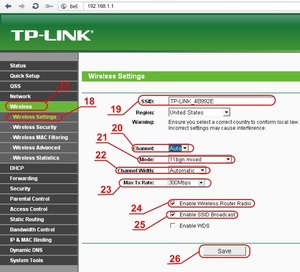
TP saites iestatījumi: iespējamās problēmas
Dažos gadījumos iepriekš minēto darbību veikšana nesniedz vēlamo rezultātu. Kas ir iespējamie iemesli neveiksmēm?
Lapu nav iespējams atvērt
Pēc IP adreses norādīšanas un navigācijas mēģinājuma ekrānā tiek parādīts ziņojums, ka pārlūkprogramma nevar parādīt lapu. Šajā gadījumā ir nepieciešams:
- Pārbaudiet interneta savienojumu. Datora statusa joslā (vai mobila ierīce) ir jāiedegas interneta savienojuma ikonai.
- Pārbaudiet tīkla iestatījumus datorā vai citā sīkrīkā, ar kuru mēģināt piekļūt maršrutētāja iestatījumiem.
- Instalējot vadu savienojumu, pārbaudiet kabeļa integritāti. Ja iespējams, mēģiniet izveidot savienojumu, izmantojot Wi-Fi.
- Ja datorā ir aktīvs gan Wi-Fi, gan tīkla kabeļa savienojums, atspējojiet kādu no saziņas metodēm.
- Jums nevajadzētu izslēgt iespējamu maršrutētāja bojājumu.
- Ja iepriekš minētās darbības nedod vēlamo rezultātu, mēģiniet atiestatīt maršrutētāja rūpnīcas iestatījumus (nospiediet un apmēram 10 sekundes turiet nospiestu pogu Reset maršrutētāja aizmugurē).
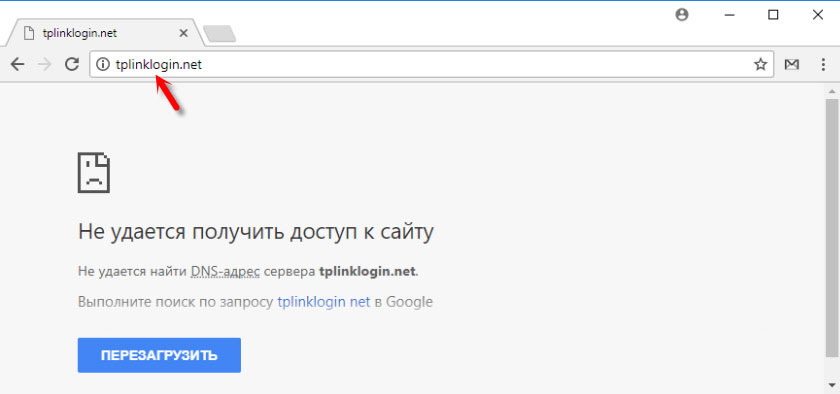
Nepareizs pieteikšanās vārds un parole
Kļūda var rasties arī pieteikumvārda un paroles ievadīšanas posmā (vai šīs informācijas ievadīšana neizraisa nekādus turpmākus notikumus). Šajā gadījumā:
- Izmēģiniet dažādas pieteikšanās iespējas. Ja esat mainījis savus datus, ievadiet tos jau jaunu informāciju, nevis standarta dati. Atstājiet abus laukus tukšus un mēģiniet pieteikties. Atstājiet rindiņu “Parole” tukšu vai mēģiniet tajā ievadīt kombināciju 1234.
- Mainiet pārlūkprogrammu.
- Ja darbības nav veiksmīgas, visticamāk, būs jāveic rūpnīcas atiestatīšana (kā aprakstīts iepriekš).
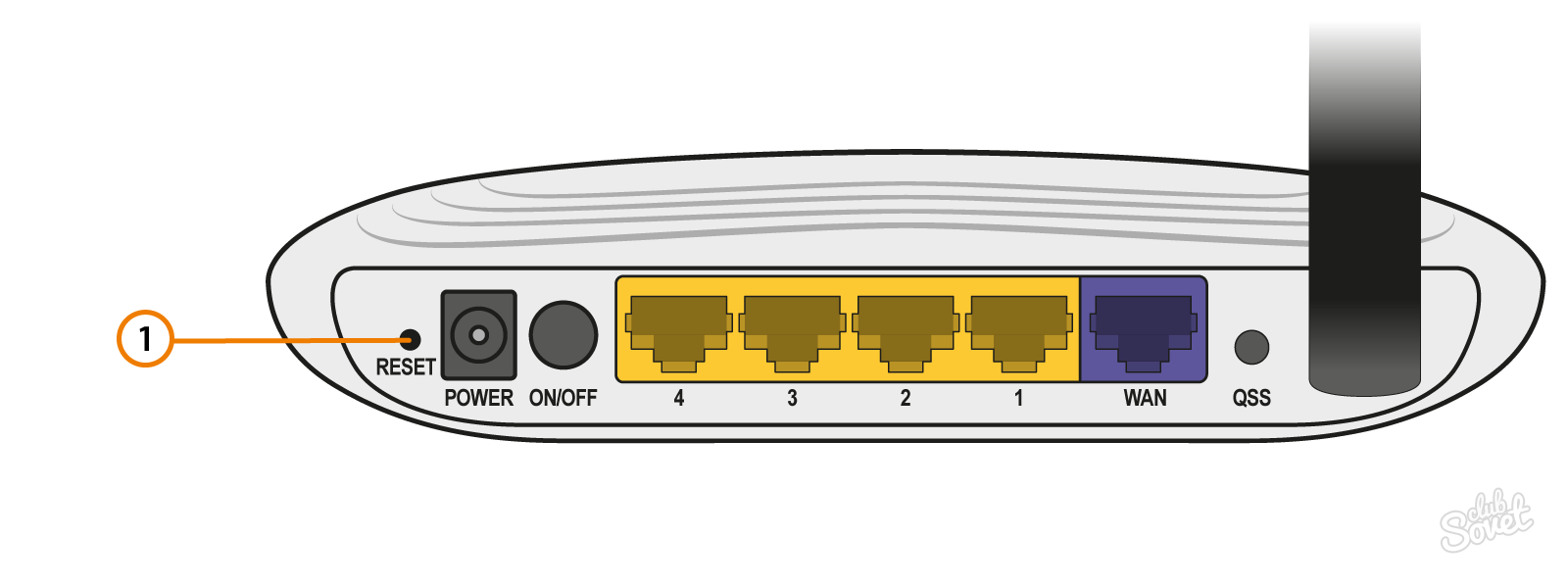
Pamatraksts, kas nepieciešams sarežģītāku rakstu sastādīšanai.
Lai piekļūtu TP Link maršrutētāja iestatījumiem, pārlūkprogrammas adreses joslā ir jāievada maršrutētāja tīkla adrese.
Ir vairāki veidi, kā uzzināt TP Link maršrutētāja adresi:
Raksta atjaunošanas datums: 12/07/2016
Standarta maršrutētāja pieteikšanās
Standarta ievade tiek izmantota, iestatot maršrutētāju pirmo reizi vai ja ierīces tīkla adrese nav manuāli mainīta.
TP Link maršrutētāja standarta pieteikšanās adresi varat uzzināt no instrukcijām vai apgriežot maršrutētāju.
Maršrutētāja apakšējā pusē būs uzlīme, kas norāda pieteikšanās adresi, pieteikšanās vārdu un paroli.
Piemēram uz 1. attēls, maršrutētājam Tp Link WR720N - iestatījumiem var piekļūt, adreses joslā ievadot: tplinklogin.net, šī adrese būs pieejama arī bez interneta savienojuma.
1. attēls. Uzlīme TP Link maršrutētāja apakšējā pusē ar pieteikšanās adresi, pieteikumvārdu un paroli
Pārlūkprogrammā ievadām adresi tplinklogin.net, nospiediet taustiņu Enter, un tiks atvērts logs ar pieprasījumu piekļūt maršrutētājam.
UZMANĪBU:
Ja uzlīme nav nolasāma, pašlaik ir zināmas divas http adreses, ko izmanto, lai pieteiktos TP-Link maršrutētājos:
- tplinklogin.net
- tplinkwifi.net(TP-Link AC1200, Archer C50 modelim)
Pieteikšanās vārds un parole piekļuvei TP Link maršrutētājiem, noklusējuma kombinācija: admin admin
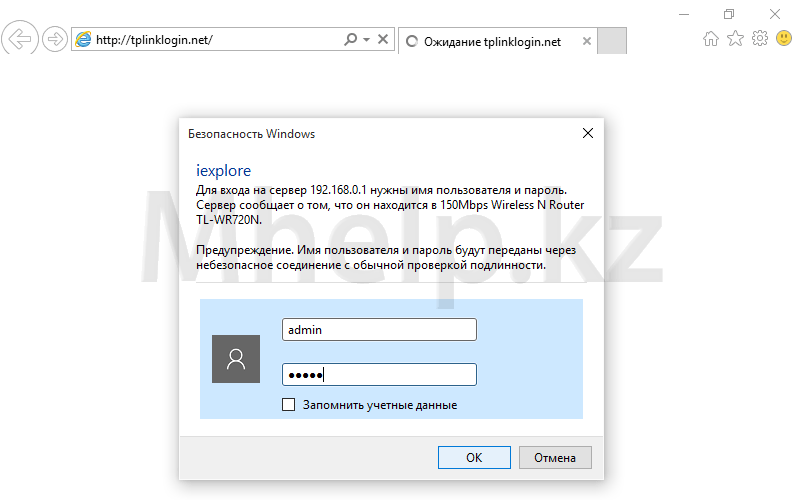
2. attēls. Pieteikšanās logā TP Link maršrutētājā, ievadiet savu lietotājvārdu un paroli
Ievadiet savu lietotājvārdu un paroli un nospiediet pogu labi. Pieteikšanās maršrutētājā ir veiksmīga.
Piesakieties maršrutētājā ar mainītu IP adresi
Ja iestatīšanas laikā maršrutētāja adrese tika mainīta, adresi varat uzzināt šādi.
Ar peles labo pogu noklikšķiniet uz tīkla savienojuma ikonas teknē (apgabals darbvirsmas apakšējā labajā stūrī) un atvērtajā izvēlnē noklikšķiniet uz Tīkla un koplietošanas centrs.
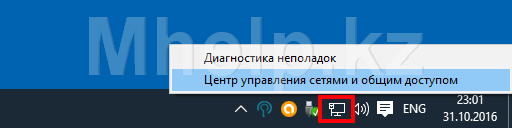
3. attēls. Atveriet tīkla un koplietošanas centru
Loga kreisajā pusē noklikšķiniet uz vienuma Mainiet adaptera iestatījumus, lai piekļūtu esošajiem tīkla savienojumiem.
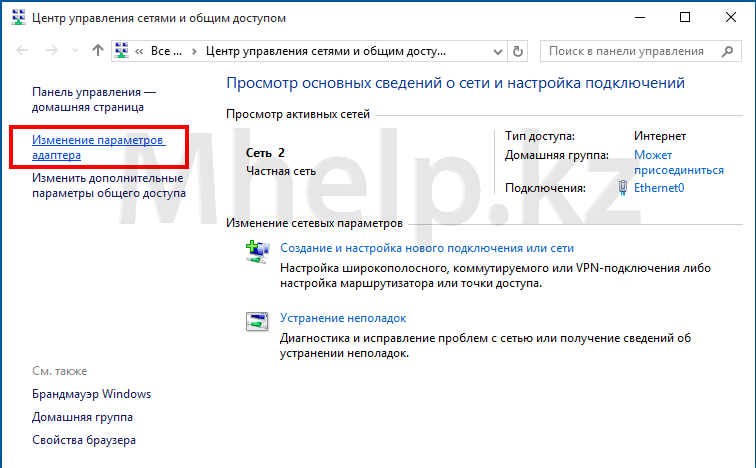
4. attēls. Atveriet tīkla savienojumu sarakstu
Manā gadījumā atlasiet vadu tīkla savienojumu Ethernet0, ar peles labo pogu noklikšķiniet uz tā un atlasiet vienumu Valsts.
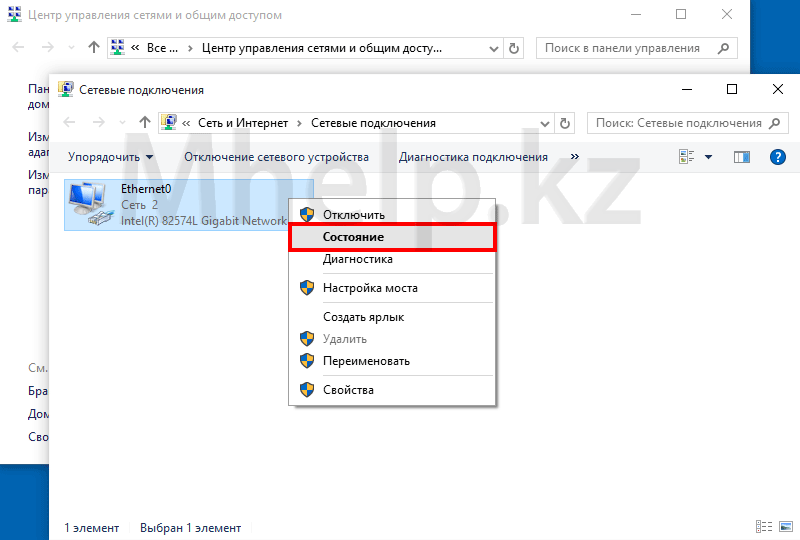
5. attēls. Atveriet tīkla savienojuma rekvizītus
Tīkla savienojuma statusa logā noklikšķiniet uz pogas Intelekts.
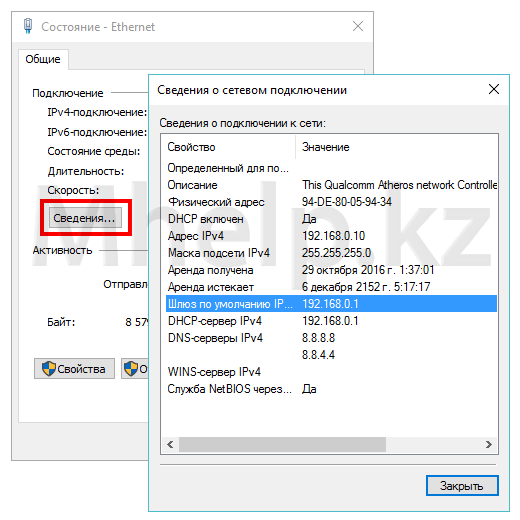
6. attēls. TP Link maršrutētāja adrese tīkla savienojuma rekvizītos
Logā Intelekts, rindā Noklusējuma vārteja un tiks norādīta TP Link maršrutētāja adrese.
Pārlūkprogrammas adreses joslā ievadiet adresi 192.168.0.1 un dodieties uz maršrutētāja piekļuves lapu. Pēc noklusējuma TP Link maršrutētāju pieteikšanās vārds un parole ir kombinācija admin admin
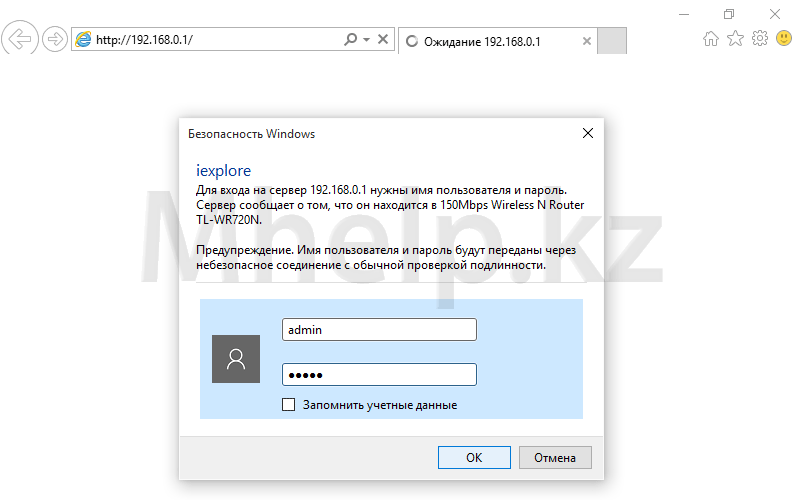
7. attēls. TP Link maršrutētāja pieteikšanās logs, ievadiet savu pieteikšanās vārdu un piekļuves paroli
Noklikšķinot uz pogas Labi, tiek atvērta maršrutētāja iestatījumu pārvaldības lapa.
No autora:
Ja šis raksts jums palīdzēja un vēlaties pateikt “Paldies” - izlasiet
Kategorija ~ Tehniskie padomi – Igors (administrators)Ir labi, ja kāds cits ir iestatījis maršrutētāju. Jūs, ar sevi apmierināts, mierīgi lietojat internetu un nepazīstat nepatikšanas. Tomēr tas ne vienmēr notiek agrāk vai vēlāk, gandrīz jebkuram pieredzējušam lietotājam, kas uzsāk domuzīmi, ir jāiedziļinās tā iestatījumos. Tam var būt daudz iemeslu, piemēram, nepieciešamība pārsūtīt straumes portus vai iestatīt ātruma ierobežojumus.
Tāpēc šī raksta ietvaros es jums soli pa solim pastāstīšu, kā ievadīt TP-LINK maršrutētāja iestatījumus. Starp citu, vairumā gadījumu šie norādījumi attiecas uz cita veida maršrutētājiem, taču dažreiz var būt nianses. Bet pāriesim pie instrukcijām.
1. Tā kā maršrutētājs ir maza kastīte ar mirgojošām diodēm un izvirzītām antenām, iestatījumiem var piekļūt tikai, izmantojot īpašu tīmekļa saskarni. Vai vienkārši vietne, kas atrodas tieši maršrutētājā. Tāpēc, pirmkārt, atveriet jebkuru pārlūkprogrammu, vai tā būtu Firefox, Chrome, Opera un citi.
2. Tagad jums ir jāatver šī tīmekļa saskarne vai, citiem vārdiem sakot, jāiet uz TP-LINK maršrutētāja iestatījumiem. Lai to izdarītu, pārlūkprogrammas adreses joslā ir jāievada tā IP adrese. Vairumā gadījumu IP adrese būs 192.168.1.1 vai 192.168.0.1. Tomēr, ja maršrutētāja iestatīšanā bija iesaistīts kāds cits, tad pilnīgi iespējams, ka adrese ir mainīta. Tāpēc atveriet tīkla savienojuma rekvizītus un apskatiet vārtejas adresi, parasti tā atbilst maršrutētāja adresei.
3. Pēc tīmekļa saskarnes atvēršanas jāparādās pieteikumvārda un paroles ievadīšanas veidlapai. Pēc to ievadīšanas pārlūkprogramma tiks novirzīta uz lapu ar TP-LINK maršrutētāja iestatījumiem. Tas izskatās kā attēlā iepriekš. Ja nezināt paroli, tas parasti ir pāris "admin"/"admin". Dažreiz paroles ir "parole", "1234". Ja tie neatbilst, mēģiniet pagriezt maršrutētāju otrādi, šiem datiem tur jābūt. Vai arī skatiet maršrutētāja komplektācijā iekļauto dokumentāciju. Ja dokumentācija nav pieejama, meklētājprogrammā varat ierakstīt maršrutētāja modeli un frāzi “noklusējuma parole”.
Ja standarta paroles nav piemērotas vai neesat tās saglabājis, piemēram, kāds iestatīja maršrutētāju un neatstāja piekļuvi, tad šajā gadījumā jums būs jāatjauno TP-LINK maršrutētāja iestatījumi. Tas tiek darīts, izmantojot pogu RESET, kas atrodas uz maršrutētāja korpusa. Tomēr paturiet prātā, ka šajā gadījumā tiks zaudēti arī visi pārējie iestatījumi. Citiem vārdiem sakot, maršrutētājs būs jākonfigurē no nulles. Tāpēc izmantojiet šo pogu tikai ārkārtas gadījumos, kad nav citu iespēju.
Faktiski iedziļināties TP-Link maršrutētāja iestatījumos ir pavisam vienkārši, jo labs interfeiss rada ērtības vidusmēra lietotājam, kurš nekad ar šādām lietām nav nodarbojies. Un pieteikšanās un konfigurācijas algoritms ir ļoti līdzīgs citiem maršrutētājiem.
Liels skaits cilvēku dod priekšroku šim zīmolam. Ir skaidrs, kāpēc, jo, pirmkārt, gandrīz visiem uzņēmuma modeļiem ir vienāda veida iestatījumi. Otrkārt, kā jau minēts, vienkāršs interfeiss, kas atvieglo tā iestatīšanu pašam, un pēc raksta izlasīšanas - kopumā jautājumu vairs nebūs.
Kā ievadīt ražotāja TP-Link maršrutētāja iestatījumus
- Pievienojiet strāvas adapteri kontaktligzdai ar spriegumu 220 V. Vada otru galu ievietojam atbilstošajā strāvas savienotājā (parasti tas atrodas blakus barošanas pogai). Ieslēdziet maršrutētāju.
- Pievienojiet ierīci datoram (ar to palīdzēs komplektācijā iekļautais tīkla kabelis). Ja iepriekš izmantojāt modemu, vispirms atvienojiet kabeli no datora, ievietojiet to zilajā WAN savienotājā un atkal ieslēdziet. Pēc tam pievienojiet pievienoto kabeli (plākstera vadu) datoram un otru galu jebkuram dzeltenajam LAN savienotājam. Ja, pievienojot datoru tīklam, tiek prasīts ievadīt SSID un paroli, varat to apskatīt uz uzlīmes maršrutētāja apakšā.
- Tālāk mēs ieejam tīkla un koplietošanas vadības centrā. Sānjoslā kreisajā pusē ( kreisā izvēlne) dodieties uz vienumu “Mainīt adaptera iestatījumus”. Pēc tam ar peles labo pogu noklikšķiniet uz mūsu savienojuma un atlasiet rekvizītus. Dodieties uz vienumu "Interneta protokols...". Atvērtajā logā mainiet sākotnējās vērtības uz “Iegūt IP adresi automātiski” un “Iegūt DNS serveri automātiski”. Pēc tam ar DHCP palīdzību maršrutētājs izplatīs IP adreses. Tālāk jums jāiet uz "Protokola rekvizīti". Ja tur ir ierakstīti kādi DNS serveri, tad pierakstiet tos uz lapiņas, lai nepazaudētu.
- Dodieties uz pārlūkprogrammu (ieteicams Google Chrome, Opera, Yandex pārlūkprogramma vai Safari. Internet Explorer ne vienmēr atbalsta TP-LINK iestatījumu lapu) ierīces vietnē adresē, kas norādīta pašas ierīces apakšā. TP-Link gadījumā tās ir IP adreses 192.168.0.1 un 192.168.1.1 vai tplinkwifi resursdatora adrese. tīkls, kas ir universāls visiem šī ražotāja modeļiem. Adreses joslā jāievada viena no piedāvātajām opcijām. Starp citu, visērtāk to izdarīt no datora vai klēpjdatora. Turklāt jūs nevarat pieteikties no diviem sīkrīkiem vienlaikus.
- Pieslēgties. Tālāk jums jāpiesakās vietnē. Noklusējuma lietotājvārds un parole ir admin admin. Ja šī kombinācija nedarbojas, tad, tāpat kā IP adreses gadījumā, jums jāskatās ierīces apakšā. Vēlāk ieteicams nomainīt paroli, lai izvairītos no problēmām.
Lieliski, jūs esat iekšā maršrutētāja iestatījumu panelī TP-LINK un nokļuva jūsu personīgajā kontā. Interfeiss izskatās kā melnzaļa lapa ar sānjoslu kreisajā pusē, kurā ir viss nepieciešamais konfigurēšanai. Lai palaistu ātra iestatīšana, jums jānoklikšķina uz otrā izvēlnes vienuma no augšas un jāaizpilda nepieciešamie lauki.
Starp citu, par paroles maiņu
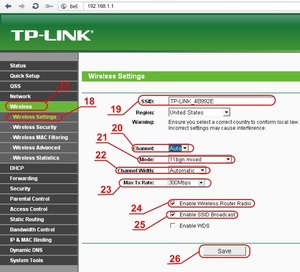 Šī ir diezgan svarīga procedūra, jo maršrutētāja iestatīšanas izvēlnē var iekļūt ikviens, kurš izveido savienojumu ar tīklu. Tātad, ja jūsu tīkls nav aizsargāts ar paroli, jūsu kaimiņš to var darīt mainīt visus rūpnīcas iestatījumus un ievadiet savu lietotājvārdu/paroli. Šajā gadījumā palīdzēs tikai atiestatīšana. Tāpēc, lai tas nenotiktu, jums nekavējoties jānomaina standarta parole. To ir viegli izdarīt:
Šī ir diezgan svarīga procedūra, jo maršrutētāja iestatīšanas izvēlnē var iekļūt ikviens, kurš izveido savienojumu ar tīklu. Tātad, ja jūsu tīkls nav aizsargāts ar paroli, jūsu kaimiņš to var darīt mainīt visus rūpnīcas iestatījumus un ievadiet savu lietotājvārdu/paroli. Šajā gadījumā palīdzēs tikai atiestatīšana. Tāpēc, lai tas nenotiktu, jums nekavējoties jānomaina standarta parole. To ir viegli izdarīt:
Dodieties uz cilni Sistēmas rīki, tālāk iekšā Parole.
Vecais lietotājvārds- šajā laukā mēs rakstām admin vai iepriekšējo pieteikšanos.
Vecā parole- ievadiet administratora vai iepriekšējo paroli.
Jauns lietotājvārds- Mēs izstrādājam jebkuru vēlamo pieteikšanos.
jauna parole- ierakstiet jebkuru vēlamo paroli, mēs iesakām uzticamu, kuru ir grūti uzminēt.
Apstipriniet jauno paroli- ierakstiet to pašu, ko iepriekšējā laukā, tādējādi apstiprinot paroli un vēlmi to mainīt.
Nedaudz vairāk par ēdienkarti
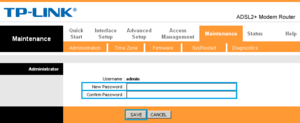 Šajā rakstā ir apskatīta izvēlne, kā piemēru izmantojot modeli TL-WR841N, taču kopumā TP-LINK maršrutētāja saskarne visiem modeļiem ir vienāda.
Šajā rakstā ir apskatīta izvēlne, kā piemēru izmantojot modeli TL-WR841N, taču kopumā TP-LINK maršrutētāja saskarne visiem modeļiem ir vienāda.
Statuss - rāda Pašreizējais stāvoklis tīklu kopumā. Ātrā iestatīšana — palaidiet ātro iestatīšanu. Tīkls - tīkls. Bezvadu — bezvadu tīkls. Pārsūtīšana - novirzīšana. Drošība – apsardze. Vecāku kontrole – vecāku kontrole. Piekļuves kontrole - piekļuves kontrole. Statiskā maršrutēšana — papildu maršrutēšanas iestatījumi. Joslas platuma kontrole - joslas platuma kontrole. IP un MAC saistīšana - IP un MAC adrešu saistīšana. Dinamiskais DNS — DNS ir dinamisks. Sistēmas rīki - kā jūs varētu nojaust, rīki.
Ja iestatījumi saskaņā ar instrukcijām nepalīdz un maršrutētājs joprojām nevēlas darboties, varat atiestatīt iestatījumus uz rūpnīcas iestatījumiem un mēģināt vēlreiz no paša sākuma. Ja tas pēkšņi patiešām ir nepieciešams, mēs veicam šādu algoritmu:
- Aizmugurē blakus WAN un LAN pieslēgvietām ir atiestatīšanas poga. Jums tas jātur pusminūti. Pēc tam tiks iestatīti pamata iestatījumi.
- Kad piesakāties maršrutētāja vietnē, mēs palaižam ātro iestatīšanu un darām visu vēlreiz saskaņā ar iepriekš norādītajiem norādījumiem.



















