Kā manuāli iestatīt bezvadu tīklu klēpjdatorā. Wi-Fi savienojuma iestatīšana Windows klēpjdatorā
Bezvadu Wi-Fi interneta priekšrocība ir tāda, ka, uzstādot mājās maršrutētāju, jums vairs nav jāpērk atsevišķas SIM kartes un jāmaksā par vairākiem pieslēgumiem visiem jūsu ģimenes iPhone un iPad. Tomēr ietaupījumi.
Tātad, kā klēpjdatorā izveidot savienojumu un konfigurēt Wi-Fi? Pirmkārt, jums ir jāpārliecinās, vai jūsu dators atbalsta bezvadu tehnoloģiju. Tas, ka ierīces priekšējā panelī, šķiet, ir indikatori un pogas Wi-Fi ieslēgšanai, negarantē, ka šī ierīce ir uzstādīta korpusa iekšpusē. Ja iekārta jau ir uzstādīta, uz aizmugurējā vāka būs atbilstoša hologrāfiska uzlīme, kas norāda moduļa ražotāju un versiju.
Dažiem modeļiem ir iespēja uzstādīt bloku, taču tie tiek pārdoti bez tā. Ja esat tieši šādas ierīces īpašnieks un vēlaties izveidot bezvadu savienojumu, dators ir jānogādā servisa centrs, lai šo moduli varētu instalēt un konfigurēt jūsu vietā. Ja esat iepazinies ar tehnoloģiju, varat patstāvīgi iegādāties piemērotu moduli un ievietot to ierīcē. Atkal tiek taupīts. Ja jūs ietaupīsiet uz visu šādu naudu, jūs drīz kļūsit par miljonāru un jums vairs nebūs jāuzkrāj. Sava veida filozofisks paradokss. Cīņas un pretstatu vienotība. Par ko mēs runājam? Ak, jā, atpakaļ pie Wi-Fi iestatīšanas.
Ja pēc moduļa instalēšanas un pievienošanas bezvadu tīkls joprojām netiek atklāts, visticamāk, jums ir jāatjaunina vai jāpārinstalē draiveri tīkla karte. Jūs varat lejupielādēt draiverus no instalācijas diska vai no tīkla kartes ražotāja oficiālās vietnes.
Wi-Fi moduļa aktivizēšana
Nospiediet pogu vai taustiņu kombināciju, lai ieslēgtu moduli. Dažādiem dažādu ražotāju modeļiem Wi-Fi aktivizēšana būs atšķirīga - skatiet lietošanas instrukciju. Piemēram, korpusā var būt slēdzis, kā parādīts attēlā:

Vai tāda slēdža nav? Pēc tam aplūkojiet funkciju taustiņus tuvāk. Ja uz viena no taustiņiem, kas atrodas pašā tastatūras augšpusē, blakus burtam F ir arī Wi-Fi logotips - šī ir vēlamā poga, lai palaistu bezvadu tīklu. Modulis tiek ieslēgts klēpjdatoros, izmantojot F taustiņu kombināciju (ar numuru) un taustiņu Fn. Šī poga izskatās apmēram šādi:

Savienojuma izveide ar piekļuves punktu
Pavērsiet skatienu uz sistēmas tekni. Jābūt ikonai Savienojuma izveide ar bezvadu tīklu. Ja ikona ir redzama, tas nozīmē, ka dators nosaka bezvadu tīklu. Jau labi. Tā kā jūsu piekļuves punkts būs vistuvākais, adapteris vispirms to atklās, un pēc tam parādīsies signāli no blakus esošajiem maršrutētājiem.
Jūs vienkārši nevarēsit no viņiem izmantot internetu — jums nav piekļuves paroļu. Vēl viena iespēja ir apciemot kaimiņu ar pudeli, izrunāties no sirds un parunāt par politiku. Tajā pašā laikā uzziniet, kā tas savieno Wi-Fi, parole kaut kur tiks ierakstīta.
UZMANĪBU! Ja pirmo reizi iestatāt internetu klēpjdatorā un vēl neesat pat konfigurējis maršrutētāju, vispirms tas ir jāpievieno un jākonfigurē. Par šīm darbībām esam sagatavojuši atsevišķu detalizētu ziņojumu. Kad esat pabeidzis šajā rakstā norādītās darbības, atgriezieties šeit un turpiniet norādītās darbības.
Tātad jūsu priekšā klēpjdatora ekrānā tiek parādīts pieejamo bezvadu tīklu saraksts. Paskatieties tuvāk. Ja sarakstā ir vismaz viens punkts, kuram blakus nav slēdzenes, šis ir savienojumam bezmaksas tīkls, un no tā varat saņemt trafiku bez abonēšanas maksas. Ja visi punkti ir bloķēti, atrodiet to, ko izplata jūsu maršrutētājs. Iestatot maršrutētāju, jūs ievadījāt tīkla nosaukumu.
Noklikšķiniet uz sava tīkla piekļuves punkta. Tiks atvērts autorizācijas interfeiss. Norādītajā veidlapā jums jāievada savienojuma parole (atslēga).

Mūsdienās daudzas kafejnīcas apmeklētāju piesaistīšanai ierīko bezmaksas piekļuves punktu. Ja ne vairāk kā 50 metru rādiusā no datora atrodas dažas kafejnīcas, mēģiniet doties uz turieni un uzzināt. Pasūtiet tasi kafijas un tajā pašā laikā pajautājiet viesmīlei savu Wi-Fi paroli un pieteikšanos. Kā redzat, kafejnīca jūsu ieejā nodrošina ne tikai skaļu mūziku līdz pusnaktij, bet arī bezmaksas internetu.
Kad esat ievadījis un apstiprinājis punkta piekļuves paroli, sistēmas teknē jāparādās citai ikonai un sāksies savienojuma izveide ar bezvadu internetu. Kad savienojums ir izveidots, sistēmas teknē parādīsies tīkla signāla klātbūtnes indikators. Tas ir viss, jūsu klēpjdatora Wi-Fi savienojums ir veiksmīgi izveidots. Mēģiniet pārlūkprogrammā atvērt vietni, piemēram, Yandex.
Ja esat visu konfigurējis, bet vietnes netiek atvērtas
- Dodieties uz datora vadības paneli.
- Atveriet Tīkla savienojumi.
- Savienojumu sarakstā atrodiet savu Wi-Fi un atveriet saskarni Properties.
- Jaunajā logā savienojuma komponentos atlasiet TCP/IP protokolu.
Uzdevums ir iestatīt automātisku bezvadu interneta IP adreses noteikšanu, lai ar katru jaunu savienojumu nerastos problēmas. Pēc protokola izvēles vēlreiz noklikšķiniet uz Properties. Tiks atvērts jauns iestatījumu logs. Atzīmējiet un atzīmējiet izvēles rūtiņas Iegūt IP adresi automātiski un Iegūt DNS servera adresi automātiski. Noklikšķiniet uz Labi, lai apstiprinātu iestatījumus.
Uz citiem Windows versijas Iestatīšanas shēma var nedaudz atšķirties, mērķis ir iestatīt automātiskos parametrus IP un DNS noteikšanai.
Dažos gadījumos pakalpojumu sniedzējs piegādā tīklu nevis ar peldošu, bet gan ar fiksētu IP adresi. Šajā gadījumā jums ir jāiegūst akreditācijas dati, lai manuāli iestatītu IP adresi un DNS. Ievadiet šo informāciju tajā pašā bezvadu tīkla iestatīšanas saskarnē. Tikai tagad jums nav jāiestata automātiska interneta saņemšanas adrešu noteikšana.
Kas ir mūsdienu klēpjdatori?
IN mūsdienu pasaule Datortehnoloģijas strauji attīstās un pilnveidojas, un, ja vēl pirms dažām desmitgadēm klēpjdators bija ļoti attīrīta portatīvā datora versija, tad šodien tā ir pilnvērtīga ierīce, kas nekādā ziņā nav zemāka ar jaudu un funkcionalitāti. Papildus acīmredzamajai priekšrocībai - mazajiem izmēriem - tajā ir daudz noderīgu lietu: Bluetooth un WiFi moduļi, iebūvētas jaudīgas videokartes, disku diskdziņi, USB portu klātbūtne - kopumā tā izrādījās cienīga alternatīva. Tāpēc klēpjdatoru fanu skaits visu laiku pieaug. Šajā rakstā mēs apskatīsim tikai nelielu daļu no mūsdienu klēpjdatoru iespējām un apskatīsim tādu vienumu kā Wi-Fi sākotnējā iestatīšana klēpjdatorā. Ja sekojat šiem norādījumiem, jūs varat sākt lietot internetu, izmantojot bezvadu piekļuvi tikai dažu minūšu laikā.
Kā klēpjdatorā iestatīt WiFi
Mūsdienu klēpjdatoru modeļiem, kas aprīkoti ar WiFi radio moduli, ir (priekšpusē vai sānos, atkarībā no markas un modeļa) svira tā stāvokļa pārslēgšanai (ieslēgšanai/izslēgšanai). Pirms WiFi iestatīšanas savā klēpjdatorā pārliecinieties, vai šī funkcija ir iespējota jūsu ierīcē (panelim vajadzētu iedegties  indikatora gaisma). Ja tas nenotiek pat pēc tā ieslēgšanas, nospiediet taustiņu kombināciju Fn+F (dažiem klēpjdatoru modeļiem tas var atšķirties, un jums būs jāatsaucas uz aprakstu). Tādējādi mēs piespiedu kārtā iedarbinājām programmatūru, kas ir atbildīga par WiFi moduļa darbību. Ja tas darbojas pareizi, vajadzētu parādīties pieejamo savienojumu sarakstam. Jums vienkārši jāizvēlas vēlamais tīkls un jāpieslēdzas tam (ja blakus tā nosaukumam ir bloķēšanas ikona, jums būs jāievada parole). Lai nebūtu jāievada IP adrese ikreiz, kad izveidojat savienojumu, jums tā jāiestata tā, lai tā tiktu automātiski iegūta. Lai to izdarītu, sadaļā “Tīkla un koplietošanas centrs” atrodiet rindu “Savienojuma rekvizīti”, pēc tam atlasiet “TCP/IP interneta protokols”, kur atzīmējam izvēles rūtiņu blakus rindai “Automātiski iegūt IP”. Tas ir viss. Mēs izdomājām, kā klēpjdatorā iestatīt WiFi. Izklaidējieties sērfojot tīmeklī!
indikatora gaisma). Ja tas nenotiek pat pēc tā ieslēgšanas, nospiediet taustiņu kombināciju Fn+F (dažiem klēpjdatoru modeļiem tas var atšķirties, un jums būs jāatsaucas uz aprakstu). Tādējādi mēs piespiedu kārtā iedarbinājām programmatūru, kas ir atbildīga par WiFi moduļa darbību. Ja tas darbojas pareizi, vajadzētu parādīties pieejamo savienojumu sarakstam. Jums vienkārši jāizvēlas vēlamais tīkls un jāpieslēdzas tam (ja blakus tā nosaukumam ir bloķēšanas ikona, jums būs jāievada parole). Lai nebūtu jāievada IP adrese ikreiz, kad izveidojat savienojumu, jums tā jāiestata tā, lai tā tiktu automātiski iegūta. Lai to izdarītu, sadaļā “Tīkla un koplietošanas centrs” atrodiet rindu “Savienojuma rekvizīti”, pēc tam atlasiet “TCP/IP interneta protokols”, kur atzīmējam izvēles rūtiņu blakus rindai “Automātiski iegūt IP”. Tas ir viss. Mēs izdomājām, kā klēpjdatorā iestatīt WiFi. Izklaidējieties sērfojot tīmeklī!
Kā klēpjdatorā izmantot WiFi
Bezvadu tīkla lietošana ikdienā nav īpaši sarežģīta.  Piekļuves punkta iestatījumi tiek saglabāti klēpjdatora atmiņā, un nākamajā pieteikšanās reizē savienojums tiek izveidots automātiski. Bet šim jums būs jāveic vairāki papildu iestatījumi. Apakšējā labajā stūrī atrodam bezvadu savienojuma ikonu (parasti tas ir datora attēls ar viļņiem, kas izplūst no tā, vai antenas ikona). Uz tā jānoklikšķina ar peles kreiso pogu. Parādītajā sarakstā atlasiet “Savienojuma rekvizīti” un atzīmējiet izvēles rūtiņu “Automātiski izveidot savienojumu ar tīklu”. Ja nepieciešams mainīt tīklu, varat vienkārši atvienoties no izmantotā tīkla un pēc tam izveidot savienojumu ar citu.
Piekļuves punkta iestatījumi tiek saglabāti klēpjdatora atmiņā, un nākamajā pieteikšanās reizē savienojums tiek izveidots automātiski. Bet šim jums būs jāveic vairāki papildu iestatījumi. Apakšējā labajā stūrī atrodam bezvadu savienojuma ikonu (parasti tas ir datora attēls ar viļņiem, kas izplūst no tā, vai antenas ikona). Uz tā jānoklikšķina ar peles kreiso pogu. Parādītajā sarakstā atlasiet “Savienojuma rekvizīti” un atzīmējiet izvēles rūtiņu “Automātiski izveidot savienojumu ar tīklu”. Ja nepieciešams mainīt tīklu, varat vienkārši atvienoties no izmantotā tīkla un pēc tam izveidot savienojumu ar citu.
Novēlējumi lietotājam
Katrs laimīgs klēpjdatora īpašnieks vēlas, lai viņa dzelzs draugs palīdzētu atrisināt sarežģītas matemātiskas vai dizaina problēmas un kalpotu kā izklaides avots. Mēs ceram, ka šajā rakstā ir sniegtas atbildes uz jautājumiem par to, kā klēpjdatorā iestatīt WiFi, un jūsu palīgs strādās vēl efektīvāk.
Ja jums ir klēpjdators ar operētājsistēmu Windows 7, to ir ērti pieslēgt WiFi, lai izmantotu internetu jebkurā vietā dzīvoklī, kafejnīcā, darbā un vispār jebkur, neatkarīgi no tīkla kabeļa. Tas nepavisam nav grūti izdarāms, un šajā rakstā mēs jums pateiksim, kā iestatīt WiFi operētājsistēmā Windows 7.
Savienojums ar gataviem iestatījumiem
Sāksim ar ko vienkāršu – iestatiet WiFi savienojumu ar standarta iestatījumiem. Pārliecinieties, vai WiFi adapteris ir ieslēgts, un noklikšķiniet uz bezvadu savienojuma ikonas sistēmas teknē blakus pulkstenim. Tiks atvērts visu apgabalā pieejamo WiFi tīklu saraksts, un katram no tiem tiek parādīts signāla stiprums: jo vairāk zaļo joslu, jo stabilāks būs savienojums.
Izvēlieties vajadzīgo tīklu un noklikšķiniet uz pogas Savienot. Ja vēlaties, turpmāk, ieslēdzot WiFi, jūsu dators automātiski pieslēgsies izvēlētajam tīklam bez papildu pogas nospiešanas, atzīmējiet izvēles rūtiņu “Pievienot automātiski”.
Ja tīkls ir aizsargāts ar paroli, ievadiet to un noklikšķiniet uz Labi. Ja tīklam nav paroles aizsardzības, tas tiks atzīmēts ar izsaukuma zīmi, un, izveidojot savienojumu, tiksiet brīdināts, ka caur šo tīklu pārsūtītie dati var tikt pārtverti. Uz internetbanku labāk neiet, piemēram, izmantojot nenodrošinātu bezvadu tīklu.
Kā manuāli iestatīt WiFi
Visus bezvadu savienojuma iestatījumus ir iespējams iestatīt manuāli. Šī metode ir īpaši svarīga, ja tīkls ir paslēpts drošības apsvērumu dēļ un netiek parādīts vispārējā pieejamo sarakstā, bet jūs zināt nosaukumu, ar kuru varat izveidot savienojumu ar to.
Ar peles labo pogu noklikšķiniet uz tīkla ikonas sistēmas teknē un atlasiet “Tīkla un koplietošanas centrs”. Atvērtajā logā noklikšķiniet uz saites "Iestatīt jaunu savienojumu vai tīklu". Nākamajā logā atlasiet opciju “Manuāli izveidot savienojumu ar bezvadu tīklu” un noklikšķiniet uz “Tālāk”.
Norādiet tīkla nosaukumu, izvēlieties drošības un šifrēšanas veidu. Vairumā gadījumu standarta iestatījumi nav jāmaina - ieteicams izmantot AES un WPA2, jo šī metode nodrošina lielāku aizsardzību pret uzbrukumiem tīklam no ārpuses un ļauj izveidot savienojumu ar to, izmantojot ērtu paroli. , starp citu, jāievada laukā “Drošības atslēga” . Drošības nolūkos varat atzīmēt izvēles rūtiņu “Slēpt rakstzīmes”, lai paroli nevarētu lūrēt pār plecu.
Ja turpmāk vēlaties automātiski izveidot savienojumu ar šo tīklu, atzīmējiet izvēles rūtiņu Sākt šo savienojumu automātiski un noklikšķiniet uz Labi. Pēc tam dators izveidos savienojumu ar WiFi ar norādītajiem iestatījumiem.
Nākotnē savienojuma parametrus var rediģēt, ja nepieciešams. Lai to izdarītu, noklikšķiniet uz bezvadu savienojuma ikonas un ar peles labo pogu noklikšķiniet uz vajadzīgā tīkla. Atlasiet Properties. Paroli un aizsardzības veidu var mainīt cilnē “Drošība”, savukārt cilnē “Savienojums” varat atspējot automātisko savienojumu ar šo tīklu, ja kāda iemesla dēļ tas vairs nav nepieciešams. Iestatiet jaunās opcijas un pēc tam noklikšķiniet uz Labi, lai lietotu izmaiņas.
Šajā rakstā es jums pastāstīšu, kā mājās bez speciālista palīdzības iestatīt wifi klēpjdatoram, tālrunim, iPad vai iPhone. Sāksim ar to, ka mūsdienās wifi ir ļoti populārs. Neviena valsts iestāde nav pilnīga bez wifi. Visi globālā tīmekļa cienītāji jau ilgu laiku ir izmantojuši bezvadu savienojumu.
Jāņem vērā arī tas, ka katrs maršrutētāja modelis izmanto savus iestatījumus. Bet princips visur ir vienāds. Pieteikšanās vārds un parole jau ir saglabāti pašā maršrutētājā, un, tiklīdz izveidosit savienojumu, jūs redzēsiet datus turpat iestatījumos. Wi-Fi iestatīšana ietver piekļuves punkta un paša Wi-Fi iestatīšanu. Sāksim.
Wi-Fi iestatīšana klēpjdatorā: soli pa solim instrukcijas
Es jums pastāstīšu, kā klēpjdatorā iestatīt wifi. Pirmkārt, jums ir jāpievieno maršrutētājs tīklam, maršrutētājam ir pievienotas instrukcijas, mēs visu izpildām saskaņā ar to. Kad maršrutētājs ir savienots ar tīklu un gatavs lietošanai, pāriesim pie iestatījumiem klēpjdatorā.
Katrā klēpjdatorā ir iebūvēts wifi, bet, ja nē, modemu var iegādāties jebkurā specializētā veikalā. Tagad klēpjdatorā iestatīsim interneta savienojumu.
1. Atveriet vadības paneli un atlasiet sadaļu “Tīkla pārvaldība”.
2. Pēc tam jums jāizvēlas sadaļa “Bezvadu tīkla pārvaldība”.

3. Un visbeidzot mēs izveidojam interneta savienojumu, kas savienos jūsu klēpjdatoru un maršrutētāju.
4. Nākamais solis ir aizpildīt veidlapu, kurā jāievada savienojuma nosaukums un atslēga, kā arī jāievada šifrēšanas veids. Vislabāk ir izvēlēties šifrēšanas veidu “WPA”.
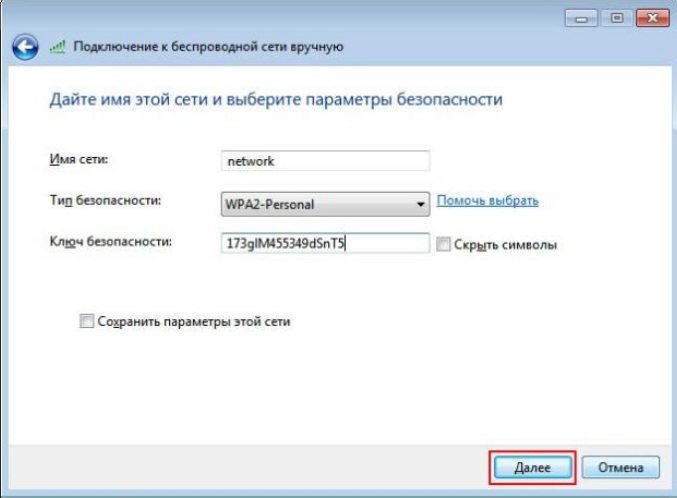
5. Pēc tam, kad iestatīšana ir pabeigta, klēpjdators izveido tīklu, jums būs jāiespējo izveidotā tīkla koplietošana.
6. Visbeidzot, ja iestatīšanas vednis aicina mainīt iestatījumus, noklikšķiniet uz “Automātiskie noklusējuma iestatījumi”.
Tas arī viss, klēpjdatora wifi iestatīšana ir pabeigta, izmantojiet to.
Wi-Fi iestatīšana tālrunī: soli pa solim instrukcijas
Tagad apskatīsim, kā tālrunī iestatīt wifi. Savienojuma izveide ar tālruni neatšķiras no klēpjdatora. Vienīgais, ka katram tālrunim ir savi iestatījumi. Bet būtība visur paliek nemainīga.
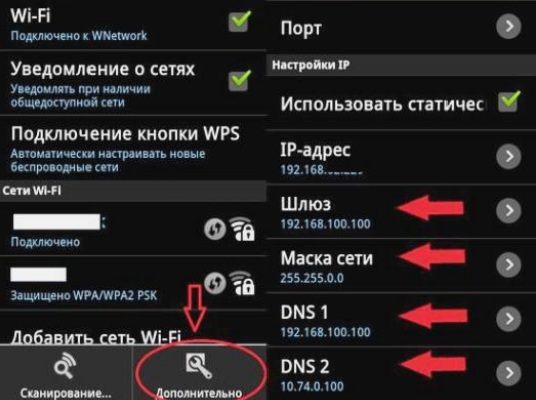
- Vispirms jums jāievada tālruņa izvēlne, kurā mēs meklējam “Vadības panelis” vai “Iestatījumi”.
- Tagad vienums "Iestatījumi";
- Sadaļā “Iestatījumi” atlasiet “Savienojums” vai “Vispārīgie iestatījumi”;
- Zemāk ir saraksts ar dažādiem jūsu tālruņa savienojumiem. Izvēlieties “WLAN” (“Wi-Fi”) vai “Bezvadu savienojums”;
- Tagad jūs redzēsit vairākus vienumus. Koncentrēsimies uz galvenajiem: “Rādīt pieejamos WLAN punktus”, kas atbild par Wi-Fi pieslēgšanu (atspējošanu) un “Interneta savienojuma pārbaude”, kur var automātiski palaist, lai pieteiktos interneta tīklā;
- Patiesībā tagad varat sākt meklēt pieejamos Wi-Fi tīklus, kuriem jums jāiet uz tālruņa “Izvēlni”, pēc tam atlasiet “Saziņa” un pēc tam “WLAN vednis (Wi-Fi)”.
- Patiesībā tas arī viss. Atliek tikai noklikšķināt uz “WLAN vednis (Wi-Fi)” un parādītajā sarakstā atlasīt savienojuma punktu.
Wi-Fi iestatīšana iPad vai iPhone ierīcē: soli pa solim sniegti norādījumi
Kā savienot wifi iPad vai iPhone. Iestatīšana, tāpat kā tālrunī, ir diezgan vienkārša. Vispirms dodieties uz sadaļu "Tīkla iestatījumi".
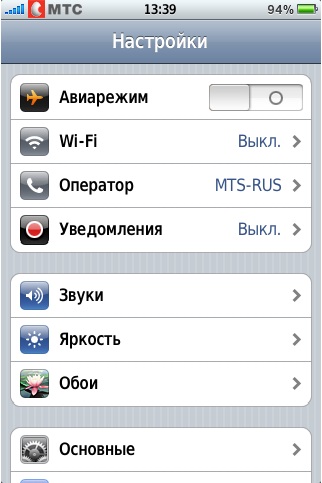
Mēs meklējam Wi-Fi tīklu un noklikšķiniet uz Connect, ievadiet paroli un sākam strādāt.

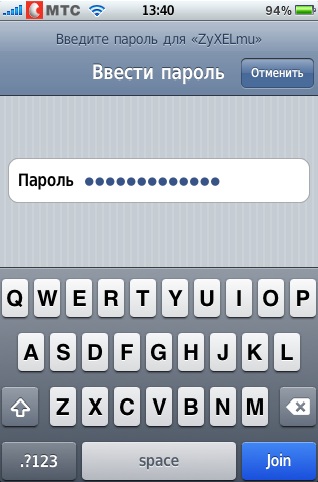
Varat arī izveidot savu tīklu, atvērsies logs, kurā būs jāievada nosaukums un SSID, kurā jāievada dati, kurus jau ievadījāt, uzstādot maršrutētāju.
Wi-Fi maršrutētāja iestatīšana: soli pa solim instrukcijas
Un pats galvenais, parunāsim par to, kā savienot maršrutētāju, ja kāda iemesla dēļ jums nav norādījumu vai tie ir valodā, kuru nesaprotat.

Pašā maršrutētāja saskarnē ir 4 iekšējie porti (LAN) un 1 ārējais ports (WAN). Mēs savienojam Wi-Fi maršrutētāju ar datoru, izmantojot tīkla kabeli Ja viss ir izdarīts pareizi, jūsu datora labajā stūrī parādīsies logs, jums būs jānoklikšķina ar peles labo pogu un pēc tam jāatver rekvizīti.
Tagad atlasiet sadaļu “Tīkla protokols” un vēlreiz atlasiet rekvizītus, tur būs jāievada IP adrese. Pēc tam ievadiet visu, kā rakstīts zemāk.
- IP adrese: 192.168.0.2 (192.168.1.2)
- Apakštīkla maska: 255.255.255.0
- Noklusējuma vārteja: 192.168.0.1 (192.168.1.1)
- DNS: 192.168.0.1 (192.168.1.1)
Tagad jums jāievada maršrutētāja pārvaldības saskarne. Lai to izdarītu, ievadiet šo adresi http://192.168.x.1. Pēc tam jums būs jāievada savs lietotājvārds un parole, lai piekļūtu wifi maršrutētājam.
Tagad Wi-Fi maršrutētāja sadaļā “Iestatījumi” atlasiet “Wifi” vai “Bezvadu” un pašreizējā profilā ierakstiet šādus datus:
- SSID – jūsu tīkla “nosaukums”;
- Kanāls - auto;
- Bezvadu režīms - automātisks;
- WEP šifrēšana – TKIP;
- WPA iepriekš koplietotā atslēga — parole, lai piekļūtu tīklam.
Mēs restartējam maršrutētāju un dodamies tieši uz Wifi iestatījumiem datorā. Lai to izdarītu, dodieties uz “Bezvadu savienojuma iestatījumi”, kur ievadām:
- IP adrese : 192.168.0/1.0-255
- Maska: 255.255.255.0
- Galvenā w l juz: 192.168.(0/1).1
- Autentifikācijas metode - WPA-PSK;
- WEP šifrēšana - TKIP.
Tagad atliek tikai ievadīt paroli un izveidot savienojumu ar tīklu.



















