Iebūvētais tīkla adapteris nedarbojas. Kāpēc tīkla karte nedarbojas un kā to labot?
Bojāta tīkla karte neļaus piekļūt internetam vai lokālajam tīklam, ja izveidojat savienojumu ar tiem, izmantojot tīkla adapteri. Tīkla kartes var būt iebūvētas vai ārējās. Ja karte ir ārēja, pārbaudiet, vai tā ir pilnībā ievietota slotā. Pārbaudiet arī tīkla kabeļa savienojuma blīvumu ar adaptera savienotāju. Ja šīs opcijas nedarbojas vai jums ir iebūvēts tīkla adapteris, visticamāk, tā ir sistēmas iestatījumu problēma.
Ja internets pārstāj darboties. Uzdevumjoslā pārbaudiet savienojuma statusu. Ja uz interneta piekļuves ikonas ir sarkans krusts, tad savienojuma nav. Mēģiniet to ieslēgt. Lai to izdarītu, noklikšķiniet uz interneta ikonas un atlasiet “Tīkla un koplietošanas centrs”. Tīkla savienojuma shēmā noklikšķiniet uz sarkanā krusta. Tiks palaists diagnostikas programma, kas novērsīs problēmas un iespējos tīkla adapteri, ja tas ir atspējots. Vadītāja kļūme. Ja tīkla kartes draiveri ir instalēti nepareizi vai tie ir bojāti, tie ir jāpārinstalē vai jāizgatavo atcelšana līdz pēdējam darba stāvoklim. Lai to izdarītu, noklikšķiniet uz "Sākt", ar peles labo pogu noklikšķiniet uz "Dators" un komandu sarakstā atlasiet "Properties". Kreisajā pusē esošajā izvēlnē atveriet Ierīču pārvaldnieku. Sadaļā Tīkla adapteri jūsu ierīce var parādīt izsaukuma zīmi, kas nozīmē, ka tā ir bojāta. Veiciet dubultklikšķi uz adaptera, atlasiet cilni Draiveris un noklikšķiniet uz Atgriezties.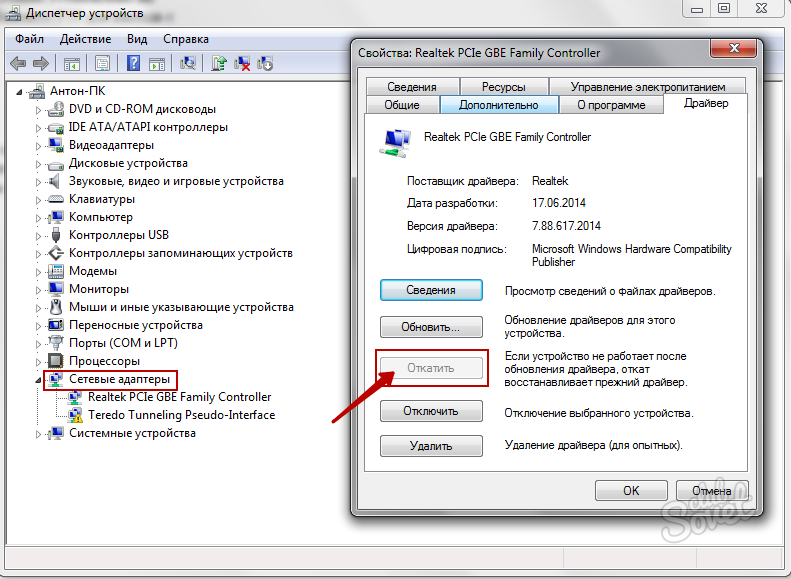
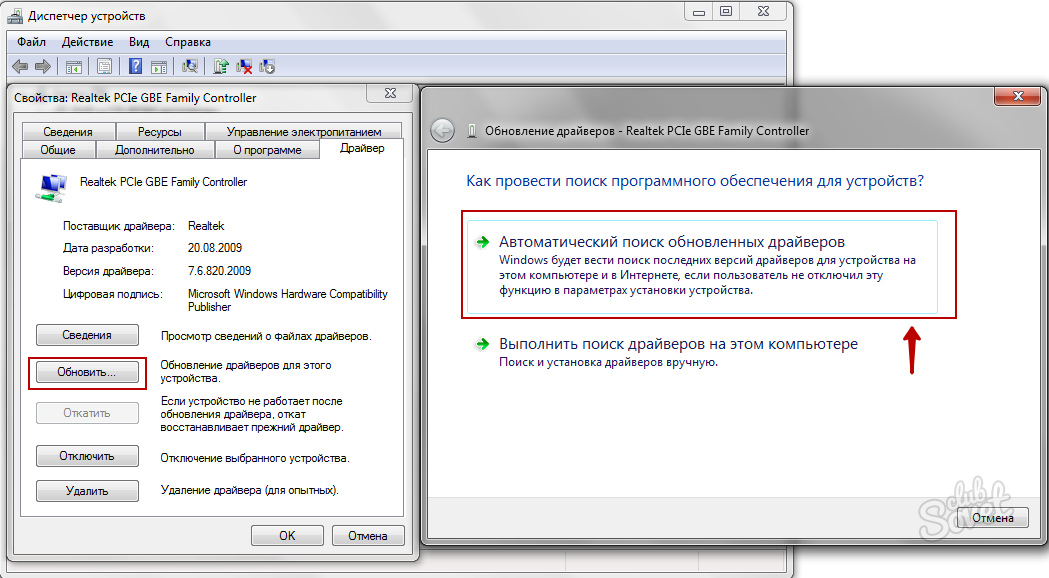
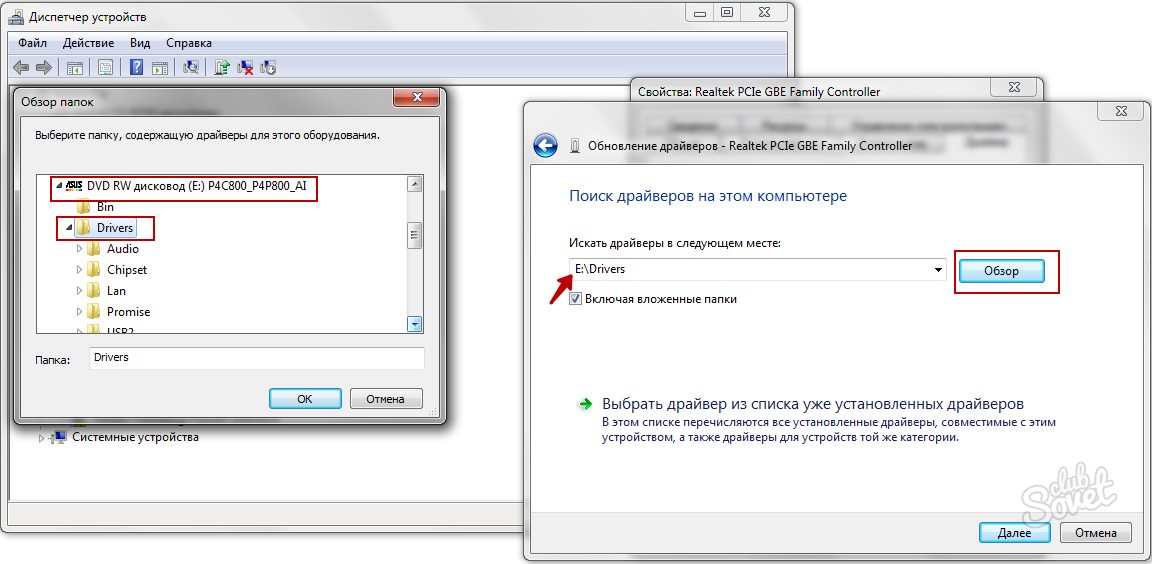

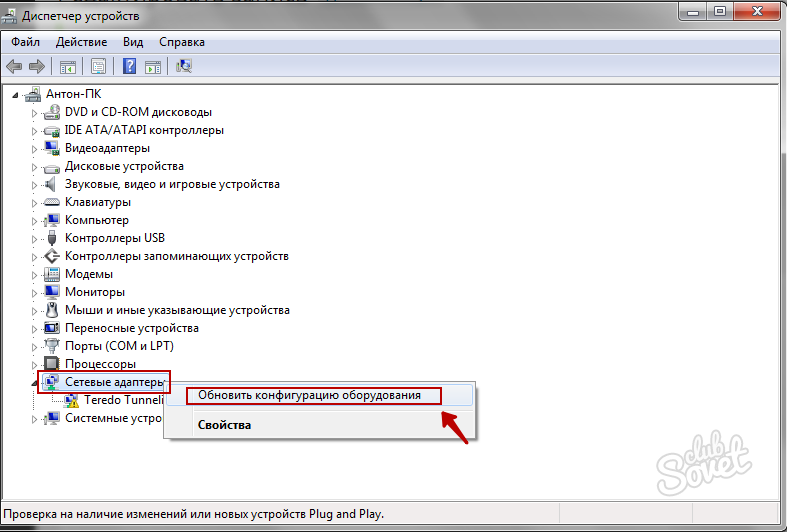
Pārliecinieties, vai problēma ir tīkla kartē. Ja 1. punktā aprakstītā diagnostika neatklāja problēmas ar adapteri, tā var būt pakalpojumu sniedzēja problēma vai tehniska kļūme līnijā. Regulāri atjauniniet draiverus un rūpīgi saglabājiet disku no mātesplates - tas palīdzēs ātri atrisināt problēmas ar tīkla karti. Ārējās kartes var pārbaudīt citos datoros, lai noteiktu problēmas cēloni.
Caur datoru, kas ir īpaši slikti, ja visas darbības ir cieši saistītas ar tā iznīcināšanu. Izdomāsim, kā novērst problēmas, ja karte nav sabojājusies, bet ir radušās problēmas tās darbībā.
Parasti LAN aprīkojuma problēmas tiek atrisinātas, izmantojot iestatījumus
Ārējie bojājumi
Pēc atrašanās vietas ir divu veidu kartes: ārējās un iekšējās. Ja ierīce ir uzstādīta atsevišķi, pārbaudiet, vai tā ir cieši ievietota slotā un vai interneta kabelis ir labi ievietots ligzdā. Problēma, iespējams, ir bojātos kontaktos savienotāja iekšpusē vai ir bojāts pats pakalpojumu sniedzēja kabelis.
Situācijā, kad adapteris ir bojāts, ir jānomaina ports vai jāiegādājas jauna daļa. Ja no ārpuses viss ir kārtībā, tas nozīmē, ka problēmas ir saistītas ar nepareiziem iestatījumiem.

Kartes iestatījumi
Dators neredz tīkla karti? Dodieties uz ierīču pārvaldnieku, sarakstā atlasiet sadaļu Tīkla adapteri. Tagad konteksta izvēlnē noklikšķiniet uz “Atjaunināt aprīkojuma konfigurāciju”, lai sistēma atrastu ierīci un pievienotu to sarakstam.
Pēc tam mēs noskaidrosim, vai adapteris ir instalēts pareizi - ja uz ikonas ar nosaukumu ir dzeltena izsaukuma zīme, tas nozīmē, ka draiveri nedarbojas pareizi vai nav piemēroti ierīcei. Izlabojiet to, veicot tālāk norādītās darbības.
- Atveriet norādītās daļas rekvizītus, cilni “Draiveris”.
- Aktivizējiet funkciju “Atcelt”, lai sistēma sāktu pārstrādāt iepriekšējo konfigurāciju versiju.
Ja situācija nav mainījusies, jums ir jāatjaunina draiveri - lai to izdarītu, izmantojiet pogu ar tādu pašu nosaukumu, kas atrodas rekvizītu izvēlnē. Izmantojot automātisko meklēšanu, dators pats atradīs failus, bet, ja to tur nav, lejupielādējiet un instalējiet tos manuāli.
Vai jūsu tīkla karte nedarbojas, lai gan tā ir pareizi pievienota? Ja joprojām nav signāla no pakalpojumu sniedzēja, ieteicams pārbaudīt savienojuma parametrus.
Veiciet tālāk norādītās darbības.
- Atveriet vadības paneļa sadaļu Tīkls un internets, atlasiet Tīkla un koplietošanas centrs.
- Ja redzat, ka savienojuma shēmā ir sarkans krusts, noklikšķiniet uz tā, pēc tam sistēma analizēs parametrus, lai identificētu problēmas.
- Izpildiet diagnostikas norādījumus, lai palīdzētu datoram atrisināt tīkla savienojuma problēmas.
Diezgan izplatīta un izplatīta parādība ir tīkla kartes kļūda. Tūlīt vai pēc kāda laika internets pazūd un parādās nepatīkams sistēmas ziņojums, ka tīkla kabelis ir bojāts vai nav pareizi pievienots. Lietotāji parasti sāk pārbaudīt kabeli, savienojumu, zvanīt servisa centrs jūsu pakalpojumu sniedzējs, meklējot risinājumu šai problēmai. Šādas kļūdas rašanos ietekmē vairāki faktori un nereti tīkla kartei ar to nav nekāda sakara, cēloņi meklējami citur......
Diezgan izplatīta un izplatīta parādība ir tīkla kartes kļūda. Tūlīt vai pēc kāda laika internets pazūd un parādās nepatīkams sistēmas ziņojums, ka tīkla kabelis ir bojāts vai nav pareizi pievienots. Lietotāji parasti sāk pārbaudīt kabeli, savienojumu un zvanīt sava pakalpojumu sniedzēja servisa centram, meklējot risinājumu šai problēmai. Šādas kļūdas rašanos ietekmē vairāki faktori un bieži vien tīkla kartei ar to nav nekāda sakara, cēloņi meklējami citur.
Nekavējoties noteiksim iemeslu loku, kāpēc šāda kļūda var rasties. Pirmkārt, protams, tas var vienkārši neizdoties. To var ietekmēt pašas datora aparatūras kvalitāte, kā arī pašas tīkla kartes kvalitāte, tas viss ir atkarīgs no ražotāja. Turklāt ārējie faktori var ietekmēt tā darbību - neprecīza apstrāde, nepareiza uzstādīšana, kad lietotājs personālais dators Mēģināju ar spēku iebāzt karti PCI slotā, sabojājot kādu kontaktu vai pašas tīkla kartes ārējo virsmu utt. PCI slots ir bojāts, un tad vienkārši mēģiniet ievietot tīkla karti citā slotā.
Otrkārt, vienkāršākais un visizplatītākais darbības traucējumu veids ir tīkla kartes draiveru trūkums vai neatbilstība vai to nepareiza instalēšana. Šajā gadījumā draiveri tiek noņemti un aizstāti ar jauniem. Treškārt, ir faktiski bojāts tīkla kabelis, kas piegādā signālu jūsu datoram. Šajā opcijā bojājumu cēloņi var būt vairāki, sākot no mehāniskiem līdz ražošanas defektiem. Šīs darbības traucējumu novēršanai var būt tikai viena iespēja - no cita signāla avota, piemēram, aizvest datoru pie kaimiņa un tur pieslēgt internetam. Ja tā bija tikai kabeļa problēma, dators veiksmīgi izveidos savienojumu ar tīklu. Tad iemesls nav tīkla kabelī un nevis RJ45 tipa savienotājā (vispirms tam jāpievērš uzmanība), bet gan pašā tīkla kartē.
Tagad parunāsim par citu iemeslu, ar kuru es saskāros personīgi, no savas pieredzes. Manam datoram ir integrēta tīkla karte (iebūvēta), tā strādāja nevainojami un par to nebija nekādu sūdzību. Es nesen iegādājos noņemamu tīkla karti un mēģināju to instalēt savā datorā. Pirms tam es to izmantoju citā datorā, kurā nebija integrētas tīkla kartes. Tur viss darbojās labi, taču, tiklīdz ievietoju datorā, uz tīkla adaptera ikonas parādījās uzraksts: “Tīkla kabelis ir bojāts vai ir nepareizi pievienots” un trekns krustiņš, kas norāda, ka nav savienojuma ar internetu. Bet pārsteidzoši bija fakts, ka sistēmas blokā mirgo karte, un viss liecināja, ka tā darbojas. Kad šī tīkla karte kā ierīce tika veiksmīgi identificēta BIOS, Windows7 operētājsistēma automātiski instalēja draiverus un parādīja ziņojumu, ka iekārta ir gatava lietošanai un ar to nav nekādu problēmu. Ierīču pārvaldnieks skaidri norādīja, ka viss kārtībā, aparatūra ieslēgta un darbojas normāli. Pirmkārt, radās doma, ka ir bojāts tīkla kabelis. Pārvietojot kabeli uz integrēto tīkla karti, nekavējoties parādījās internets. Man bija jāturpina dejot ar tamburīnu ap šo tīkla karti. nenoveda pie vēlamā rezultāta, sistēma turpināja rādīt ziņojumu par kabeļa bojājumu un to, ka tā nevarēja atrisināt šo situāciju. Risinājums radās dabiski, un tas izrādījās vienkāršs un nav sarežģīts.
Problēmas risinājums. Pirmā lieta, ko es izdarīju, bija ierīču pārvaldniekā atspējot integrēto tīkla karti un izdzēst iepriekš instalētos draiverus nestrādājošajai tīkla kartei. Pēc tam es atkārtoti instalēju karti sistēmas vienības PCI slotā un startēju datoru. Operētājsistēma atklāja aparatūru un instalēja to. Nākamajā posmā tika palaists “Ierīču pārvaldnieks” (Sākt - Vadības panelis - Ierīču pārvaldnieks) un ar peles labo pogu noklikšķiniet uz ierīces (tīkla adapteri - piemēram, Realtek RTL8139/810x Family Fast Ethernet Nic). Atverot izvēlni Properties - Advanced, iezīmēja sadaļu "Saites ātrums/dupleksais režīms" un labajā pusē logā "Vērtība", veica izmaiņas un iestatīja "100Mbps/Full Duplex".

Pēc tam interneta savienojums tika atjaunots, un operētājsistēma Windows 7 pārtrauca rādīt ziņojumu, ka tīkla kabelis ir bojāts vai nav pareizi pievienots. Tādējādi kļūda tīkla kartes darbībā tika novērsta. Jā, es gandrīz aizmirsu, tīkla kartes rekvizītos cilnē “Enerģijas pārvaldība” ir jānoņem atzīme opcijai “Atļaut datoram izslēgt šo ierīci, lai taupītu enerģiju”.
Viena no visizplatītākajām iespējām ir draivera kļūda. Lai pārbaudītu, atveriet "Sākt" -> "Vadības panelis" -> "Ierīču pārvaldnieks". Atrodiet sadaļu Tīkla adapteri un izvērsiet to. Ja blakus izmantotajai aparatūrai ir dzeltena trīsstūra (vai jautājuma zīmes) ikona, visticamāk, problēma ir šīs ierīces draiverī. Ar peles labo pogu noklikšķiniet uz tā un atlasiet “Atjaunināt draiverus”. Pēc tam atlasiet “Automātiskā draiveru meklēšana”.
Šo problēmu var atrisināt citā veidā. Palaidiet interneta pārlūkprogrammu un dodieties uz izmantotās tīkla kartes ražotāja oficiālo vietni. Atrodiet savam modelim paredzēto lapu un lejupielādējiet nepieciešamos draiverus. Pēc pēdējās lejupielādes veiciet dubultklikšķi uz instalācijas faila un gaidiet, līdz process tiks pabeigts.
Otrs izplatītais iemesls ir atvienots savienojums. Atlasiet "Sākt" -> "Vadības panelis" -> "Tīkls" ("Tīkla un koplietošanas centrs"). Atrodiet izmantoto tīkla savienojumu. Ja tas ir atspējots, atveriet tā rekvizītus un noklikšķiniet uz pogas Iespējot.
Vēl viens darbības traucējumu iemesls var būt izmantotais kabelis. Izņemiet to no tīkla kartes un pārbaudiet, vai nav bojājumu. Pievērsiet uzmanību kontaktiem - pastāv iespēja, ka daži no tiem ir nolauzti vai atdalās no tīkla kartes savienotāja. Ja iespējams, pārbaudiet kabeļa funkcionalitāti citā ierīcē. Ja viss darbojas, tad tas nav iemesls.
Izmantotā kabeļa gofrēšana ir vēl viens neveiksmes iemesls. Ja datora tīkla karte ir savienota ar maršrutētāju, centrmezglu utt., tad jāizmanto tiešās gofrēšanas shēma. Ja viens dators ir savienots ar citu, kabelis ir jāsaspiež “apgrieztā virzienā” saskaņā ar krustošanas shēmu.
Tīkla karte (tīkla adapteris, tīkla karte, NIC — tīkla interfeisa karte) parasti sauc par specializētu datora komponentu, kas nodrošina saziņu un datu pārsūtīšanu starp vairākiem tīkla datoriem.
Tīkla kartes ir sadalītas:
Integrēts mātesplatē (galvenokārt klēpjdatoros);
- ārējs, nepieciešams savienojums ar datoru.
Savukārt ārējās tīkla kartes atšķiras ar to, kā tās savienojas ar datoru un kopni, pa kuru notiek datu apmaiņa starp mātesplati un tīkla karti. Mūsdienās visplašāk tiek izmantotas tīkla kartes ar vītā pāra savienotāju un bezvadu.
Galvenās tīkla karšu īpašības ir:
Bitu dziļums - 8, 16, 32 un pat 64 biti;
- datu kopne - ISA, EISA, VL-Bus, PCI;
- kontroliera mikroshēma (mikroshēma);
- atbalsts tīkla pārraides videi - BNC, RJ45, AUI;
- ātrums;
- FullDuplex;
- MAC adrese.
Interfeisa atšķirības nosaka atšķirību tīkla karšu konfigurācijā, lai gan lielākā daļa mūsdienu ierīču atbalsta Plug&Play tehnoloģiju.
Operētājsistēmās iekļautie vispārīgie draiveri ļauj izmantot visas jaunākās paaudzes tīkla adapteru pamatfunkcijas. Tīkla karšu ražotāja piedāvātajiem draiveriem ir plašs iespēju klāsts.
Īpaši jāatzīmē kartes, kuru pamatā ir USB tehnoloģija, kas palielina ērtības un lietošanas vienkāršību. Nepieciešama prasība šajā gadījumā ir USB 2.0 versijas atbalsts datora mātesplatē.
Papildu argumenti, izvēloties tīkla karti, var būt:
Adapteris atbalsta Boot ROM tehnoloģiju, kas ļauj tīklā palaist datoru bez cietā diska;
- karte atbalsta Wake On Lan tehnoloģiju, kas ir atbildīga par datora ieslēgšanas funkciju tīklā;
- aizmugurējā paneļa indikatoru komplekts izvēlētajam kartes modelim.
Avoti:
- Tīkla kartes
- Tīkla kartes izvēle datoram
Datoru, tostarp klēpjdatoru, lietotājiem ir grūti iedomāties savu darbu bez peles. Reti kurš lietotājs zina, kā vadīt datoru, izmantojot tastatūru, un daudzās lietojumprogrammās ne visas vadības ierīces var reaģēt uz tastatūras darbībām. Ja peles kursors pārstāj reaģēt, izmēģiniet šādas darbības:

Instrukcijas
Restartējiet datoru. Ja tastatūra joprojām darbojas, nospiediet Windows taustiņu, lai atvērtu izvēlni Sākt. Pārejiet uz izslēgšanu, izmantojot bulttaustiņus tastatūras labajā pusē, un nospiediet taustiņu Enter. Ja ne pele, ne tastatūra nereaģē uz ievadi, izmantojiet atiestatīšanas pogu vai izslēdziet datoru, izmantojot barošanas pogu. Nospiediet un turiet datora barošanas pogu, līdz dators izslēdzas (to dzirdēsit no korpusa iekšpusē esošajiem ventilatoriem).
Izslēdziet datoru un pārbaudiet peles kabeli. Noņemiet un atkārtoti ievietojiet savienotāju. Ja pelei ir USB savienojuma interfeiss, to var izdarīt pat tad, kad dators ir izslēgts. Ja ir PS/2, pirms jebkādu manipulāciju veikšanas noteikti izslēdziet datoru, pretējā gadījumā jūs riskējat sabojāt mātesplates PS/2 portu.
Lai pārbaudītu, mēģiniet savienot peli ar citu datoru. Ja arī pele tur nedarbojas, tas nozīmē, ka tā ir bojāta. Diemžēl datorpeles netiek remontētas ierīces lētuma dēļ. Pērciet jaunu peli datorveikalā. Palūdziet konsultantam palīdzēt izvēlēties labāko datora peles variantu. Pirmkārt, jums būs jāpaskaidro, ko tieši jūs darāt datorā. Piemēram, spēlēm ir izveidotas īpašas spēļu datorpeles.
Ja pele darbojas, bet saskaras elementos ir grūti trāpīt, notīriet peles “vēdera” logu, no kura spīd sarkanais stars. Noslaukiet to ar nedaudz mitru drānu vai plastmasas drānu. Pārejiet uz manipulatora iestatījumiem “Vadības panelī”, lai pielāgotu kursora kustības ātrumu. Pārvietojiet kursoru dažādos virzienos, lai pilnībā pielāgotu jutību un ātrumu.
Lai konfigurētu maršrutētāju, izmantojot tīmekļa pārlūkprogrammu, meklēšanas joslā ievadiet tīkla adresi “192.168.1.1”. Parādīsies logs, kurā jāievada lietotājvārds un parole. Ja iestatījumi ir pamata un lietotājs tos nav mainījis, pieteikšanās vārds un parole būs vienādi. Abās rindās ievadiet “user” vai “admin”. Viena lieta noteikti derēs. Pēc tam tiks atvērts maršrutētāja vadības panelis. Dažos modeļos tas ir pilnībā angļu valodā. Valodu parasti var mainīt augšējā labajā stūrī.
Krievu valodas pieejamība ir atkarīga no programmaparatūras versijas.
Noklikšķiniet uz cilnes “Interneta savienojuma iestatījumi” un iestatiet visus sava pakalpojumu sniedzēja parametrus. Restartējiet maršrutētāju. Pēc tam zvaniet sava tīkla tehniskajam atbalstam un lūdziet operatoram reģistrēt maršrutētāju. Pēc kāda laika parādīsies internets.
Maršrutētāja tīkla karte ir bojāta
Nākamais iemesls ir maršrutētāja tīkla kartes darbības traucējumi. Tas varēja izdegt strāvas pārsprieguma dēļ. Tomēr maršrutētājs var darboties brīvi un neuzrādīt darbības traucējumu pazīmes, taču dators netiks savienots ar tīklu. Lai novērstu šo problēmu, pievienojiet datoru tieši, izmantojot kabeli. Zvaniet savam operatoram un lūdziet pārbaudīt savienojumu. Ja tas ir aktīvs, tad maršrutētājs noteikti ir bojāts.Vislabāk tīkla karti nomainīt servisa centrā.
Tīkla kartes draiveru trūkums
Iespējams, ka problēma nav saistīta ar pašu maršrutētāju. Wi-Fi var nedarboties, jo datora tīkla kartei trūkst draiveru. Jūs varat atjaunināt vai instalēt jaunus draiverus, izmantojot īpašu programmu, piemēram, “Driver Solution” vai izmantojot tehnisko atbalstu, kas atrodas ražotāja vietnē. Pirmā metode ir visvienkāršākā. Viss, kas nepieciešams, ir instalēt programmu un palaist to. Tas automātiski noteiks ierīces, kurām jāinstalē vai jāatjaunina draiveri.Otrās metodes grūtības ir tādas, ka viss ir jāmeklē pašam. Parasti visās ražotāju vietnēs ir gandrīz vienāds darbību algoritms. Sākumlapas cilne “Tehniskais atbalsts” => “Ierīču draiveri” => “Izmantotā produkta veids” => “Sērija un modelis” => “Operētājsistēmas veids” => “Draiveru atlase”. Visbiežāk tie ir sadalīti grupās katrai ierīcei. Lejupielādējiet vajadzīgo, instalējiet to, restartējiet datoru un parādīsies Wi-Fi.
Jūsu norādītie ātruma iestatījumi lielā mērā ietekmē interneta darbību, un, ja tos ievadāt nepareizi, tas var nedarboties vispār. Atkarībā no izmantotā savienojuma veida noklusējuma iestatījumi var atšķirties.

Ja vēlaties mainīt ātrumu vienu no tiem atrodiet izvēlnes vienumu “Līnijas ātrums un dupleksa režīms” šeit ir norādītas arī nepieciešamās iekārtas vērtības. Atkarībā no jūsu tīkla ražotāja kartes nosaukums var izskatīties šādi: Savienojuma veids, Dupleksais režīms, Saites ātrums, Multivides veids un tā tālāk. Lai iegūtu papildinformāciju par jūsu konkrētā adaptera nosaukumu un iestatījumiem (ja darbības princips ar to būtiski atšķiras no parastajiem), izlasiet lietotāja rokasgrāmatu, kas parasti nāk komplektā ar aprīkojumu.
Tu noliec vēlamo vērtību jūsu interneta savienojumam. Parasti tīkla kartes izmanto vērtību 10 MB, taču viss ir atkarīgs no trešās puses faktoriem, iespējams, ka jūsu savienojumam var būt nepieciešami īpaši iestatījumi. Lai to uzzinātu, sazinieties ar sava interneta pakalpojumu sniedzēja tehniskā atbalsta dienestu un uzziniet vajadzīgo vērtību, kas jāiestata savienojuma ātrumā.
Ja rodas problēmas ar nespēju atvērt portu vai nederīgu pieteikumvārdu un paroli, pārbaudiet arī norādītos savienojuma ātruma iestatījumus, jo tiem ir jāsakrīt.
Nemainiet darbības iestatījumus.
Avoti:
- kā mainīt kartes datus
Video par tēmu
Avoti:
- kā darbojas tiešsaistes spēle?



















