How to get rid of the administrator password. Create a new account. Who is an administrator in Windows XP
Let us remind you that there can be several user accounts on a computer at the same time and it is recommended that each user use his own account. If the password of a regular user is lost, then access to the account can be restored by the computer administrator, but if the computer administrator password is forgotten, then problems begin. Of course, the Windows developers foresaw this development of events and made it possible to create a password reset disk in advance, but how many people will do such nonsense...
Therefore, let's consider the most common situation: the administrator password is lost and the password reset disk is missing. Let’s immediately make a reservation that we will consider recovering the computer administrator password using standard Windows capabilities, without using third-party programs. This method is applicable to Windows XP, Windows 7 and Windows 8 with a regular account.
We will need a Windows installation disk or a system recovery disk (although you are unlikely to have one). A LiveCD with Windows PE is also good. The boot process itself is described in detail in the article “booting into the Windows RE recovery environment”, so we will not repeat it. After booting into the system recovery environment, select the item command line.

In the command line window that opens, type regedit and press the Enter key on your keyboard. In the registry editor, select the section HKEY_LOCAL_MACHINE.
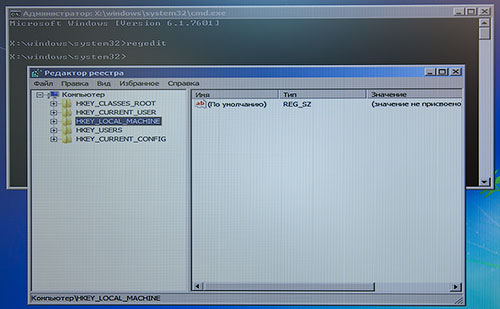
Now select File ⇒ Load hive from the top menu.

Open the system drive (its letter will most likely be different from “C”) and follow the path <диск>:\Windows\System32\config and open the file SYSTEM.

If the system drive is not visible, then when you boot into the recovery environment, you need to load the driver that was used during the installation of the Windows operating system.
Enter any name for the registry hive to load. IN in this case "primer".

Open the subsection of the registry key we created, in in this example HKEY_LOCAL_MACHINE\primer\Setup
Now we change the values of two parameters. Select on the right side of the window CmdLine and right-click on it. Select the “Change” item in the context menu and enter the value in the field "cmd.exe". We do the same with the parameter SetupType, only we change its value from «0» on "2". The result looks something like this.

Select the primer section we created on the left side of the registry editor and select “Unload hive” from the “File” menu and confirm the operation.
Close the registry editor, the command line, remove the CD from the drive and click the “Restart” button in the system recovery options window.
All preparatory steps have been completed and now we proceed directly to recovering the administrator password in Windows. The computer will restart and at the end a black screen will appear with the message “The installation program is preparing the computer for first use” and a command prompt window. Now you can go several ways.
Resetting your computer administrator password
To replace the password of an existing account with a new one, use the following command, after entering it, press the Enter key.
Net user username new password
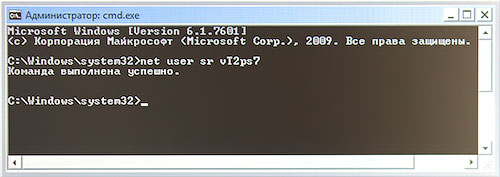
If they contain a space, they must be enclosed in quotation marks. To see existing accounts on your computer, enter the command net user without parameters.
Create a new account
You can also easily create a new account or upgrade an existing one to the computer administrator level. To create a new user account with computer administrator rights, simply run the following commands in sequence, separating them by pressing the Enter key.
Net user new_user_name password_for_this_user /add
net localgroup Administrators new_username /add
net localgroup Users new_username /delete
To make an existing user a computer administrator, just run the last two commands. When you have completed all the required actions, close the command prompt window and you can log in using the changes made.
Now you know how to reset your computer administrator password using standard means if you lose it. At first glance it may seem that it is very difficult and time-consuming, but this is not at all the case. The whole operation takes a few minutes and most of the time is spent rebooting the computer. This is exactly the case when describing it is long and tedious, but in practice everything is done simply and quickly.
Of course, some irresponsible citizens may use it for personal gain to illegally access someone else's computer. We can only rely on their conscience and fear of the criminal code. Also, do not forget that this method requires physical access to the computer being hacked, which greatly limits the scope of its application. The most difficult place to protect yourself from hacking your computer administrator password is at home or in the office where a local hacker decides to gain access to your computer, but there are certain protections that can make his life more difficult.
Who is an administrator in Windows XP?
The computer administrator in Windows XP is a member of the privileged user group and has maximum rights in the system. By default, the account created during Windows installation is given administrator rights.
Administrator Permissions
- Full access to any object file system and the registry, as well as rights to read, change and delete these objects.
- The ability to increase the level of your privileges and assign yourself rights that were not given by default.
- The ability to control and change any functions of the operating system, including those, interference with which could lead to its crash.
- The ability to manage the rights of other accounts, including those in the “administrators” group.
Why does an administrator need a password?
Using a password increases the security of your operating system and the data on your hard drive, even if you are the only user of the computer.
Password protects:
- from unauthorized login to Windows and access to data;
- from changes in the operating system, including installing and uninstalling programs, creating files, etc.
- from the actions of viruses and Trojans, most of which are active only with administrator rights.
The more people use a computer, the more important password protection is.
Setting and changing the administrator account password
You are prompted to set an administrator password for the first time during the installation of Windows XP, during the account creation process.

Many users skip this, so Windows gives you the option to set a password later, at any time. Let's look at three ways to do this.
Method 1
- To create or change a password, log into Windows XP as an administrator.
- Open Control Panel from the Start menu and click User Accounts.

- In the account settings window, click on the computer administrator icon.

- From the list of suggested actions, select “Create a password.”
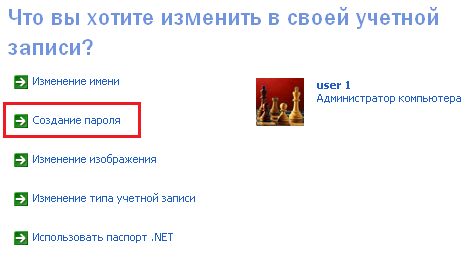
- Enter your new password and confirm it. To help you remember better, you can write yourself a hint. Try not to make the password too simple or create a hint that makes it easy to figure out.
- After clicking “Create Password”, the administrator account will be protected.
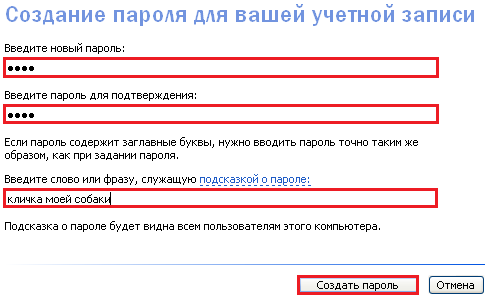
- Next, you will be asked to make your account information personal. If you agree, other users will not be able to view your files.

Now, when you log in as an administrator, you will enter your password. A hint will be displayed on the screen.
Method 2
- Log in as an administrator.
- Press the keyboard shortcut "R" and "Windows". In the Run command line, enter: control userpasswords2 and click OK.
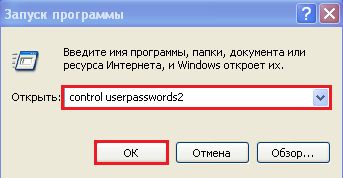
- From the list of users, select the administrator account to whom you are going to change or assign a password, and click the “Change Password” button.

- In the next window, enter and confirm your new password. Click OK.
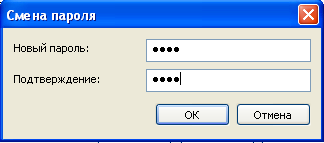
Method 3
- Once logged in as an administrator, open Administrative Tools and Computer Management through Control Panel.

- In the “Computer Management” window, expand the “Local Users and Groups” folder, go to “Users” and select the required account in the right half of the window. In its context menu, select “Set password”.

- In the next window, set and confirm a new password.

How to find out or reset the administrator password
Password hacking
If you are not a PC administrator, but you need to log in with administrator rights, you can try to determine the password. To do this, you need two things: knowledge of the administrator account name and a cracking program.
Passwords for all Windows XP users are stored in a special database that is connected to the registry. This database is located in the file C:WindowsSystem32ConfigSAM (without extension). There is no point in trying to view this file or registry - all data there is contained in encrypted (hashed) form.
However, encryption is not at all an obstacle for special utilities, such as:
- SAMinside;
- Proactive Password Auditor and analogues.
These programs are capable of detecting passwords different ways: by dictionary, by “rainbow” tables, by types of hash sums, by brute force, etc. Simple passwords, consisting of numbers or in the form of a known word, are calculated quickly. Complex ones - for example, combining upper and lower case letters, numbers and special characters - sometimes cannot be determined.
Let's look at a technique for cracking the Windows XP administrator password using Proactive Password Auditor from Elcomsoft.
- Install and run the application (you can also run it from bootable media).
- Download the user database. The program will offer several database search sources. Since we installed it on a PC, we will select “Local Computer Memory”. If you launched Proactive Password Auditor from bootable media, check the “Registry files (SAM, SYSTEM)” checkbox.
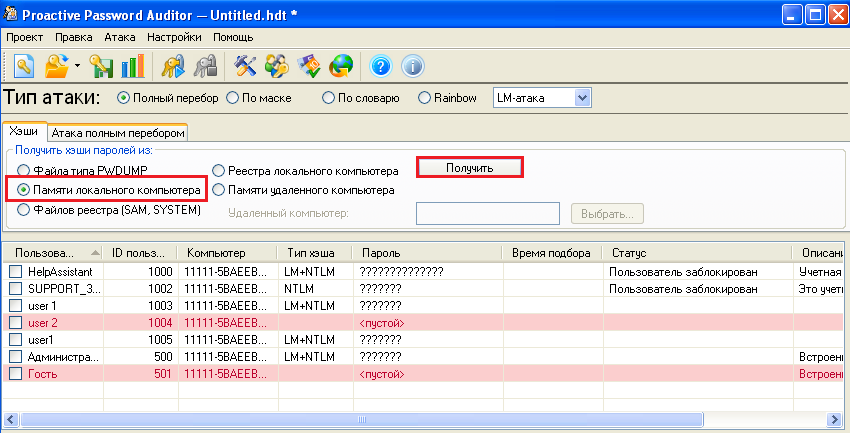
- After the list of users has been built, mark the desired password-protected administrator account and click “Start attack.” Various attack methods are proposed. If you have enough time, you can try them all. The program calculates simple passwords in a matter of minutes.
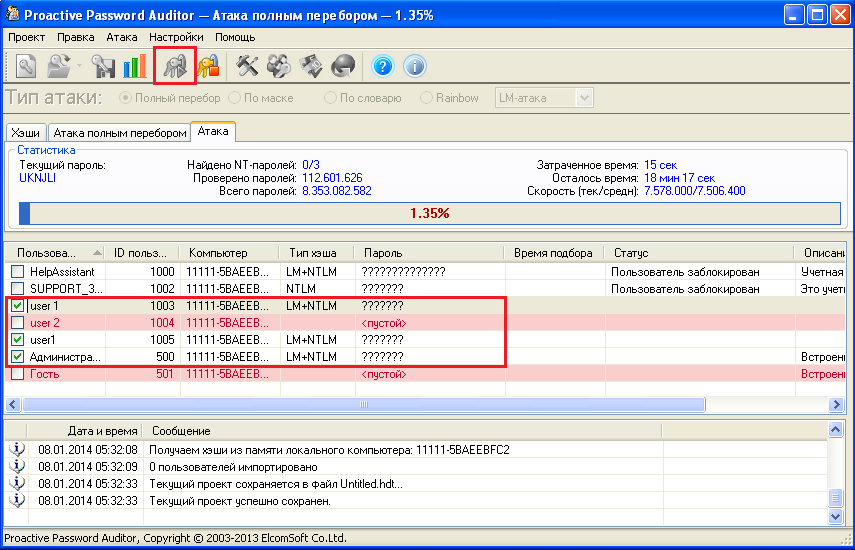
As you can see, you don’t need deep knowledge to use password crackers. This and others similar programs almost equally easy to operate.
Password reset
The reset method is used when it is impossible to log in to the system, but there is no need to save the administrator password. Resetting involves deleting the unknown password and setting a new one. There are also a lot of applications for this that are included in various bootable system recovery collections, such as ERD Commander (the “ Locksmith"), Alkid Live CD (programs Active Password Changer, Password Renew for NT's etc.) and others. Or they are released separately as ISO images for burning on CDs and DVDs.
If you don’t have anything suitable at hand at the right time, you can use any bootable media that allows you to edit the Windows registry. Kaspersky Rescue Disk 10 and various Live CDs with Windows or Linux (chntpw utility) “on board” are also suitable.
Let's look at a simple way to connect the registry of Windows XP installed on a computer to the registry of the portable BartPE system.
- Boot your computer from the disk or flash drive with the BartPE image.
- Open the “Go” start menu (similar to Start).
- Select the “Run” command from the menu.
- In the "Open" line of the "Run" dialog box, enter regedit and click OK. The Registry Editor will open.
- Set the cursor to HKEY_LOCAL_MACHINE. Open "File" - "Load Hive" and go to the C:WindowsSystem32Config folder (on your hard drive). Select the file System.
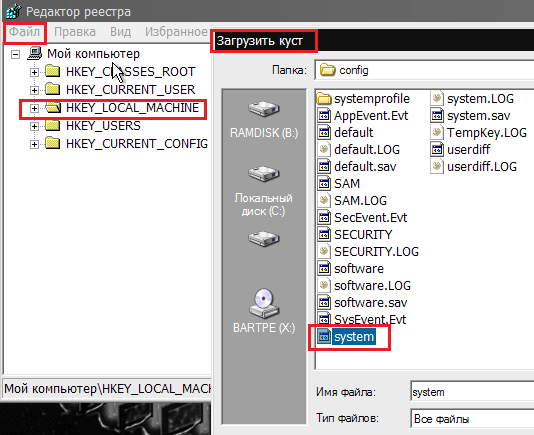
- Give the connected section any name.
- Open this section (it's located in HKEY_LOCAL_MACHINE) and go to the "Setup" folder.
- Change the settings SetypType on 2 And CmdLine on cmd.exe. To change values in the registry, you need to right-click on the parameter and select “Change”.

- Select the mounted partition, open “File” and click “Unload Hive”.
- Boot from hard drive. Before Windows starts, the command line will open, where you need to enter: net user - admin name - New Password. A name with a space or in the Russian layout is written in quotation marks.

- After that, log in to the system with a new password. To ensure that the command line no longer loads before logging into Windows, change the values SetypType And CmdLine to the previous ones.
Sometimes it happens that you have forgotten or lost the administrator password for your Windows PC. To restore it, it is not at all necessary to reinstall the system or call specialists for help. After reading the article, you will be able to cope with this problem yourself.
Windows Administrator Password Hints
The easiest way is to concentrate and try to remember the keyword using the hint that is located near the input field on the welcome screen. If a hint has not yet been created on your PC, and you tend to forget passwords, it is better to do this right now, through these steps:
- click “Start” -> find the “Accounts” section in the Control Panel;
- Click “Change password” next to your login;
- we come up with a new password, enter it together with the old one in the appropriate windows;
- enter the hint and click “Change password”.
- Keep in mind that your tip can be seen by any user of this machine.
Changing the Windows administrator password using "Microsoft Windows miniPE edition"
You can change the password of any PC user only from the administrator account. The situation gets worse if the code word here is also lost. To change the administrator password, we need a third-party software, for example "Microsoft Windows miniPE edition". It is an emergency boot disk that contains a special assembly of the Windows OS for diagnostics and system recovery. We follow this scheme:
- download the assembly, burn it to disk, insert it into the drive tray of your system unit;
- turn on the PC, go to the BIOS, set the boot method from CD-ROM;
- reboot and wait for the Windows miniPE desktop to open;
- in place of the “Start” button, with similar functions, there is a miniPE button - press it;
- follow the path “Programs –> System Tools –> Password Renew”;
- in the password change window that opens, click “Select Windows Folder” and indicate the folder in which our operating system is installed;
- Click “Renew existing user password”, select the Administrator account, enter the password, carefully remember it and confirm the changes;
- if everything is done correctly, a window will appear notifying you that the password has been successfully changed;
- exit the assembly, reboot, select boot from the hard drive in the BIOS and freely log into the desired account with a new password.
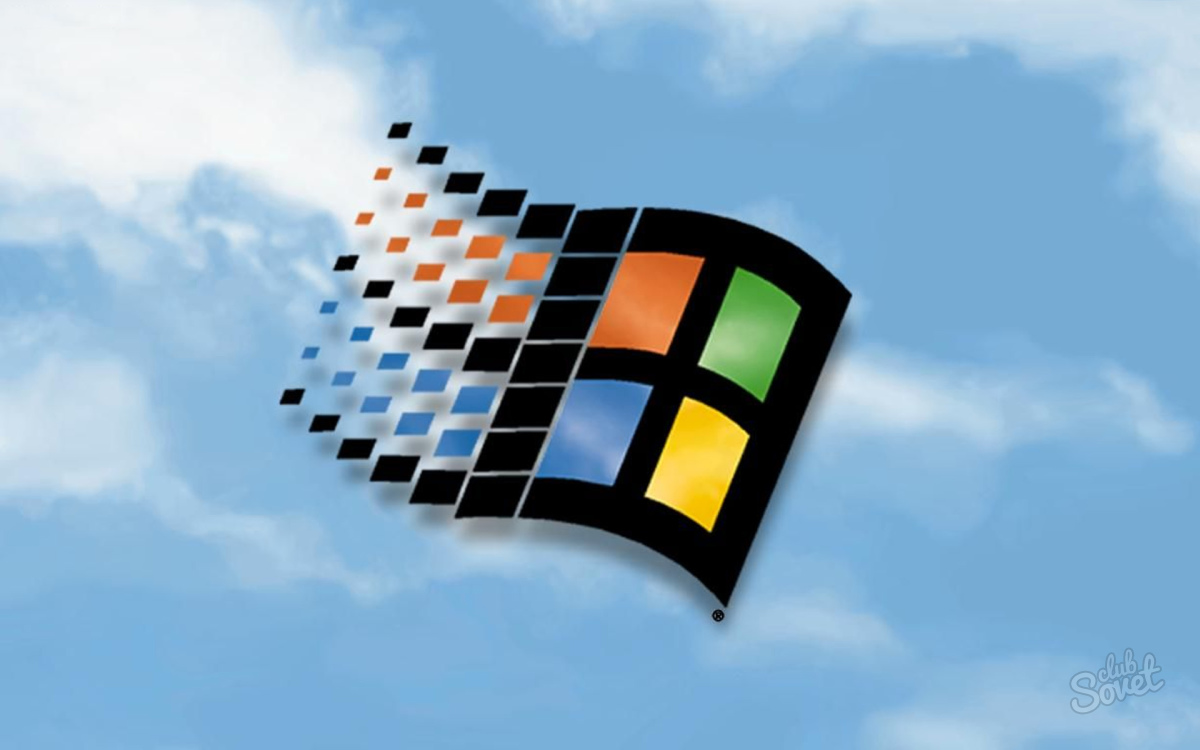
Changing the Windows administrator password using "ERD Commander"
This assembly performs functions completely similar to Microsoft Windows miniPE edition. Perhaps it will be more convenient for you to work with ERD. As in the previous paragraph, boot from the disk on which the software is recorded, select “Start” (the same “Start”) -> section “System Tools” -> subsection “Locksmith Wizard” -> line “Next”. Here we find required account, enter a new password, confirm the changes with the “Confirm” button, select “Next” and “OK”. We reboot and get a new password.
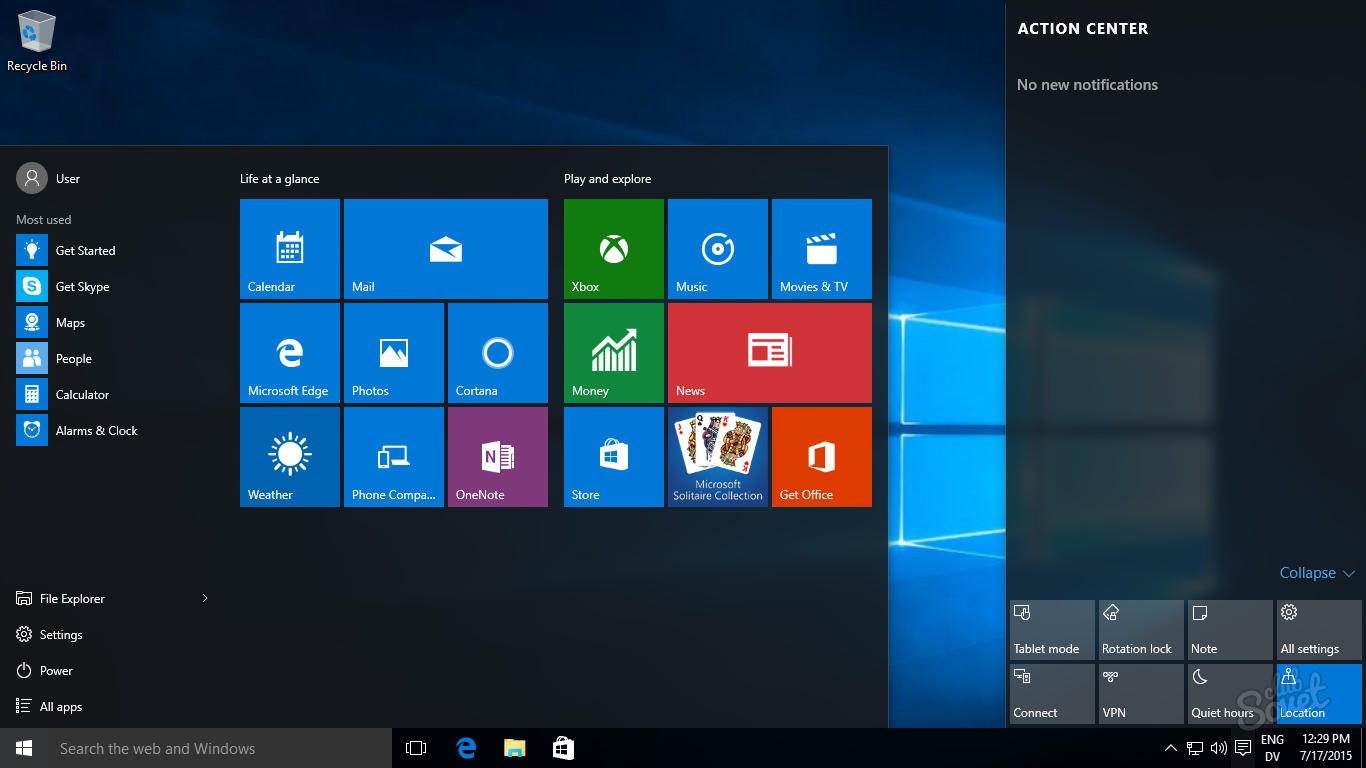
These recommendations are verified and 100% working. Under no circumstances follow the advice to delete certain files from the system folder, do not rename or move them. In most cases, this will simply lead to instability in the PC, followed by the need to reinstall the operating system.



















