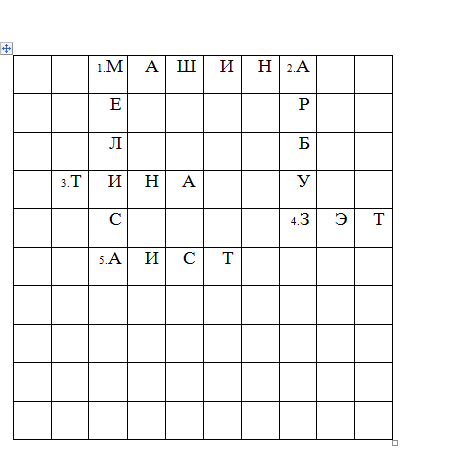Cruciverba con illustrazioni fai da te. Istruzioni passo passo con foto. Come creare un cruciverba in un documento di Microsoft Word.
Spesso per utenti inesperti Microsoft Word Sorgono numerose domande su come disegnare questo o quell'oggetto in Word. Quando si creano e si modificano documenti, spesso è necessario lavorare con tabelle, diagrammi, cornici e altri elementi.
Tabelle
Si scopre che non tutti gli utenti hanno un'idea di come disegnare una tabella in Word, sebbene questo oggetto sia molto popolare e necessario durante la creazione di vari documenti.
- Quindi, se è necessario creare una tabella, è necessario trovare un pulsante con lo stesso nome "Tabella" sulla barra delle schede. Ora si presentano due opzioni: o puoi disegnare tu stesso la tabella, oppure puoi inserire una tabella già pronta con i parametri necessari. La seconda opzione è considerata più conveniente.
- Seleziona "Inserisci", quindi di nuovo "Tabella". La finestra "Inserisci tabella" apparirà davanti a te; nei campi di questa finestra, inserisci i parametri necessari per l'oggetto futuro: il numero di colonne e righe, e seleziona anche la larghezza delle colonne, può essere costante; dipendere dal contenuto o essere uguale alla larghezza della finestra. Nella stessa finestra vedrai il pulsante "Formattazione automatica", con il suo aiuto puoi formattare lo stile della tabella futura.
- Quando tutti i parametri sono stati inseriti, fai clic su "OK" e la tabella apparirà nel tuo documento, ora puoi inserire i dati al suo interno.
In Word 2007 e Word 2010, il pulsante Inserisci tabella si trova sulla barra della scheda Inserisci. Il principio della creazione è lo stesso.
Telaio
Se stai pensando a come disegnare una cornice in Word, sarà molto semplice se sai dove si trova il pulsante con la funzione corrispondente.
- Quindi, devi aprire "Formato" sulla barra delle schede, trovare la voce "Bordi e riempimento" nel menu espanso e davanti a te apparirà una finestra con lo stesso nome.
- Seleziona la scheda "Bordo" in questa finestra e le possibili tipologie appariranno a sinistra davanti a te: senza bordo, cornice, ombra, volumetrico, ecc. Di conseguenza, seleziona "Cornice" e apparirà nel tuo documento.
In Word 2010, una finestra simile "Bordi e ombreggiatura" può essere trovata nella scheda "Layout pagina", quindi "Bordi pagina" e apparirà di fronte a te.
Cruciverba
A volte anche gli utenti esperti si chiedono come disegnare un cruciverba in Word e, in generale, è possibile?
- Sì, per questo è necessario scoprire i parametri del futuro cruciverba, cioè quante celle si adattano in altezza e lunghezza.
- Successivamente, crea una tabella seguendo le istruzioni sopra. Il numero di colonne dovrebbe corrispondere al numero di celle che hai contato orizzontalmente e il numero di righe dovrebbe corrispondere al numero di celle verticalmente.
- Ora apparirà una tabella davanti a te e tutte le celle dovranno essere uniformate, ad esempio, renderle 1?1 centimetro. Per fare ciò, seleziona la tabella e fai clic con il pulsante destro del mouse su di essa. Nell'elenco che si apre, trova la voce "Proprietà tabella", fai clic su di essa e imposta la larghezza e l'altezza su 1 centimetro.
- Ora inserisci le risposte nelle caselle e crea un cruciverba. Le celle lasciate vuote dovranno essere rimosse utilizzando lo strumento Gomma.
- Ora rimuovi le risposte dalle caselle e il cruciverba è pronto.
schema
Se hai bisogno di fare una presentazione o un rapporto, potresti avere una domanda su come disegnare un diagramma in Word. Puoi disegnare un diagramma utilizzando le forme automatiche situate nel menu "Inserisci", "Disegno", "Forme automatiche". Ci sono vari quadrati, rettangoli, frecce e altri elementi, spostandoli e disponendoli nel giusto ordine creerai il diagramma necessario.
Istruzioni
I cruciverba sono uno dei passatempi più famosi in tutto il mondo. Oltre all'intrattenimento, un cruciverba è un eccellente puzzle. Si ritiene che i prototipi siano apparsi già nel periodo dal I al IV secolo. Ma il tipo di cruciverba che siamo abituati a vedere ora apparve nel 1913 sul quotidiano New York World in Inghilterra. Ma ora creare tu stesso un cruciverba è abbastanza semplice. L'importante è avere fantasia e tempo libero.
È meglio creare prima un cruciverba su un normale pezzo di carta. Qui sarà necessaria tutta la tua immaginazione. Formula domande e disegna le risposte su un pezzo di carta. È meglio prendere un normale pezzo di carta nella gabbia. In questo caso, non ci vorrà molto tempo per disegnare i quadrati. Saranno già stampati sul foglio. Puoi formulare domande con un tocco umoristico. Oppure puoi porre domande in forma poetica. Questa attività può essere tranquillamente definita un'eccellente sessione di brainstorming. Inizia con la parola più lunga che corrisponde alla risposta alla domanda. Posiziona questa parola nel cruciverba del futuro al centro orizzontalmente o verticalmente. Questo sarà l'inizio del tuo cruciverba. Le parole successive dovranno essere selezionate in modo tale che corrispondano alla lettera con altre parole nel cruciverba. È fantastico se alcune parole hanno due o tre lettere in comune con altre parole. Se lo desideri, puoi saltare le celle tra le parole o inserire una parola per parola. Non dimenticare la numerazione. È anche importante nelle domande contrassegnare il numero orizzontalmente o verticalmente, poiché potrebbero esserci due parole sotto un numero.
Una volta che il modello del cruciverba è pronto, è il momento di iniziare a progettarlo. Esistono molti programmi su Internet che ti consentono di creare un cruciverba, ma, di norma, viene fornita gratuitamente solo una versione demo, limitata nel tempo di utilizzo o in termini di funzionalità gratuite in essa contenute. Un ottimo programma per creare cruciverba è Microsoft Word. Naturalmente, dovrai lavorare sodo, poiché sarà necessaria la formattazione delle celle nel cruciverba la maggior parte tempo, ma come risultato riceverai un cruciverba di alta qualità e dal design accattivante, realizzato da te. Se Microsoft Office non è installato sul tuo computer, scarica questo set di programmi. Se lo desideri, puoi scaricare solo Word stesso, ma gli altri programmi presenti nel pacchetto sul tuo computer non saranno mai superflui.
Avvia l'editor di testo di Microsoft Word e vai alla scheda "Layout di pagina". Affinché un numero sufficiente di celle del cruciverba si adatti alla pagina, imposta i valori del margine minimo: fai clic sul pulsante "Margini" e seleziona il valore "Stretto" nell'elenco a discesa.
Crea una tabella sulla pagina. Per fare ciò, vai alla scheda "Inserisci", espandi l'elenco a discesa "Tabella" e seleziona "Inserisci tabella" da esso. In questo modo si aprirà la finestra di dialogo delle impostazioni della tabella in fase di creazione, nella quale è possibile specificare il numero di celle richiesto. Per determinare il numero di celle di cui hai bisogno, presta attenzione al modello realizzato in precedenza su un pezzo di carta. Per fare ciò, traccia una linea verticale davanti alla prima lettera più a sinistra. Disegna la seconda linea dietro l'ultima lettera a sinistra. Nel cruciverba, traccia anche delle linee orizzontali sopra la prima lettera in alto e sotto la lettera in basso. Ora conta quante celle ci sono tra le linee orizzontali. Questo numero diventerà il numero di righe nella tabella creata. Di conseguenza, il numero di celle tra le linee verticali diventerà il numero di colonne.
Nella finestra che si apre, specifica un numero sufficiente di righe e colonne negli appositi campi e fai clic sul pulsante "OK". L'editor di testo creerà una tabella che dovrà essere adattata alla larghezza e all'altezza della pagina. Lascia che la selezione automatica della larghezza rimanga una costante automatica.

Seleziona più colonne alla volta, fai clic con il pulsante destro del mouse su di esse e seleziona Rimuovi colonne finché il bordo destro della tabella non si adatta alla larghezza della pagina. Allo stesso modo, elimina le righe extra che non rientrano nell'altezza del foglio: seleziona, fai clic con il pulsante destro del mouse e seleziona "Elimina righe".
Salva questo modello in modo da non dover ripetere questa procedura per il prossimo cruciverba la prossima volta. Per fare ciò, apri il menu sul grande pulsante rotondo "Office", vai alla sezione "Salva con nome", seleziona "Modello Word" e specifica il nome e la posizione di archiviazione per il modello.

Ora duplica le voci delle risposte nel cruciverba dal tuo modello. Controllati attentamente perché se poi alcune parole non corrispondono, sarà abbastanza difficile trovare l'errore. Trovare un errore di battitura può richiedere molto tempo.
Riempi le rimanenti celle inutilizzate con il colore desiderato. Per fare ciò, seleziona più celle. Questo può essere fatto, ad esempio, tenendo premuto il tasto CTRL, spostando il cursore del mouse sulla cella desiderata e quando diventa una freccia nera, facendo clic sul pulsante sinistro. Dopo aver selezionato un numero sufficiente di celle, fai clic con il pulsante destro del mouse su di esse e fai clic su "Bordi e riempimento" nel menu contestuale.
Selezionare il colore desiderato (ad esempio nero) dall'elenco a discesa sotto "Riempimento" e fare clic sul pulsante "OK". Ripetere le procedure di selezione e riempimento fino a quando tutte le celle non utilizzate sono state elaborate.
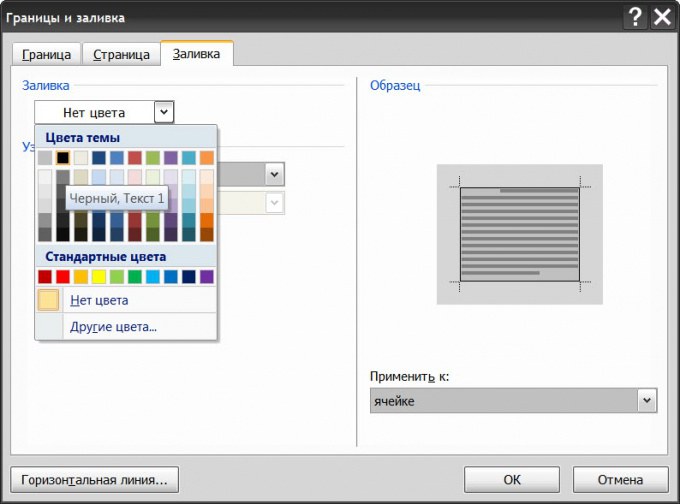
Digita i numeri nelle celle richieste del cruciverba ed elimina le lettere delle parole. Questo completa la creazione del cruciverba.
Puoi vedere come apparirà il tuo cruciverba dopo la stampa. Per fare ciò, devi selezionare l'intera tabella in cui è stato creato il cruciverba e deselezionare la voce di menu "Bordi" dalla voce di visualizzazione della griglia. Ora vedrai il cruciverba stesso senza linee ausiliarie.
Ora disegniamo la mesh cruciverba, esiste grande scelta vari programmi informatici. Ma padroneggiarli richiede un certo tempo e talvolta non è sufficiente. Se hai bisogno di abbozzare velocemente un cruciverba, puoi procedere in due modi: farlo tramite Word o tramite Excel.
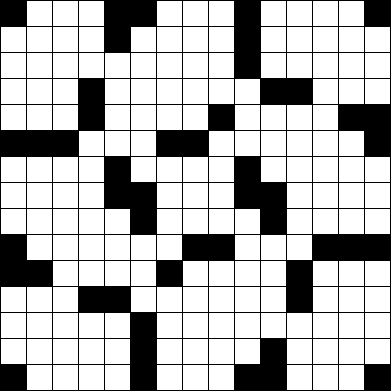
Istruzioni
Creazione cruciverba in MS Office Word Se il tuo cruciverba è piccolo, utilizza la funzione "Crea tabella". Dopo aver selezionato il numero richiesto di colonne orizzontali e verticali, inizia a costruire la tua griglia. Per fare ciò, rimuovi i bordi non necessari tra le celle della tabella utilizzando l'opzione "bordi e riempimento" e rendi incolori i bordi delle celle non necessarie, formando così il contorno del tuo cruciverba.
Se il cruciverba è grande, vai nel pannello "Disegna", disegna un quadrato e copialo sul foglio tante volte quanto necessario, quindi disponi le celle risultanti nell'ordine desiderato per ottenere una griglia cruciverba.
Creazione cruciverba in MS Office Excel qui tutto è molto più semplice, poiché non è necessario disegnare celle e quadrati. Seleziona il numero richiesto di celle, imposta la loro altezza e larghezza. Per fare ciò, seleziona le celle, fai clic con il pulsante destro del mouse su di esse e vai al pannello "Formatta celle". Selezionare la scheda "colonna", quindi "larghezza" e "imposta valore". Fai lo stesso con l'allineamento in altezza delle celle.
Master class “Creare un cruciverba con illustrazioni”
Ryabichenko Nadezhda Vladimirovna, insegnante classi primarie MKOU "Mikhailovskaya Osh" distretto di Kikvidzensky, regione di VolgogradDescrizione: Porto alla tua attenzione una master class sulla creazione di un cruciverba. Questo materiale sarà utile agli insegnanti scuola elementare, livello medio, insegnanti di istruzione aggiuntiva, studenti di istituti di istruzione pedagogica, studenti delle scuole.
Bersaglio: creare un cruciverba in Microsoft Word e disegnarlo nell'editor grafico Paint
Compiti:
- introdurre la tecnologia per creare un cruciverba con illustrazioni
- sviluppare capacità di lavorare con Microsoft Word e l'editor grafico Paint, attenzione, pensiero, creatività
Cari colleghi, nel mio nuovo MK voglio parlarvi di come creare un cruciverba in un documento Microsoft Word, quindi fare uno screenshot dell'area dello schermo e quindi, continuando a lavorare nell'editor grafico Paint, inserire il corrispondente immagini.
Progresso:
1. Per creare un cruciverba avrai bisogno di illustrazioni sull'argomento, puoi trovarle su Internet e salvarle in una cartella creata sul computer; Puoi anche precomporre un cruciverba su un normale foglio di carta.
Importante: le immagini non devono essere di grandi dimensioni
2. Apri il programma Microsoft Word sul computer.
3. Nella scheda Inserire nella finestra Tavolo Selezionare Inserisci tabella.
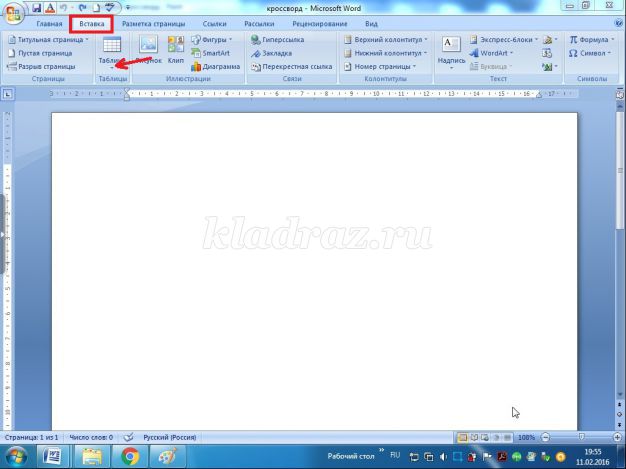
4. Nella finestra che appare Inserimento di una tabella seleziona il numero di righe e colonne di cui hai bisogno.
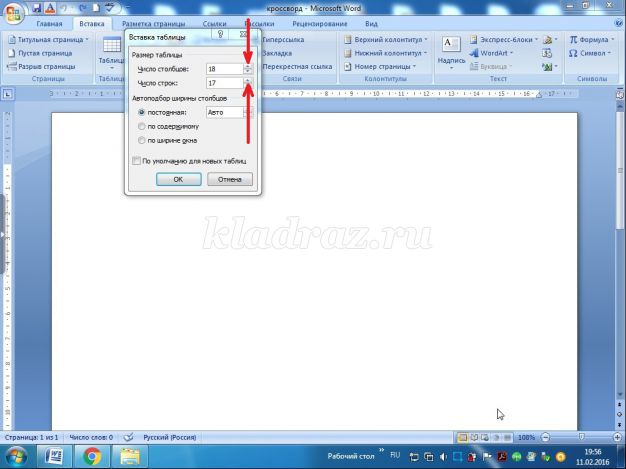
5. Aumenta la dimensione della casella (o riducila) se necessario, in modo che la tabella contenga quadrati anziché rettangoli.

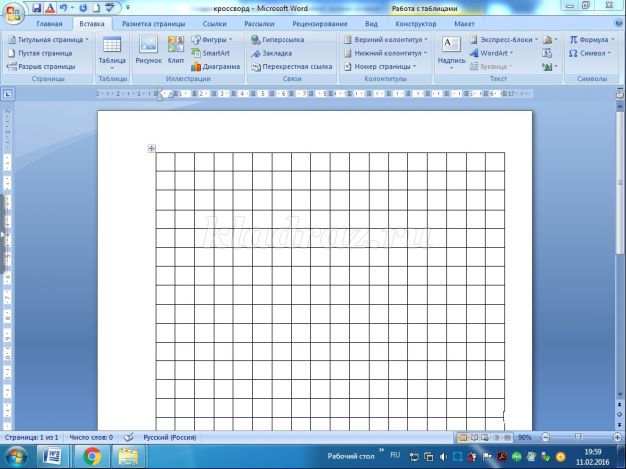
6. Quando lavori con le tabelle, vai alla scheda Costruttore e nella finestra Disegna i bordi Selezionare Gomma per cancellare.
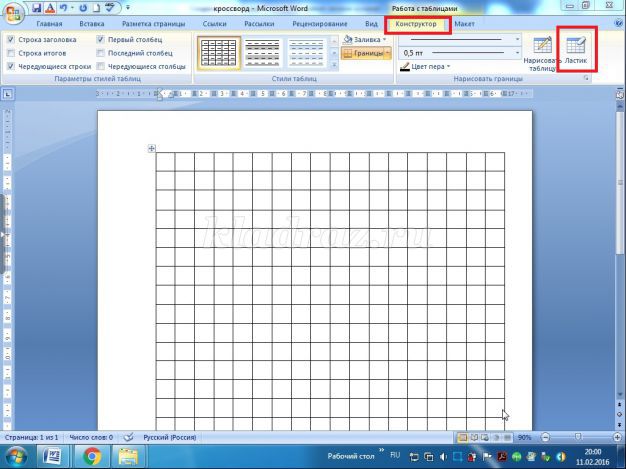
7. Utilizzando una gomma, facendo clic alternativamente sulle righe di ciascuna cella della tabella, rimuovi quelle non necessarie in modo da rimanere solo la griglia del cruciverba.
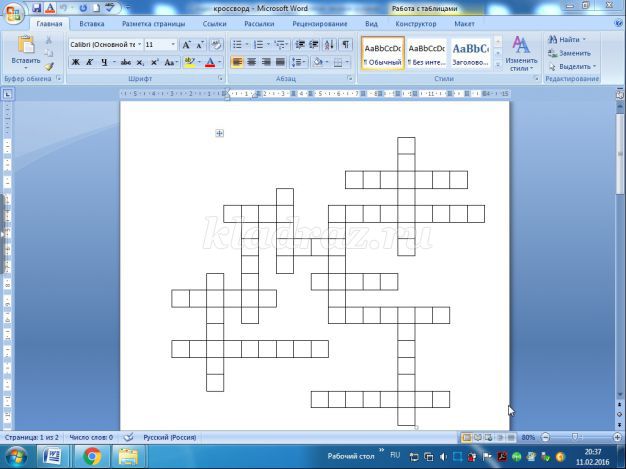
8. Stampa i numeri delle risposte nelle celle del cruciverba.

9. Fai uno screenshot della griglia del cruciverba. Per fare ciò è possibile utilizzare il programma Forbici sul tuo computer andando su menu iniziale, Selezionare tutti i programmi poi forbici. Seleziona l'area che ti serve nel file di testo, nella finestra che appare, seleziona Salva frammento.
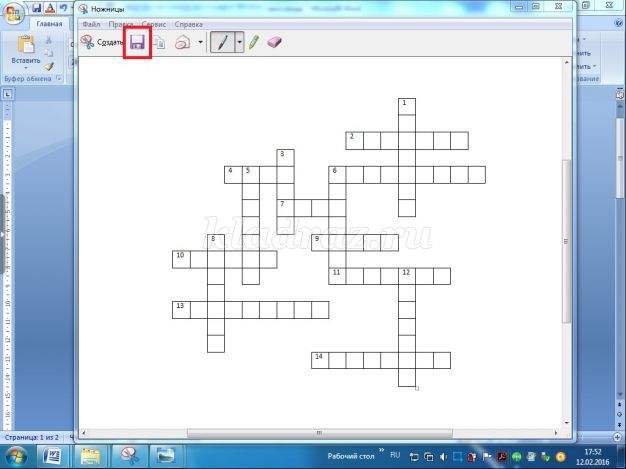
10. Nella nuova finestra che appare, seleziona la cartella in cui salverai l'immagine.
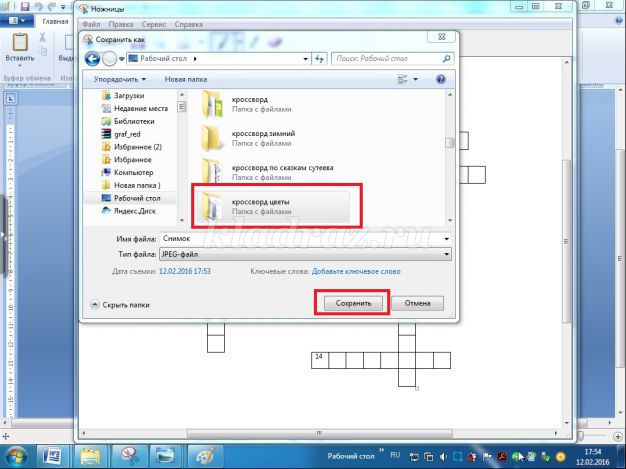
11. Dopo aver acquisito uno screenshot della griglia del cruciverba, apri l'immagine risultante, seleziona Aprire e nella finestra che appare, trova Colore.
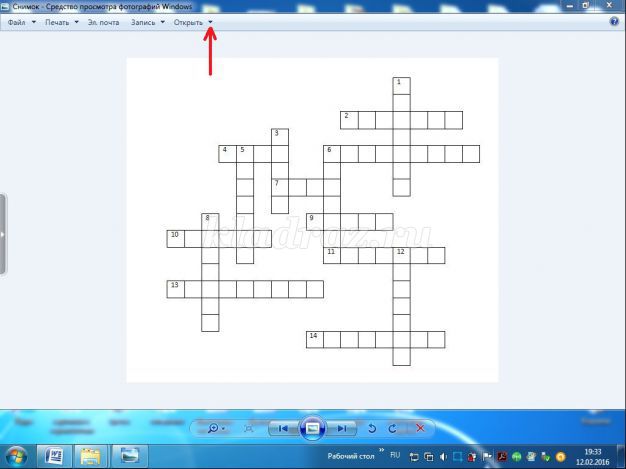
12. Ora dobbiamo inserire un'immagine in questo cruciverba. Clic Inserire, Poi Incolla da
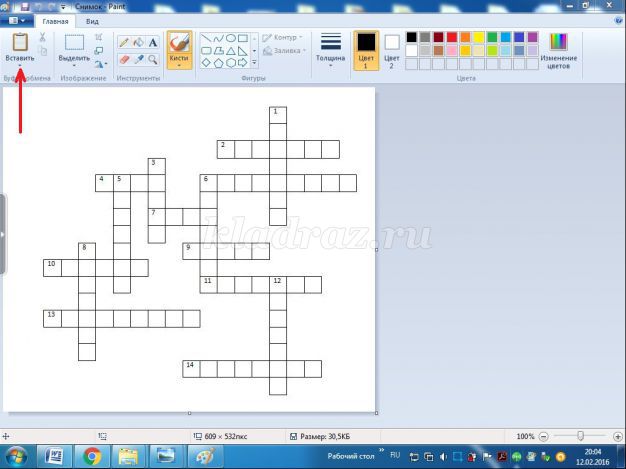
13. Nella finestra che appare, seleziona la cartella desiderata e poi una delle immagini che vuoi inserire nel cruciverba. Fare clic sull'immagine, quindi fare clic Aprire.
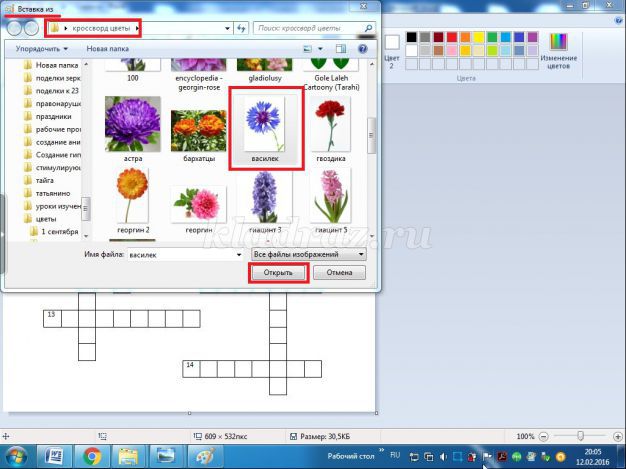
14. La nostra immagine copre parte del cruciverba.

15. Fare clic con il tasto destro su di esso e selezionare Ridimensionare. Nella finestra che appare Modifica dimensioni e inclinazione modificare la dimensione in percentuale. Inizialmente hai il 100% in orizzontale e in verticale. Modificando la % in orizzontale, rimuovendo il numero 100, digitare, ad esempio, 70. Cambierà automaticamente percentuale e verticalmente. Clic OK.
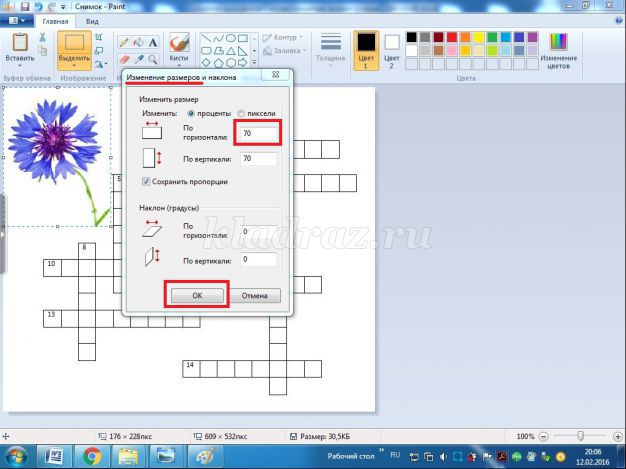
16. La dimensione dell'immagine cambierà.
Ciao amici!
La mia triquetra sta per finire. Oggi imparerai come l'hai già creato di recente. Come spesso accade, prima prenderemo la strada difficile, poi conosceremo quella semplice.
Chi vuole risolvere il mio primo cruciverba realizzato su un computer sul blog, vai su di esso. Dopo aver risolto il cruciverba, puoi imparare alcuni trucchi da solo.
Ampia gamma di funzionalità di Microsoft Office Word
Word ed Excel sono ottimi programmi. Puoi inserire immagini, tabelle, grafici, stampare testi... Inseriremo un cruciverba in un documento Word.
Apriamo il documento sopra. E vedremo un foglio bianco pulito, come nella canzone... Ma la canzone è alla fine del post  .
.
Ognuno lo fa in modo diverso, io offrirò il mio!
Passaggio uno: fare clic Inserire => Tabella (clic) => Inserisci tabella (clic), Si aprirà una finestra come questa. Poiché il mio cruciverba ha 15x15 celle, ho impostato questi valori. La larghezza è stata impostata sulla larghezza della finestra del documento.
Otteniamo che la larghezza è maggiore dell'altezza. Per evitare di modificare i numeri, spostare il cursore nell'angolo inferiore destro della tabella. Clicca sul quadratino che appare e tienilo premuto, sposta il cursore in diagonale e riduci la tabella.
Con questa azione otterrai celle quadrate. Ora puoi fare clic con il cursore del mouse nell'angolo in alto a sinistra. Apparirà una croce. Tienilo e sposta il tavolo al centro del foglio o in qualsiasi altro posto.
Se hai intenzione di creare molti cruciverba, è opportuno salvare questo modello. E in futuro puoi sempre modello già pronto aggiungi colonne e righe o, al contrario, rimuovi quelle non necessarie.
Per fare ciò, sposta il cursore sulla tabella e premi il pulsante destro del mouse. linee Inserire ce ne saranno due, ci serve il secondo. Cliccaci sopra e tutto ti sarà subito chiaro!
Le procedure preparatorie sono completate!
Iniziamo a compilare il cruciverba in un documento Word.
Per fare ciò, inserisci le lettere richieste nelle celle richieste. Dopo che tutte le parole sono state inserite, non resta che riempire le celle vuote con qualsiasi colore.
Come riempire? Stavo aspettando questa domanda!  Se clicchi all'interno della tabella con il mouse, questa apparirà nel menu a destra Lavorare con le tabelle. Clicca su Costruttore e appariranno vari strumenti. È semplicemente impossibile non notare un piccolo secchio da cui fuoriesce la vernice. È chiamato Riempire.
Se clicchi all'interno della tabella con il mouse, questa apparirà nel menu a destra Lavorare con le tabelle. Clicca su Costruttore e appariranno vari strumenti. È semplicemente impossibile non notare un piccolo secchio da cui fuoriesce la vernice. È chiamato Riempire.
Seleziona le celle che ti servono e riempile con il colore che preferisci. L'ho capito in questo modo.
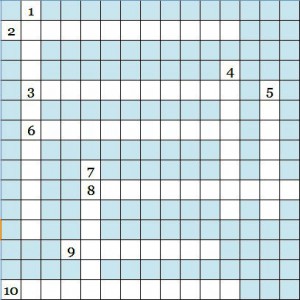
Questo è il cruciverba più semplice, ma puoi crearne uno abbastanza complesso. Oppure privatizzare da qualche rivista!
Inserisci i numeri al posto delle prime lettere, rimuovi tutte le lettere e il cruciverba è quasi pronto! Perché quasi? Tutto ciò che resta da fare è scrivere le domande e le descrizioni delle parole da risolvere sotto il cruciverba stesso.
Per semplificare le cose, puoi copiare il cruciverba e incollarlo in documento verbale. La croce e il quadrato per lo spostamento e il ridimensionamento rimangono attivi.
Domani ho intenzione di scrivere una mia continuazione. Non ho trattato questo argomento per molto tempo. In più alla fine canterò qualcosa per te... Prenditi del tempo e dai un'occhiata al mio blog ogni tanto: ci saranno molte cose in arrivo. Ho voglia di scrivere di nuovo ogni giorno!
L'ultima volta, la brillantezza e lo spirito sono scomparsi dopo il filtro Yandex, ma ora c'è esperienza e comprensione. Acceleriamo!
Ho disegnato tutti i cruciverba e ora mi congedo...
Passaggio 147 completato. 853 rimasti.
Cordiali saluti
Soloviev Nikolaj.
Ci sono talenti che sanno disegnare così! Incontriamoci! NANZA! Ti ho disegnato!

Oltre a digitare e modificare semplicemente il testo, puoi eseguire molte operazioni utili in un documento di Microsoft Word.
Ad esempio, nel questo documento puoi creare un cruciverba o, più specificamente, un modello di cruciverba.
Per questa procedura abbiamo bisogno di una tabella. Pertanto, prima di tutto, andiamo al menu "Inserire" e seleziona l'elemento "Inserisci tabella". Ad esempio, scegliamo una tabella di 10x10 celle. 
È apparsa una tabella con 10 colonne e 10 righe. 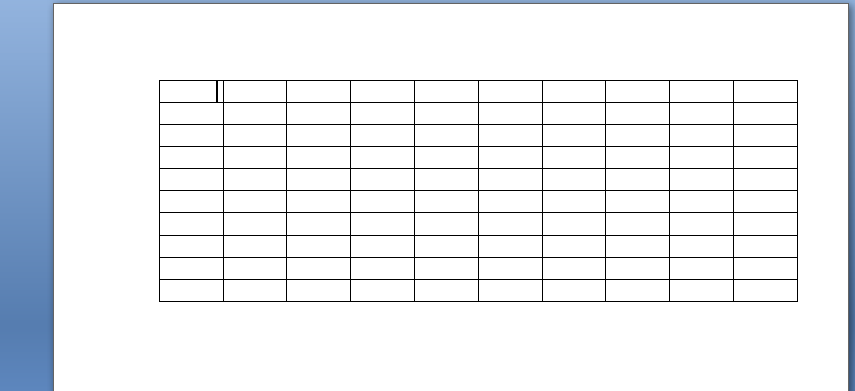
Un cruciverba richiede celle di forma quadrata, ma le celle della nostra tabella hanno una forma rettangolare. Per renderli quadrati è necessario eseguire diversi passaggi.
1. Seleziona l'intera tabella. Successivamente, fai clic con il pulsante destro del mouse e seleziona "Proprietà tabella".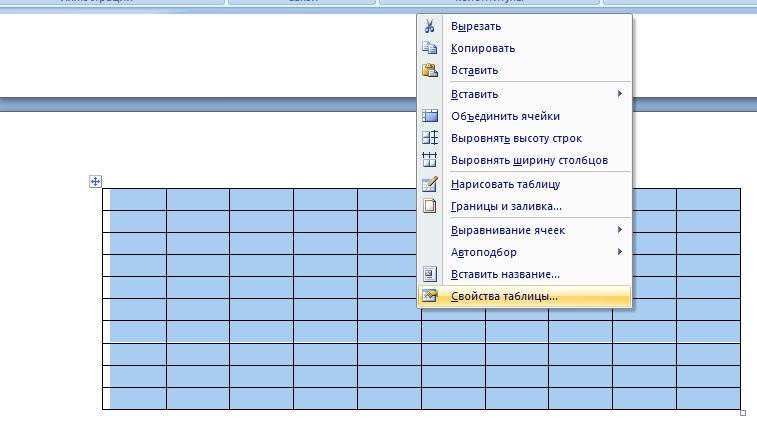
2. Si aprirà una nuova finestra e in essa avremo bisogno di elementi "colonne" E "stringhe". Apri uno di questi elementi e imposta l'altezza. Nel nostro caso, impostiamo prima l'altezza della riga. Rendiamolo uguale a 1 centimetro.
3. Eseguiamo azioni simili con le colonne della tabella. Diamo loro una larghezza pari all'altezza delle linee. Nel nostro caso, questo valore è pari a un centimetro.
Il risultato è una tabella con celle quadrate. 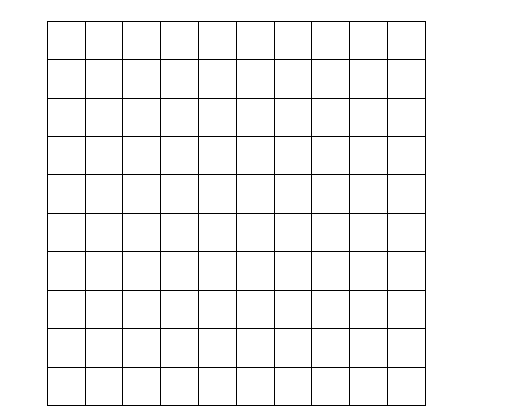
In linea di principio, questa tabella è già un cruciverba. Ora puoi digitare numeri e parole al suo interno. Se lo desideri, puoi colorare le celle vuote del tuo cruciverba. Per fare questo, dovrai andare a "Proprietà tabella" e seleziona l'elemento "Riempire". Ma questo è facoltativo.
Alla fine, il tuo cruciverba sarà simile a questo.