Не вмикається фотоапарат. Що робити, якщо камера Canon не вмикається
Фотоапарат сьогодні — це не просто побутовий прилад, він став незамінною річчю, яка допомагає сфотографувати найяскравіші та найзабутніші події нашого життя. Сучасні моделі пристроїв бувають настільки складними, що любителю-початківцю фото не просто навчитися користуватися і навіть спочатку включати придбаний апарат.
Не поспішайте вмикати нову камеру. Принесіть покупку додому і залиште на деякий час, щоб апарат прогрівся при кімнатній температурі не менше години. Перевірте вміст упаковки. Звірте зі списком комплект комплектуючих. Такий перелік разом із інструкцією зазвичай знаходиться у коробці. Там же буде інсталяційний диск із програмним забезпеченням, кабелі. Важливо, щоб була повна відповідність вмісту коробки та списку приладдя. Зразковий набір:- елемент живлення (акумулятор);
- зарядний пристрій;
- картка пам'яті (якщо немає вбудованої);
- аудіо/відеокабель;
- USB-кабель;
- ремінець для зручного носіння камери;
- кришка об'єктива;
- компакт-диск із ПЗ;
- Інструкція.
Іноді фотоапарат комплектується рідкісними аксесуарами: бленда, стереоокуляри, кільце для кріплення світлофільтру тощо.
Насамперед ознайомтеся з інструкцією. До іноземної моделі додається опис кількома мовами. Відсутність посібника до експлуатації російською – неприємний сигнал про сумнівну якість. Виробники брендової техніки піклуються про споживачів та обов'язково супроводжують свою продукцію інструкцією мовою країни, до якої вона поставляється. Пошукайте переклад в інтернеті. Там нескладно знайти інструкції до багатьох моделей, навіть застарілих.





Обов'язково перевірте комплектацію приладдя до камери ще в магазині. Вбудована картка пам'яті або поставлена в комплекті мають дуже маленьку ємність, тому відразу придивіться карту достатнього об'єму. Якщо зарядний пристрій та акумулятор не входять до комплекту, не відкладайте покупку. У дуже рідкісних випадках набір вкладається чохол. Незамінна річ варто придбати його додатково.
Відповідь майстра:
У житті сучасної людинифотоапарат стає незамінною річчю, за допомогою якої він може сфотографувати чудові моменти життя. Щоправда, останні моделі техніки бувають настільки складними, що користувач часом не завжди може відразу навіть включити куплений фотоапарат.
Перед увімкненням куплений фотоапарат потрібно залишити на годину полежати в кімнаті, щоб техніка прогрілася. У цей час можна розпакувати всі кабелі, перевірити диски, що йдуть у комплекті.
Інструкція, що додається до камери, допоможе швидко розібратися з особливостями роботи техніки. Якщо фотоапарат іноземної збірки, посібник з експлуатації може бути написано іноземною мовою. Її переклад до певної моделі можна знайти в інтернеті. Найчастіше відсутність інструкції російською може стати тривожним сигналом неякісної техніки, адже виробники з гарною репутацією завжди постачають свої вироби керівництвом мовою країни реалізації.
Черга акумуляторної батареї. Спочатку вона може бути загорнута в спеціальну упаковку, або вставлену у фотоапарат у разі перевірки фотоапарата в магазині. Батарею поміщають у зарядний пристрій та підключають техніку до мережі. Зверніть увагу на час першої зарядки – акумулятор слід зарядити за часом, вказаним в інструкції. При першому використанні камери батарею рекомендовано повністю зарядити.
Фотоапарат для заряджання акумулятора підключають до комп'ютера, використовуючи кабель USB за відсутності спеціального зарядного пристрою. В апарат вставляють заряджений акумулятор, потім картку пам'яті, придбану окремо від пристрою. Щоб зробити все правильно, слід скористатися розділом використання додаткових знімних носіїв.
Пристрій включають, натиснувши кнопку, розташовану на корпусі апарата. У більшості випадків, кнопка знаходиться прямо під вказівним пальцем руки, на ній нанесено міжнародне позначення. Потрібно стежити, щоб під час зйомки рука не потрапляла в дію об'єктива пристрою, оскільки в більшості моделей ця частина висувається.
Після ввімкнення цифрових моделей на екрані з'явиться зображення. У меню налаштувань слід вибрати режим «Налаштування дати та часу». Звіривши з місцевим часовим поясом, встановлюють правильний часта дату у потрібному форматі. Якщо поставити позначку, на фотографіях будуть відображатися дата та час.
Пункт «звук» дозволяє встановити у фотоапараті звук затвора, вимкнення, увімкнення і т.д. Цю функцію можна повністю вимкнути.
Встановивши режим авто, зробіть пробні знімки. Переконайтеся, що зображення якісні та збереглися. Відкоригуйте налаштування яскравості, контрастності та інших показників, взявши за основу зроблені знімки.
Купили цифровий фотоапарат? Настав час навчитися користуватися ним! Користуватися цифровою фототехнікою так само просто, як і одноразовою мильницею з фотоплівкою. Ввімкнув, навів, натиснув кнопку спуску... Щоправда, якість знімків, отриманих при використанні цього алгоритму, може виявитися нітрохи не кращою, а можливо, навіть гіршою. Хіба для цього ви переплатили 10, а то й 20 тисяч карбованців? У вашої нової камери безліч можливостей, і більша їх частина може залишитися незатребуваною! Познайомтеся з ними трохи краще та здивуйте своєю фотомайстерністю друзів. Але перш ніж ми це зробимо, заглянемо всередину коробки з камерою.
Акумулятор або батареї. До камер, що працюють від літієвих акумуляторів, завжди додається один елемент. Якщо у фотоапараті використовуються елементи живлення АА, то у більшості випадків усередині коробки ви знайдете комплект лужних батарей АА. У поодиноких випадках такі фотоапарати комплектуються Ni-MH акумуляторами АА та зарядним пристроєм до них.
Карта пам'яті. Цифрові фотоапарати, що не мають вбудованої незалежної пам'яті, завжди комплектуються карткою пам'яті невеликої ємності 8-32 Мб.
USB кабель. Цей шнур дозволяє підключити фотоапарат до комп'ютера для копіювання знімків з камери. жорсткий дискПК. З одного боку шнура, аналогічно, як і у випадку з аудіо/відеокабелем, може бути якийсь нестандартний штекер. Зате з іншого боку - завжди стандартний роз'єм USB для підключення до ПК.
Кришка об'єктива. Фотоапарати, що не мають вбудованих шторок, що закривають передню лінзу об'єктива у вимкненому положенні, завжди комплектуються пластиковою кришкою об'єктива. Після вимикання камери цю кришку вручну надягають на об'єктив.
Інструкції. Книжка-інструкція – дуже корисна річ! Завдяки ній ви зможете освоїти всі функції фотоапарата. На жаль, камера може бути укомплектована інструкцією лише на англійською мовою. У цьому випадку російськомовна інструкція електронному вигляді, швидше за все, записана на один із компакт-дисків, що додаються. У камер, неофіційно ввезених до Росії, інструкція російською може бути зовсім відсутнім.
 |
Чохол. Чохол – дуже корисна приналежність, проте в комплект до фотоапарата він вкладається рідко.
Крім перерахованих аксесуарів деякі цифрові фотоапарати комплектуються більш «екзотичним» приладдям: стереоокуляри, бленда, кільце для кріплення світлофільтрів тощо.
РАДА!
- Завжди перевіряйте комплектацію камери при покупці!
Причиною нижчої ціни на фотоапарат може стати його некомплектність, зміна комплектації торговою фірмою.
Картка пам'яті, що поставляється в комплекті, має невелику ємність і призначена головним чином для перевірки працездатності фотоапарата при покупці. На цю карту пам'яті поміститься замало знімків. Тому, купуючи камеру, можете одразу доглянути карту пам'яті більшої ємності – 64, 128, 256 або 512 Мб.
Якщо камера живиться від елементів АА, а акумулятори із зарядним пристроєм не входять до комплекту, подумайте про їх придбання. Вибирайте Ni-MH акумулятори ємністю 1800-2100 mAh та спеціальний зарядний пристрій для них.
Якщо живлення камери здійснюється від Li-ion акумулятора, то запасний акумулятор виявиться зовсім не зайвим. Може, варто придбати його одразу? Він дозволить вам довше фотографувати, перебуваючи у лісі або на пляжі.
Ще один корисний аксесуар - серветка або «олівець» для чищення оптики. Як би ви не були обережні, лінза об'єктива одного разу забрудниться, для її чищення і знадобиться серветка, яку краще придбати у фотомагазині.
Не відкладаючи на потім, прикріпіть ремінець до камери. Досить часто рятує фотоапарат від падінь.
Якщо пластикова кришка має ремінець, обов'язково закріпіть його на фотоапараті. Інакше ви, швидше за все, втратите кришку найближчим часом.
ЩО ВСЕРЕДИНІ КАМЕРИ?
Не варто намагатися зазирнути усередину свого цифрового фотоапарата. Наслідки такої цікавості можуть бути фатальними. Однак я не зміг стримати своєї цікавості і тепер із задоволенням поділюся з вами побаченим!
 |
Зумований об'єктив дуже схожий на аналогічний об'єктив плівкової камери, проте якщо уважно подивитися на нього, можна помітити, що у цифрової камери він трохи менше, та й його фокусна відстань значно зменшилася – 8-16 мм замість 35-70 мм. Причина цього - невеликий розмір світлочутливої матриці, порівняно з кадром на плівці. Діагональ світлочутливої поверхні матриці багатьох аматорських цифрових фотоапаратів трохи менше 10 мм, а діагональ кадру на звичайній фотоплівці дорівнює 43 мм. Тепер уявіть, що вийде, якщо замість фотоплівки встановимо в камеру таку маленьку матрицю. На її полі поміститься лише невелика центральна частина кадру, виникне враження, що кадр зроблений об'єктивом з великим зумом (фокусною відстанню). Знімати такою камерою в приміщенні буде незручно, адже потрібно буде відходити від великої відстані, що портретується, щоб у кадр помістилося не тільки обличчя, а й частина фігури. Тому фокусна відстань об'єктивів цифрових камер значно менша, ніж у плівкових. Однак кут, під яким фотоапарат «бачить» предмети, залишиться незмінним.
Діафрагма та затвор камери, як правило, розташовуються всередині об'єктива. Складена з кількох пелюстків діафрагма, закриваючись, зменшує діаметр отвору, через який світло проходить на матрицю. Завдяки цьому зменшується кількість минулого світла, запобігає зайвому засвіченню матриці, знімки виходять хорошими незалежно від того, наскільки яскраво освітлений об'єкт зйомки. Як і для чого можна змінювати значення діафрагми, ми поговоримо трохи згодом.
Поруч розташований затвор. Відкриваючись і закриваючись, він так само, як і діафрагма, здатний змінювати кількість світла, що впало на матрицю. Але він працює трохи інакше, ніж затвор плівкового фотоапарата. Затвор плівкової камери завжди знаходиться в закритому положенні і відкривається лише на коротку мить, у момент зйомки. А ось затвор цифрової камери зазвичай відкритий. Світло, що пройшло крізь об'єктив, безперервно потрапляє на матрицю. Навіщо це потрібно, запитаєте ви? Відповідь очевидна! Цифрова камера безперервно отримує зображення з матриці та відображає його на моніторі камери. Якщо затвор закрити, зображення на моніторі ми не побачимо (багато камер автоматично закривають затвор при вимкненні монітора). А ось після зйомки кадру з великою роздільною здатністю затвор закривається на частки секунд - час, потрібний для повного копіювання інформації з матриці в пам'ять фотоапарата.
 |
Відразу за лінзами об'єктива може бути розташований інфрачервоний фільтр, що перешкоджає проходженню інфрачервоних променів на світлочутливу матрицю, чутливу до таких променів. Наш зір не дозволяє побачити інфрачервоні промені, а отже, не повинен бачити їх і цифровий фотоапарат. Інакше зображення, отримане за допомогою подібної камери, відрізнятиметься від видимого нами, а подібну невідповідність ми сприймемо як нестачу камери.
Далі по ходу променів світла розташовується світлочутлива матриця фотоапарата - чіп, верхня частинаякого виконано зі скла. Під захисним склом знаходиться світлочутлива поверхня матриці. Саме характеристики матриці значною мірою визначають якість знімків, позначаються вони на ціні камери. Про типи світлочутливих матриць, їх відмінності та характеристики ми вже писали на сторінках нашого журналу. Тому, не заглиблюючись в опис матриці, скажу лише, що її поверхня усіяна безліччю найдрібніших світлочутливих осередків. Світло, падаючи на поверхню осередків, створює в глибині кожної електричний заряд. Якщо світла подіяло багато – заряд великий, мало світла, і заряд відповідно не великий.
 Мікросхема оперативної пам'яті фотоапарата Мікросхема оперативної пам'яті фотоапарата
|
Після зйомки заряди, що утворилися, переносяться в аналогово-цифровий перетворювач (АЦП). Тут відбувається їх оцифрування, перетворення на цифровий вигляд. Великим зарядам надаються великі числа, а невеликим – маленькі. Якщо заряду в осередку відсутня, йому присвоюється значення 0, а ось максимальне значеннязалежить від розрядності (бітності) АЦП. Більшість камер це значення відповідає 255 (8 біт на канал).
Оцифрована інформація потрапляє до оперативної пам'яті камери (ОЗП). Це мікросхема, здатна зберігати інформацію лише за наявності електричного живлення. Якщо камера раптово вимкнеться, вся інформація (майбутній знімок) зникне. Але цього не варто боятися! Знімок знаходиться в ОЗУ лише частки секунди. Тут відбувається його цифрова обробка – покращується тоно- та кольоропередача, коригується різкість, яскравість та контрастність зображення. Алгоритми обробки, що використовуються на цій стадії, є надбанням фірм-виробників фототехніки. Не секрет, що в цифрових камерах різних фірм можуть використовуватися однакові світлочутливі матриці, а якість отриманого зображення істотно відрізнятиметься. Причина цього полягає саме у різній цифровій обробці отриманого сигналу.
Перетворений відповідно до фірмових розробок виробників та установок камери знімок переноситься в енергонезалежну пам'ять фотоапарата або на карту пам'яті. Тут цифрова фотографія може зберігатися скільки завгодно довго, незалежно від того, є в камері елементи живлення чи ні.
Керує всіма переміщеннями та перетвореннями знімка в камері центральний процесор або, як кажуть, чіпсет. Адже це не тільки процесор, тут знаходяться і інші апаратні засоби, що керують камерою.
Над об'єктивом розташований оптичний видошукач, що зумує. Під час зумування змінюється відстань між лінзами об'єктива, його фокусна відстань, відповідно, і масштаб зображення. Аналогічні переміщення лінз повинні відбуватися і в оптичному видошукачі камери, тому він виконаний в одному блоці з об'єктивом камери.
 Чіпсет Raptor II Чіпсет Raptor II
|
Окреме місце у пристрої камери займає блок фотоспалаху. На окремій платі розташовується конденсатор великої ємності і трансформатор, що підвищує.
Завдяки їм на контакти лампи спалаху подається висока напруга (тисячі вольт), необхідне проходження заряду в лампі та короткочасного світіння плазми.
На задній панелі фотоапарата розташований рідкокристалічний монітор, на якому під час зйомки можна візувати зображення, робити ті чи інші установки, переглядати зроблені знімки. При сильному збільшенні можна побачити, що поверхня монітора вкрита дрібними прямокутниками синього, зеленого та червоного кольорів. Перед кожним кольоровим осередком розташований рідкокристалічний затвор. У звичайному положенні затвор прозорий, а при подачі на його контакти напруги він втрачає прозорість, стає чорним. З внутрішньої сторони монітора знаходиться одне або кілька джерел білого світла. Від їхньої характеристики залежить яскравість і рівномірність освітлення монітора.
 Роз'єми фотоапарата та конденсатор спалаху позаду них Роз'єми фотоапарата та конденсатор спалаху позаду них  |
Таким чином, якщо на всі зелені та червоні комірки подати напругу, монітор світитиметься синім кольором, адже світло підсвічування проходитиме лише через сині комірки монітора. Синтез усіх інших кольорів здійснюватиметься відповідно до адитивного принципу.
Познайомившись із пристроєм монітора, ви можете здогадатися, чому він споживає багато електроенергії, і навіщо його варто іноді вимикати. При вимкненому моніторі фотограф повинен знати про найважливіші установки камери, кількість кадрів, що залишилися, і т.п. Для цього багато фотоапарати оснащуються рідкокристалічними дисплеями. Принцип роботи дисплея схожий на принцип роботи РК монітора. Головними відмінностями будуть відсутність кольорових фільтрів (зображення на дисплеї монохромне, чорно-біле) та відсутність підсвічування.
Вдень зображення на дисплеї помітно завдяки відображенню світла від задньої стінки, а ось у вечірній час буде потрібно підсвічування від будь-якого джерела світла - лампочки або світлодіода.
Безперечно, розглянута конструкція фотоапарата не є єдино можливою. Крім зазначених вузлів можуть бути додаткові датчики фокусування, експозаміру, пристрої підсвічування фокусування та придушення ефекту «червоних очей». Дізнавшись, що знаходиться всередині камери, уважно розглянемо її корпус зовні.
РАДА!
- Не намагайтеся самостійно лагодити фотоапарат!
Розібравши камеру, ви втрачаєте можливість гарантійного ремонту.
Будьте вкрай обережні з об'єктивом, що висувається з корпусу. Один удар по ньому може вивести камеру з ладу.
Деякі фотоапарати досить сильно нагріваються під час зйомки, це нормально і не вказує на несправність камери.
Більшість фотоапаратів не є вологозахищеними. Їх необхідно всіляко оберігати від бризок води та підвищеної вологості. Користуватися такими камерами під час дощу не можна.
А ЩО ЗОВНІ?
При побіжному погляді на камеру можна побачити: лінзу об'єктива, вічко видошукача, вбудований спалах, органи управління (безліч кнопок і перемикачів), відсік роз'ємів, відсік елементів живлення. А тепер про кожний елемент докладніше.
ОБ'ЄКТИВ
Об'єктиви багатьох камер при вимкненому живленні повністю занурюються в корпус камери і виїжджають із нього під час увімкнення. Будьте особливо обережні з таким об'єктивом, невеликий удар по ньому увімкненому положенні може вивести камеру з ладу. Інший елемент об'єктива, з яким потрібно бути вкрай обережним незалежно від конструкції фотоапарата, це передня лінза. Її необхідно дуже ретельно оберігати від контакту з будь-якими предметами, здатними забруднити або подряпати поверхню. Від чистоти лінзи залежить якість зображення на знімках, його різкість.
Пил можна видалити з поверхні лінзи за допомогою потоку повітря зі спеціальної груші або балончика зі стисненим повітрям. Відбитки пальців можна стерти чистою м'якою тканиною, а ось при сильніших забрудненнях може знадобитися спеціальна рідина для чищення оптики.
ОТСЕК ЕЛЕМЕНТІВ ЖИВЛЕННЯ
Під цією кришкою знаходиться один або кілька елементів живлення. Перш ніж відкрити цю кришку, переконайтеся, що камера не записує інформацію на картку пам'яті, і її живлення вимкнено. Як ви вже знаєте, знімки спочатку потрапляють до оперативної пам'яті і лише після цього записуються на картку пам'яті. Швидкість копіювання інформації на картку пам'яті значно нижча, ніж у ОЗУ, і може тривати кілька десятків секунд. Тому, відкривши відсік елементів живлення під час запису знімків на картку пам'яті, ви втратите останні зроблені знімки, а некоректне завершення звернення до картки пам'яті може призвести до пошкодження всієї інформації на картці пам'яті. Спеціальний індикаторний світлодіод зазвичай інформує фотографа про те, що відбувається звернення до карти пам'яті. Отже, у момент відкриття відсіку елементів живлення всі світлодіоди камери повинні згаснути.
Усі типи елементів живлення, які у цифрових камерах, можна умовно розділити на 2 групи. До першої групи можна віднести ті камери, в яких використовуються елементи живлення АА (пальчикові батареї - по-народному). До другої групи слід віднести всі камери, що живляться від акумуляторів фірмового формфактора.
Якщо у камері використовується акумулятор фірмового формфактора (що відрізняється формою від разових елементів живлення), то, швидше за все, це літієвий акумулятор. Такий акумулятор можна заряджати, не чекаючи його повної розрядки. За 1,5-2 години, перед тим як відправитися на зйомку, сміливо ставте його на зарядку, не зважаючи на рівень заряду.
Одні виробники передбачають можливість заряджання акумулятора безпосередньо всередині камери, під час її підключення до мережі. Інші комплектують камеру спеціальним зарядним пристроєм. Незалежно від того, як заряджається акумулятор вашої камери, зарядний пристрій буде автоматичним, він виключить перезаряджання та псування акумулятора. Про ступінь заряджання акумулятора можна судити за станом індикаторного світлодіода, який гасне або змінює колір, коли акумулятор повністю заряджений.
Якщо ви заряджали акумулятор у зовнішньому зарядному пристрої і після встановлення акумулятора в камеру вона не працює, перевірте правильність встановлення акумулятора. Деякі камери мають блокатор, який запобігає неправильній установці акумулятора, а в інших фотоапаратах він відсутній. Тому якщо вам вдалося встановити акумулятор у камеру без особливих зусиль, це ще не означає, що він встановлений правильно і камера працюватиме.
Також не забувайте про те, що з кожним циклом заряджання-розрядження акумулятора його ємність поступово знижуватиметься. Перші 50-200 (цифри залежать від багатьох факторів, головним з яких, як правило, є технологія виробництва акумулятора та зарядного пристрою) циклів зниження буде незначним, ви навіть не помітите цього. А ось далі можливе значне зменшення ємності.
Якщо живлення камери здійснюється від елементів АА, швидше за все, вам варто подбати про придбання зарядного пристрою та акумуляторів даного формату (деякі виробники вкладають зарядний пристрій та акумулятори у комплект). Ні, звичайно, ваша камера буде працювати і від первинних елементів живлення (батарейок), але використовувати їх не дуже розумно з економічної точки зору. Двох чи чотирьох найсучасніших лужних елементів живлення АА вам вистачить на 1-2 години зйомки, а коштує такий комплект близько 50-100 рублів. Нікель-металгідритні акумулятори коштують дорожче, близько 100 рублів за один елемент ємністю 1800-2100 міліампер/година. За зарядний пристрій доведеться віддати 500-1500 рублів. Тепер ви можете підрахувати, за скільки годин фотозйомки окупиться цей комплект.
ОТСЕК КАРТИ ПАМ'ЯТІ
 Карта пам'яті CompactFlash у зібраному та розібраному вигляді Карта пам'яті CompactFlash у зібраному та розібраному вигляді
|
У цьому відсіку знаходиться картка пам'яті. За своєю суттю карта пам'яті – це одна або кілька мікросхем, розташованих у невеликому пластмасовому корпусі.
При встановленні карти в камеру до неї підключається від 50 до 9 електричних контактів, по яких рухаються електричні пам'яті, що зберігаються в осередках. Забруднення контактів або невелика невідповідність їх розмірів може призвести до тимчасової непрацездатності картки. Виправити ситуацію ви зможете протерши контакти карти щільною тканиною.
Перед заміною картки пам'яті бажано дочекатися завершення процесу запису інформації та вимкнути живлення фотоапарата. Для отримання карт пам'яті Secure Digital, Memory Stick, xD-Picture Card досить трохи натиснути на саму карту, після чого пружина виштовхне її наполовину. При заміні картки CompactFlash для цього необхідно натиснути на спеціальну кнопку один або два рази.
З витягнутою карткою будьте вкрай обережні. Будучи електронним пристроєм, картка пам'яті боїться вологи, механічних пошкоджень та зарядів статичної напруги.
Більшість виробників гарантує збереження записаної на картку пам'яті інформації протягом більш ніж 10 років. Але зберігати знімки на карті досить безглуздо, надто дорогі вони сьогодні.
Рознімання
На корпусі фотоапарата можна знайти від одного до 4-5 роз'ємів. Це можуть бути гнізда для підключення: мережевого адаптера (зовнішнього джерела живлення), аудіо/відеовиход для підключення до телевізора або відеомагнітофона, USB роз'єм для підключення до ПК, синхроконтакт для підключення зовнішніх спалахів, універсальний роз'єм для підключення до док-станції та роз'єм пульта дистанційного керування(електронного спускового троса). Щоб контакти роз'ємів не забруднювалися, вони прикриваються спеціальними кришками.
Єдиного стандарту роз'ємів не існує, тому будьте обережні зі шнурами, що постачаються в комплекті. Можливо, за умови їх втрати знайти заміну буде нелегко.
ОРГАНИ УПРАВЛІННЯ
Для керування різними функціями фотоапарата на його корпусі розташовано безліч різних кнопок, перемикачів, селекторів тощо. Їх кількість, конструкція та призначення по-різному для різних моделей фотоапаратів. Але є такі, що є практично у всіх камер. Це кнопка увімкнення, кнопка спуску, мультиселектор, кнопка «MENU», клавіша зумування та кнопка увімкнення режиму перегляду.
Цифровий фотоапарат - це електричний прилад, а отже, у нього обов'язково є кнопка живлення. Намагайтеся не забувати вимикати камеру після зйомки, це дозволить зекономити енергію елементів живлення.
Кнопка спуску – найголовніша кнопка фотоапарата. Саме на неї ви натискатимете найчастіше! Натиснути цю кнопку можна до половини (напівнажиття) або до кінця. Після напівнатискання фотокамера фокусується на об'єкті зйомки, замірює експозицію та відображає на моніторі камери витримку та діафрагму (деякі аматорські фотоапарати не відображають параметри зйомки). Натиснувши кнопку до кінця, ви сфотографуєте сюжет.
Натискання кнопки «MENU» відображає на моніторі камери настроювальне меню камери. А мультиселектор дозволяє вибирати потрібні пункти меню.
У той час, коли меню не відображається на моніторі камери, кнопки мультиселектора можуть виконувати різні функції - від управління зумом до введення експокорекції.
Клавіша масштабування має дві позиції натискання. Натиснувши одну, ви збільшите фокусну відстань об'єктива або активуєте цифровий зум. Масштаб об'єкта зйомки стане більшим, він ніби наблизиться. Натискання другої має зворотну дію. Фокусна відстань об'єктива та масштаб зображення зменшуються, предмети начебто видаляються.
Щоб переглянути зроблені знімки, необхідно увімкнути режим перегляду знімків. Зробити це можна, натиснувши на спеціальну кнопку.
 |
ЖК ДИСПЛЕЙ
Служить для відображення найважливіших параметрів камери. Не плутайте його з монітором камери. На дисплеї ви не зможете побачити зображення об'єктів, що знімаються, він призначений виключно для відображення цифр і знаків. У багатьох аматорських фотоапаратів він відсутній, але є обов'язковим елементом конструкції професійних і напівпрофесійних камер.
На дисплеї відображаються необхідні налаштування та стан камери: режим роботи, кількість кадрів, що залишилися, ступінь стиснення, роздільна здатність і багато іншого. Підсвічування дисплея дозволяє бачити інформацію на ньому у вечірній час, але, на жаль, існує воно не у всіх фотоапаратів, оснащених дисплеєм.
Індикаторні світлодіоди
 |
Індикаторні світлодіоди – це невеликі кольорові лампочки, розташовані на корпусі фотоапарата. Зазвичай, вони розміщуються поруч із оптичним видошукачем чи поруч із відсіком карти пам'яті.
Різний колір, миготіння та горіння світлодіодів інформує фотографа про стан камери. Світлодіоди інформують про такі процеси, як запис інформації на карту пам'яті, готовність фотоспалаху до зйомки, точність фокусування.
Вбудований фотоспалах
Практично всі цифрові фотоапарати оснащені вбудованим фотоспалахом. В одних вона розташована на передній панелі, в інших схована у верхній панелі. Відкриття та увімкнення спалаху в цьому випадку може здійснюватися як автоматично, так і вручну.
Варто звернути увагу на відстань між рефлектором спалаху та об'єктивом. Відповідно до законів фізики що менше ця відстань, то вище ймовірність появи «червоних очей» на знімках. Крім того, спалахи різних фотоапаратів можуть трохи відрізнятися яскравістю імпульсу.
ВИДОШУКАЧ
У цифрових фотоапаратах набули поширення чотири типи видошукачів: РК монітор, електронний (EVF), оптичний паралаксний та дзеркальний.
Візувати зображення по РК-монітору дуже зручно. Крім зображення на ньому можуть відображатися параметри зйомки, допоміжні лінії кадрування, гістограма та інша корисна інформація. Додаткові зручності надають користувачеві цифрові фотоапарати з можливістю повороту монітора в різні боки. Така конструкція робить зручнішою зйомку з верхніх та нижніх точок, спрощує зйомку автопортрета.
Але є у РК монітора і свої недоліки. Зображення на ньому досить дрібне, по ньому важко судити про точність фокусування. Коли на монітор падає яскраве сонячне світло, розрізнити зображення дуже важко. Погано помітно, але вже з іншої причини зображення під час зйомки ввечері або вночі. Велике споживання електроенергії також змушує в деяких випадках відмовитися від використання монітора як видошукач.
Електронний видошукач - це по своїй суті той же РК-монітор, тільки розташований він усередині камери, за позитивною лінзою (аналогічний видошукач мають практично всі відеокамери). На монітор, що розташований всередині камери, не падають промені світла, а значить, зображення на ньому завжди яскраве. Інші недоліки РК моніторів залишилися притаманні й електронним видошукачам. Такими видошукачами оснащуються напівпрофесійні камери та фотоапарати, що мають об'єктиви з дуже широким діапазоном зумування.
Оптичний паралаксний видошукач є конструкцією з декількох лінз і розташовується поруч з об'єктивом. Такий видошукач не споживає електроенергії, зображення в ньому завжди добре помітне. Адже по суті ви дивитеся на об'єкт зйомки через невеликий отвір в камері. Тільки ніяких параметрів зйомки в цей видошукач ви не побачите, та й межі кадру, видимі у видошукач, будуть відрізнятися від отриманих на фотографіях. Таким видошукачем оснащено понад 80 відсотків цифрових аматорських фотоапаратів.
Дзеркальний видошукач поєднує в собі переваги всіх конструкцій! Візування здійснюється через об'єктив фотоапарата, а значить зображення максимально відповідає тому, що ви отримаєте на фотографії. РК табло відображає важливі параметри зйомки у видошукачі та споживає дуже мало електроенергії. Тільки при цьому конструкція видошукача ускладнюється і виходить трохи громіздкою. Тому подібні видошукачі – гідність професійних камер зі змінною оптикою.
А тепер спробуємо зробити кілька знімків.
ЗЙОМКА
Перш ніж зробити кадр плівковою камерою, потрібно вибрати тип та чутливість фотоплівки. Від цього залежатиме якість майбутніх знімків. Фотографуючи цифровою камерою, спочатку необхідно переконатися у правильності деяких налаштувань. Насамперед, необхідно перевірити, з якою якістю зберігатимуться зроблені знімки. Можливо, ваша п'ятимегапіксельна (з роздільною здатністю матриці 5 мільйонів пікселів) камера зберігатиме знімки з такою низькою якістю, що навіть фотографії форматом 10х15 сантиметрів будуть виглядати не дуже добре. Ідеально зроблений знімок може бути зіпсований на стадії його запису на карту пам'яті, і причиною цього стануть неправильні налаштування камери.
Як ми вже говорили на початку статті, після зйомки починається процес цифрової обробки зображення у камері. Багато цифрових камер дозволяють:
Встановлювати потрібний рівень світлочутливості матриці;
Автоматично зменшувати роздільну здатність знімків;
Зберігати знімки у заданому графічному форматі;
Зменшувати обсяг пам'яті, який займає знімок на карті пам'яті за допомогою алгоритмів компресії (тільки при використанні формату JPEG);
Змінити насиченість кольору знімка;
Змінити контраст зображення;
Змінити різкість зображення.
Наявність подібних функцій фотокамери не є обов'язковою і залежить від класу камери. У деяких фотоапаратів подібні установки повністю відсутні, в інших їх значно більше.
Тепер давайте детальніше розглянемо призначення кожної функції.
ЗАДАЄМО СВІТЛОЧИСНІСТЬ МАТРИЦІ
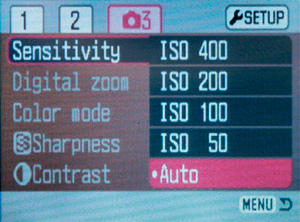 |
Від чутливості матриці залежить кількість світла, необхідне отримання якісного фотозображення. Чутливість матриці фотоапарата здебільшого змінюється автоматично. Якщо освітленість об'єкта низька, камера автоматично збільшує чутливість матриці і навпаки.
Більш досвідчені фотолюбителі можуть встановити чутливість матриці вручну. Вибравши відповідний пункт меню, ви побачите можливі варіантиустановки. Наприклад: 100 ISO, 200 ISO, 400 ISO, Авто. Як і у випадку з фотоплівкою, підвищення чутливості матриці призводить до погіршення якості зображення. Зростає рівень шуму. Але за умов слабкої освітленості доводиться йти на жертви. Краще отримати знімок низької якості, ніж отримати його взагалі!
Насправді, при зміні цієї установки чутливість матриці не змінюється. Змінюється лише алгоритм обробки отриманого з матриці сигналу, здійснюється його штучне посилення. Одночасно з корисним сигналом посилюється шум зображення.
РАДА!
- По можливості намагайтеся знімати із мінімальним значенням чутливості матриці. Саме за такої установки якість зображення буде максимальною.
Якщо об'єкт зйомки нерухомий, краще використовувати штатив і триваліші витримки, ніж збільшувати світлочутливість матриці.
Використовуйте більш високі значення світлочутливості лише тоді, коли потрібні короткі витримки за слабкого рівня освітлення. Наприклад, під час зйомки людей у приміщенні.
ВИБИРАЄМО ДОЗВІЛ ЗНИМКІВ
Припустимо, ви придбали п'ятимегапіксельну камеру. Знімок, зроблений такою камерою, матиме роздільну здатність 2560х1920 пікселів. Перемноживши ці значення, ми отримаємо приблизно 5 мільйонів точок (пікселів) - кількість ефективних пікселів світлочутливої матриці фотоапарата. Зображення такого розміру займає багато місця на карті пам'яті. З цієї причини такі великі знімки не дуже зручні для пересилання електронною поштою(E-mail). Значить, якщо ви знімаєте виключно для того, щоб надіслати знімки другу по E-mail, така велика роздільна здатність не потрібна! Виробники фотоапаратів передбачили цю ситуацію і «навчили» свої фотоапарати знімати з нижчою роздільною здатністю. За допомогою меню можна зменшити роздільну здатність знімків.
Чи завжди варто знімати з максимальною роздільною здатністю? З одного боку, так, знімаючи з максимальною роздільною здатністю, ми отримуємо знімки максимальної якості, на яку тільки здатна камера.
Згодом ви завжди зможете безболісно зменшити їхню роздільну здатність на комп'ютері. Тільки обробка знімків на ПК потребує певного часу. Добре, якщо знімків мало, а якщо їх сотня чи дві. Скільки знадобиться на це часу та сил?
Заздалегідь знаючи, що знімки не друкуватимуться на папері і велика роздільна здатність не знадобляться, можна вибрати роздільну здатність нижче, наприклад 1280х960 пікселів. Розмір знімка зменшився, а значить, на ту саму карту пам'яті можна буде зробити значно більше знімків! Це ще один аргумент на користь зйомки з нижчою роздільною здатністю.
Якщо ви вирішили змінити роздільну здатність, увімкніть камеру в режим зйомки та натисніть кнопку «MENU». Одним з верхніх пунктів меню напевно буде: «Image size» (розмір зображення), «Size/quality» (розмір/якість), «Recorded Pixels» (Пікселі, що записуються) або щось схоже. Виберіть потрібну роздільну здатність і натисніть кнопку «ОК» для підтвердження вибору.
На жаль, не всі камери дозволяють змінювати роздільну здатність знімків. У деяких моделей роздільна здатність знімків змінюється при виборі опції «якісно», «стандартно» або подібних у розділі меню «якість зображення». Що ховається за цими абстрактними написами, ви зможете дізнатись в інструкції від вашого фотоапарата. Іноді ці опції змінюють формат запису зображень, іноді ступінь компресії, а іноді обидва параметри.
РАДА!
- Якщо ви плануєте друкувати знімки на папері форматом 10х15 см і більше, фотографуйте з максимальною роздільною здатністю, такою, коли кількість крапок по сторонах кадру приблизно відповідає кількості пікселів матриці фотоапарата.
Роздільна здатність 640х480 або 800х600 пікселів підійде для електронної пошти, а ось якість знімків, надрукованих на папері, виявиться дуже низькою.
Зменшивши роздільну здатність, ви зможете зробити більше знімків на одну картку пам'яті.
Як правило, роздільна здатність знімків відображається на РК-моніторі та дисплеї камери в режимі зйомки.
У разі використання функції цифрового масштабування роздільна здатність знімків автоматично зменшується.
Якщо, перемноживши кількість точок по сторонах знімка, ви отримали значення, сильно перевищує кількість пікселів матриці, це опція збільшення дозволу знімка за допомогою інтерполяції (додавання нових пікселів за допомогою алгоритму цифрової обробки зображення). Краще не використовувати таку роздільну здатність під час зйомки, знімки займатимуть більше місця на картці пам'яті, а їх якість не покращиться.
ВИБІР ГРАФІЧНОГО ФОРМАТУ
Що таке цифрове зображення, записане на картку пам'яті? Це послідовність цифр, що позначають яскравість та колір кожної точки зображення. А що є текстовий документзаписаний на диск? Це теж аналогічна послідовність цифр, тільки вони тепер позначають не яскравість, а різні літери алфавіту, розділові знаки і т.п. Але яким чином комп'ютер, а разом з ним і ви можете сказати, що є той чи інший файл - можливо, це текст, можливо, фотографія, а може бути, і відеофільм! Для того, щоб полегшити це завдання після імені файлу записується розширення - 3 або 4 латинські літери, що умовно позначають тип файлу. Завдяки їм комп'ютер знає, що це за файл та за допомогою якої програми його можна відкрити.
Удосконалення методів запису графічної інформації призвело до появи безлічі різних стандартів чи форматів. Кожен графічний формат має свої особливості запису зображень та своє розширення. Сьогодні існують десятки графічних форматів, але в цифрових камерах використовуються лише 4! Це: TIFF, JPEG, RAW і у рідкісних випадках GIF.
 |
Встановлення RAW відповідає запису в цьому форматі, установка Super fine відповідає формату TIFF. Інші опції регулюють ступінь стиснення зображення у форматі JPEG.
Формат TIFF (Tag Image File Format) було запропоновано у 1986 році. Призначався він зберігання чорно-білих сканованих зображень. З того часу формат неодноразово вдосконалився, і на сьогодні існує близько шести модифікацій. Файл цього формату має розширення – TIF.
Особливістю формату TIFF, який використовується в цифрових фотоапаратах, є те, що знімки, які зберігаються в цьому форматі, не обробляються жодними алгоритмами стиснення, що дозволяють зменшити розмір файлу. Знімок, збережений у цьому форматі, матиме високу якість зображення та великий розмір файлу.
Приблизно розмір файлу дорівнюватиме твору кількості пікселів на 3. Наприклад, файл TIFF, зроблений з максимальною роздільною здатністю п'ятимегапіксельною камерою, займе на карті пам'яті близько 3х5 000 000 = 15 000 000 байт або близько 15 мегабайт. Але цей файл не тільки займе багато місця на карті пам'яті, тривалість запису такого великого обсягу інформації на карту може зайняти кілька десятків секунд. Отже, серійна зйомка в цьому режимі виявиться недоступною.
Другий поширений формат JPEG. У 1987 році зусиллями ISO та CCITT було створено комітет Joint Photographic Experts Group (скорочено JPEG). Об'єднана група експертів з фотографії (саме так перекладається назва організації) зайнялася розробкою стандарту стиснення графічних даних.
Створений на основі розробленого стандарту стиснення формат запису графічних зображень став називатися JPEG. Як ви вже напевно здогадалися, цей формат відрізняється від TIFF тим, що в ньому використовуються методи стиснення інформації. Завдяки їм зображення займає значно менше місцяна карті пам'яті, ніж той самий знімок у форматі TIFF. Знімок із п'ятимегапіксельної камери займе лише близько 2 мегабайт. Тобто майже 8 разів менше, ніж аналогічне зображення у форматі TIFF.
Формат JPEG має дві особливості. По-перше, він дозволяє регулювати рівень компресії (що можна зробити за допомогою фотоапарата, але про це трохи пізніше). По-друге, при стисканні зображення цим методом відбувається втрата та спотворення вихідної графічної інформації. Візуально якість зображення трохи погіршується.
Досить умовно третім форматом запису вважатимуться RAW. Чому умовно, спитайте ви. Справа в тому, що такий формат запису дійсно існує, розроблений компанією Adobe. Але в цифрових камерах використовується зовсім не цей формат.
RAW - це не абревіатура, як у випадку з двома попередніми форматами, а слово, що має конкретний переклад. Російською RAW означає - сирий. Зберігаючи знімки у цьому форматі, камера здійснює мінімальну обробку зображення. Отримана з матриці інформація оцифровується і відразу записується на карту пам'яті. Як неважко здогадатися, обсяг файлу зображення в цьому випадку приблизно відповідатиме роздільній здатності матриці фотоапарата. Однак це відбувається не завжди, деякі фотоапарати, зберігаючи знімки у форматі RAW, використовують вищу бітність. Це підвищує якість зображення та збільшує розмір файлів.
RAW файл – це свого роду сира заготівля. Перш ніж використовувати це зображення для друку або будь-яких інших цілей, його необхідно обробити на ПК (за допомогою спеціальної програми-конвертера), а потім зберегти в іншому графічному форматі, наприклад JPEG або TIFF.
Як правило, програми, що здійснюють конвертацію зображень, дозволяють редагувати зображення: встановити баланс білого, необхідний рівень різкості, контрастності, насиченості кольорів і т.п. Результат такої обробки відповідатиме використанню аналогічних функцій камери.
Кожна фірма-виробник цифрових фотоапаратів використовує власний формат RAW. Знімки, зроблені у форматі RAW різними камерами, матимуть різні розширення та не будуть сумісні один з одним. RAW файли, зроблені камерою Canon, мають розширення CRW, Nikon – NEF, Minolta – MRW, Fujifilm – RAF, Olympus – ORF, Kodak – DCR. Нещодавно з'явився власний формат RAW і у фірми Sony.
Четвертий графічний формат, який використовується у цифрових фотоапаратах, - це GIF (Graphics Interchange Format). Сфера його застосування дуже специфічна – створення анімованих зображень. Камера робить кілька знімків, які зберігаються в одному GIF файлі. В результаті виходить щось на кшталт відеофільму з кількох кадрів. Цей формат використовується головним чином у цифрових фотоапаратах Sony.
Читаючи інструкцію від фотоапарата або рекламний буклет, Ви можете побачити, що в камері використовується графічний формат EXIF з номером версії. Формат EXIF це не зовсім графічний формат, це лише стандарт запису інформації про умови зйомки у файл зображення. Перелік інформації, що впроваджується у графічний файл, може бути різним, як правило, читаючи EXIF інформацію, можна знайти: назву та модель камери, якою зроблено знімок, дата та час зйомки, значення витримки та діафрагми, спосіб визначення експозиції, фокусна відстань об'єктива, тип використовуваного колірного простору.
РАДА!
- Усі аматорські камери можуть зберігати знімки у форматі JPEG. А ось інші формати доступні лише в найдосконаліших із них.
Фотографуючи для сімейного фотоальбому, Інтернету та розваги, використовуйте формат JPEG (більшість ілюстрацій до цієї статті зроблено саме у цьому форматі).
Якщо ви плануєте розмістити знімки на фотовиставці або журналі, краще використовувати формат TIFF або RAW. Зображення вийде максимально якісним, тому що не буде спотворено алгоритмом компресії.
Користуватися форматом RAW практично не дуже зручно, оскільки потрібен час для конвертування знімків на ПК.
Редагування знімків у графічних редакторах призводить до втрати EXIF інформації. Виняток становлять лише останні версіїграфічні редактори.
Прочитати інформацію EXIF можна за допомогою програмного забезпечення, що входить до комплекту фотоапарата, програм для перегляду зображень (наприклад, ACD See), деяких графічних редакторів, а також за допомогою спеціальних програм EXIF-ридерів.
Завантажити безкоштовну програмудля читання EXIF інформації англійською мовою можна за адресою http://www.takenet.or.jp/~ryuuji/minisoft/exifread/english/
СТУПЕНЬ СТИСКУ ЗНИМКІВ
Деякі фотоапарати дозволяють регулювати рівень стиснення (компресії) при збереженні знімків у форматі JPEG. Ця опція знаходиться в меню камери, поряд з опціями вибору формату та роздільної здатності знімків. А іноді, як згадувалося вище, поєднується з ними. Як правило, опція меню "Quality" (якість) дозволяє встановити один з трьох ступенів стиснення: "Fine" (чудова якість зображення), "Normal" або "Standard" (нормальна або стандартна якість), "Economy" (економічна).
 |
Неважко здогадатися, що установці Fine відповідає максимальна якість зображення, а значить, ступінь компресії мінімальна. Розмір файлу приблизно дорівнює 1/2 роздільної здатності матриці фотоапарата. Наприклад, п'ятимегапіксельна камера має 5 000 000 мільйонів пікселів, отже, розмір зображення дорівнюватиме 1/2 цього значення - 2 500 000 байт або близько 2,5 Мб (мегабайт).
При зйомці із середнім встановленням якості зображення розмір файлу приблизно дорівнює 1/4 кількості пікселів.
Установка Economy відповідає максимальному ступеню компресії. Знімок матиме невеликий розмір файлу (близько 1/8 роздільної здатності матриці) та порівняно низьку якість зображення.
РАДА!
- Якщо ви зацікавлені зробити якнайбільше знімків на одну карту пам'яті, а знімки згодом плануєте друкувати форматом 10х15 сантиметрів, то зберігайте знімки у форматі JPEG з максимальною роздільною здатністю та максимальним ступенем компресії – «Economy».
При форматі відбитка 10х15 см різниця фотографій, зроблених з різним ступенем компресії, майже непомітно оком.
Розмір файлу зображення після компресії залежить не тільки від її ступеня, але й сюжету знімка.
Прагніть зробити якомога більше кадрів високої якості на одну картку пам'яті, використовуйте висока роздільна здатністьі сильну компресію, а чи не навпаки. Якість фотографій, зроблених з файлів меншого дозволу та з мінімальною компресією, буде гіршою!
Навіть при максимальній якості зображення у форматі JPEG втрачається частина інформації про об'єкт зйомки, виникають деякі спотворення.
РЕГУЛЮВАННЯ КОЛЬОРОВОЇ НАСИЧЕНОСТІ
 |
Деякі цифрові камери дозволяють регулювати насиченість знімків. Як правило, можна вибрати один із трьох варіантів насиченості: максимальну, середню або мінімальну.
Іноді у цьому розділі меню розташований пункт «чорно-біле» зображення. Яку установку вибрати – справа вашого смаку. Але незалежно від того, з якою насиченістю ви знімаєте, посилити або, навпаки, усунути вплив настройки можна за допомогою ПК.
РЕГУЛЮВАННЯ КОНТРАСТА ЗОБРАЖЕННЯ
Аналогічно, як і у випадку кольорової насиченості, деякі камери дозволяють встановити один з трьох варіантів контрастності зображення: максимальну, мінімальну і нормальну. Зображення, отримані при середньому значенні розмаїття, зазвичай, виглядають дуже ефектно. Такі фотографії менш контрастні, ніж знімки з фотоплівки. Тому збільшення контрасту здебільшого робить зображення привабливішим.
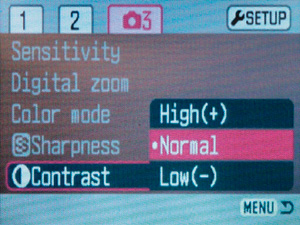 |
Багато в чому необхідність зміни цієї опції може бути визначена сюжетом зйомки, його контрастністю. При зйомці особливо контрастних сюжетів може знадобитися зниження за допомогою відповідної установки, і навпаки. Малоконтрастні об'єкти виявляться привабливішими при підвищенні розмаїття зображення.
Якщо ви досвідчений фотограф і знаєте, яким чином регулюється фотоширота та контраст зображення при використанні чорно-білих фотоматеріалів, зверніть увагу на той факт, що зміна контрасту під час зйомки цифровою камерою практично не впливає на фотографічну широту зображення.
РЕГУЛЮВАННЯ РІЗКОСТІ ЗОБРАЖЕННЯ
Виявляється, різкість зображення, отриманого з допомогою цифрової камери, залежить лише від точності фокусування, а й регулюється з допомогою спеціальної опції.
Встановлення більш високої або низької різкості зображення призводить до дії спеціального алгоритму цифрової обробки зображення. Локальне збільшення розмаїття пікселів на межах темних і світлих зон робить зображення візуально різкішим.
 |
РАДА!
- Зміна різкості зображення може призвести до не дуже красивих білих контурів навколо темних частин зображення. Тому в більшості випадків варто знімати із середнім значенням установки.
Знімаючи з більш високим або нижчим значенням насиченості та контрасту, можна повністю усунути вплив цих фільтрів, редагуючи їх на ПК. Повністю усунути результат дії фільтра «Різкість» неможливо!
Якщо ви друкуєте фотографії, не коригуючи їх на ПК, варто встановити більш високе значення контрастності зображення. Фотографії будуть більш схожими на знімки, надруковані з плівки.
Мабуть, у кожної людини свої вимоги до різкості, контрасту та насиченості зображення. Тому знімайте з різними налаштуваннями, щоб вибрати ті, дія яких вам подобається.
Якщо ви забули встановити потрібне значеннянасиченості чи контрасту, підвищити чи знизити різкість - нічого страшного! Цілком аналогічного результату ви зможете досягти за допомогою ПК.
БАЛАНС БІЛОГО
Наступна важлива установка, яку необхідно звернути увагу перед зйомкою, - це баланс білого. Від того, наскільки правильно встановлена ця опція, залежить якість передачі кольору на знімках.
Якщо ви багато фотографували на фотоплівку, то, напевно, помічали, що фотографії, зроблені вдома у вечірній час без використання фотоспалаху, виходили оранжево-червоними. Причина цього криється в спектральному складі випромінювання (колірної температури) ламп розжарювання (звичайних лампочок, які вкручені у вашу люстру). Саме оранжево-червоні промені домінують у спектрі випромінювання цих ламп. Око людини легко адаптується до умов освітлення та перестає помічати їх. Але фотоплівки та світлочутлива матриця фотоапарата не здатні адаптуватися, тому на фотографіях з'являються суттєві спотворення кольорів. Уникнути таких спотворень, пов'язаних з відхиленнями в спектральному складі освітлення, дозволяє функція «баланс білого».
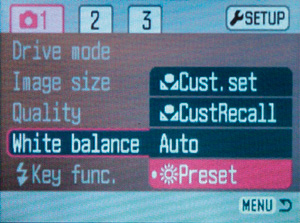 |
Існує кілька режимів роботи балансу білого: автоматичний, ручний та різні передустановки - сонце, тінь, лампи розжарювання, люмінесцентні лампи різних типіві т.п.
Автоматичний баланс білого безперервно намагається відстежувати колір домінуючих променів та коригувати їх вплив. Однак, автоматична система може помилятися. Припустимо, ви фотографуєте крупним планом портрет, обличчя займає все поле кадру. Аналізуючи зображення система помічає, що по всьому полю домінує рожевий колір(Колір обличчя), фотоапарат думає, що це викликано спектральними характеристиками освітлення і намагається усунути рожевий відтінок. В результаті колір обличчя стає холоднішим. Система, покликана покращити передачу кольору, погіршує її. Але це, швидше за все, виняток, аніж правило. Функція автоматичного балансу білого ефективна здебільшого і добре справляється зі своїм завданням.
Вибираючи одну з налаштувань, ви кажете камері, яким джерелом світла освітлений об'єкт зйомки. Використовуючи інформацію, що зберігається в пам'яті про те, які промені домінують у світлі такого джерела, фотоапарат коригує кольору. На жаль, штучні джерела світла мають досить різні спектральні характеристики, і їх значно більше ніж кількість передустановок камери. Тому передустановки здатні усунути лише дуже грубі спотворення кольорів. Той чи інший колірний відтінок все одно може бути на знімку.
Найточнішу кольору забезпечує ручне встановлення балансу білого. Для встановлення балансу білого вручну візьміть аркуш білого паперу і розташуйте його на місці об'єкта, що фотографується. Потім направте фотоапарат на аркуш так, щоб він зайняв усе поле кадру. Тепер активуйте ручну установку балансу білого та натисніть кнопку спуску для підтвердження вибору. Фотоапарат аналізує отримане зображення і визначає, як необхідно коригувати перенесення кольорів, для того щоб лист вийшов білим. Якщо біле вийде білим, значить і всі інші кольори будуть передані правильно.
РАДА!
- Автоматичний баланс білого забезпечує досить хорошу передачу кольору для аматорської фотографії. Тому, якщо ви новачок, можете сміливо знімати з цією установкою.
Якщо точність передачі кольору для вас вкрай важлива, встановлюйте баланс білого вручну.
Фотографуючи в умовах штучного освітлення і бажаючи досягти більш правильної передачі кольору, встановіть відповідне попереднє встановлення балансу білого.
За промовчанням баланс білого здійснюється автоматично.
Використовуючи при ручній установці балансу білого будь-який кольоровий об'єкт замість білого, можна досягти цікавих колірних спотворень. Цей трюк можна використовуватиме отримання незвичайних художніх знімків.
Багато фотоапаратів забувають ручне встановлення балансу білого при вимкненні. Тому після повторного увімкнення камери потрібно повторити процедуру встановлення.
Якщо ви часто використовуєте ручну установку балансу білого, покладіть у кофр із фотоапаратом лист чистого білого паперу! Навіщо він вам потрібен, ви вже знаєте.
ПРИСТУПАЄМО ДО ЗЙОМКИ!
Переконавшись у правильності налаштувань камери, можна починати фотографувати! Якщо вас раптом збентежила кількість необхідних установок, і ви подумали, що цифрова техніка надто складна для вас – не засмучуйтесь! Усі необхідні установки зроблені виробником камери та активуються під час її увімкнення. Швидше за все, вони будуть наступними: максимальна роздільна здатність зйомки, збереження знімків у форматі JPEG з максимальною якістю, нормальний контраст, насиченість і різкість зображення, автоматичний баланс білого та автоматична зміна світлочутливості. Тому відразу після включення фотоапарата можна приступати до зйомки!
КАДРУВАННЯ ЗОБРАЖЕННЯ
Вирішивши зняти той чи інший кадр, перше, що необхідно зробити, - продумати композицію знімка та визначити межі кадру. Всі сучасні аматорські фотоапарати дозволяють використовувати РК монітор як видошукач. Монітор відображає близько 100% площі кадру, і саме їм найзручніше користуватися для визначення меж кадру.
Функція масштабування значно розширює творчі можливості фотографа. Можна змінювати масштаб зображення у кадрі, не змінюючи точки зйомки, фотографувати віддалені об'єкти. На додаток до оптичного багато цифрових камер мають функцію цифрового зумування. Як правило, ця функція автоматично вмикається при досягненні об'єктивом максимальної фокусної відстані. Алгоритм цієї функції простий. Для збільшення масштабу камера починає збільшувати центральну частину зображення з матриці до розмірів повного кадру, використовуючи алгоритм інтерполювання. Цілком очевидно, що якість зображення, отриманого за допомогою цифрового зумування, знижуватиметься пропорційно до кратності збільшення.
Досягнувши бажаного розташування елементів композиції в кадрі, можна натискати кнопку спуску, але не до кінця, а тільки наполовину!
РАДА!
- Якщо ви побоюєтеся, що елементи живлення камери сядуть раніше, ніж ви зробите всі необхідні кадри, вимкніть монітор камери і використовуйте оптичний видошукач для визначення меж кадру. Це знизить енергоспоживання камери та трохи продовжить термін служби елементів живлення.
Оптичний видошукач також виявиться зручнішим при зйомці в сонячну погоду. При яскравому освітленні зображення на моніторі камери дуже тьмяне, і розібрати щось на ньому дуже складно. Виняток становлять лише монітори деяких камер, виготовлені за спеціальною технологією і використовують світло, що падає на них, для підвищення яскравості зображення.
Кадрування та збільшення масштабів зображення на ПК дасть той самий результат, що й цифрове зумування.
Якщо якість зображення є важливою для вас, не варто фотографувати за допомогою цифрового масштабування.
Пам'ятайте, що зображення, видиме в оптичний паралаксний видошукач, відрізняється від того, що вийде на знімку. Щоб побачити цю різницю та враховувати її в майбутньому, встановіть камеру нерухомо та порівняйте зображення, яке видно на моніторі, із зображенням у видошукачі.
Багато фотоапаратів коригують яскравість зображення на моніторі пропорційно яскравості знімка. Тому, якщо зображення на моніторі здасться вам занадто світлим або темним, зверніть увагу на правильність вибраних експопараметрів (витримки та діафрагми).
У разі механічного пошкодження монітора камери та витікання РК негайно помийте руки великою кількістю води. Не допустіть потрапляння рідини в очі та рот. Речовина, що використовується в ЖК моніторах, досить отруйна!
Електронний видошукач (EVF) так само, як і РК монітор, споживає електроенергію, тому його використання не призведе до суттєвої економії електроенергії.
Фокусування, визначення експопараметрів та зйомка
У момент напівнатискання на кнопку спуску фотоапарат фокусується та заміряє експозицію. Всі ці процедури практично не відрізняються від аналогічних дій під час зйомки камерою. Тому ми не будемо зупинятися на них докладний опис. Ви можете знайти його в літньому номері журналу «Споживач» у статті під назвою «Вчися фотографувати». Але є у цифрових фотоапаратів одна функція, яка суттєво полегшує процес визначення експозиції, – це гістограма.
Гістограма
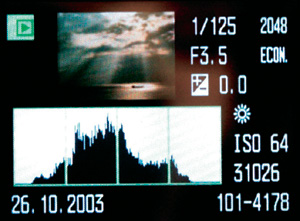 |
Розглядаючи на моніторі цифрового фотоапарата щойно зроблений знімок, складно визначити, наскільки правильною була експозиція, які частини зображення мають гарне опрацювання деталей, а які вийшли надто темними або світлими. Яскравість та контраст зображення на моніторі залежать від багатьох факторів: технічних характеристиксамого монітора, встановлених налаштувань, кута, під яким розглядається монітор, яскравості світла, що падає на нього. Враження про правильність експозиції може виявитися дуже оманливим.
Точне уявлення про те, як правильно експонувався кадр, дає гістограма.
Гістограма є стовпчастою діаграмою, що відображає співвідношення пікселів різної яскравості на цифровому знімку. Горизонтальна вісь гістограми – вісь яскравостей. Лівий край осі відповідає мінімальній яскравості (чорному), а правий – максимальній яскравості (білому). По вертикальній осі відкладається відносна кількість пікселів тієї чи іншої яскравості. Чим вище вертикальна лінія, тим більше зображення пікселів даної яскравості.
Поглянувши на знімок та його гістограму, можна точно сказати, переекспоновано або недоекспоновано аналізований кадр, які частини зображення мають гарне опрацювання, а які – ні.
У кадрі домінують темні тони та відсутні світлі. Для виправлення необхідно збільшити витримку, зменшити діафрагмове число, збільшити чутливість матриці або встановити експоправку зі знаком «плюс».
У кадрі домінують світлі тони та відсутні темні. Для виправлення необхідно зменшити витримку, збільшити діафрагмову кількість, зменшити чутливість матриці або встановити експоправку зі знаком «мінус».
У кадрі є пікселі всіх яскравостей. Зменшення кількості пікселів до правого та лівого краю гістограми свідчить про гарне опрацювання деталей, як у світлах, так і в тінях.
Деякі цифрові фотоапарати дають змогу побачити гістограму лише після зйомки та запису знімка на картку пам'яті. Інші, більш досконалі моделі, здатні відображати гістограму до фотографування під час візування. Це дозволяє судити про правильність експозиційних параметрів ще до фотозйомки, що дозволяє повністю уникнути експонометричних помилок.
ПОДИВИМОСЯ, ЩО ВИТРИЛОСЯ!
Одна з найбільших переваг цифрової камери – можливість перегляду зробленого знімка відразу після зйомки. Перемикаємо камеру в режим перегляду і дивимося, що вийшло.
Дивлячись на зображення знімка на моніторі камери, з упевненістю не можна сказати практично нічого! Об'єктивно судити про різкість та яскравість зображення практично неможливо. Але у багатьох камер є два спеціальні режими, які полегшують це завдання. Перший – гістограма. Завдяки їй ви зможете зі 100-відсотковою впевненістю оцінити точність експозиції.
Другий корисний режим – збільшення масштабу зображення під час перегляду. Натисніть кнопку збільшення масштабування вашої камери, зображення на моніторі збільшиться. Максимально збільшивши знімок ви зможете розглянути різні його частини, натискаючи на кнопки мультиселектора. Тепер можна зробити висновок про те, наскільки різким вийшов знімок.
Якщо знімок не дуже гарний, його можна видалити та сфотографувати сюжет ще раз.
РАДА!
- Звичайно, дивлячись на зображення знімка на моніторі, ви можете припустити, наскільки правильно було встановлено витримку та діафрагму під час зйомки. Але ця думка може бути вкрай помилковою. При оцінці яскравості можна довіряти лише гістограмі!
Якщо знімок вийшов темним (пік гістограми розташований у його лівій частині), то перейдіть в режим зйомки, введіть позитивну експопоправку і сфотографуйте сюжет ще раз.
Якщо знімок вийшов світлим (пік гістограми розташований в її правій частині), перейдіть в режим зйомки, введіть негативну експопоправку і сфотографуйте сюжет ще раз.
Нерізкі знімки можна видаляти відразу, істотно підвищити їхню різкість на комп'ютері не вдасться.
Якщо вам хочеться зробити ще кілька знімків, а на лічильнику кадрів горить «0», спробуйте підвищити рівень компресії або зменшити роздільну здатність зйомки. Можливо, у вас з'явиться ще 2-5 кадрів у запасі. Або звільніть трохи місця на карті пам'яті, видаляючи нецікаві знімки.
Для більшої зручності під час перегляду знімків можна підключити фотоапарат до телевізора та розглядати знімки на великому екрані.
Фотографуючи, не захоплюйтеся переглядом зроблених знімків. Адже під час перегляду виснажуються елементи живлення.
ДОДАТКОВІ ФУНКЦІЇ У РЕЖИМІ ПЕРЕГЛЯДУ
Не варто думати, що цифровий фотоапарат дозволяє лише переглядати зроблені знімки. Кількість додаткових функцій значною мірою залежить від параметрів камери. Перемикаючись у режим перегляду крім згаданих функцій, зазвичай можна:
Вказати параметри друку DPOF. Digital Print Order Format – стандарт замовлення цифрового друку за допомогою цифрових фотоапаратів. Під час перегляду ви можете вказати, які знімки та в якій кількості необхідно роздрукувати, замовити друк мініатюр усіх знімків на одному або кількох аркушах (індекс-принт). Позначивши потрібні знімки, вийміть картку пам'яті з камери та встановіть її у фотопринтер, який підтримує DPOF, він автоматично роздрукує вказані фотографії у необхідній кількості.
Перевернути знімок на 90, 180 чи 270 градусів. Для того, щоб вам не доводилося повертати голову під час перегляду знімків вертикального формату, переверніть їх у потрібне положення за допомогою цієї функції.
Встановити захист від видалення знімків. Ця функція дозволяє захистити найцінніші знімки від випадкового видалення. Якщо потім спробувати видалити цей знімок, фотокамера видасть повідомлення - знімок заблокований.
Перегляд знімків у режимі показу слайдів. У цьому режимі на моніторі камери (або на екрані телевізора, якщо камера підключена до нього) почергово відображаються всі зроблені знімки із заданим інтервалом часу.
Зробити копію знімка з нижчою роздільною здатністю. Якщо ви бажаєте не лише роздрукувати знімок, але й надіслати його друзям електронною поштою, зробіть копії знімків із низькою роздільною здатністю.
Відформатувати картку пам'яті. Якщо ви користувалися дискетками для ПК, то, напевно, знаєте, що таке форматування. Аналогічно можна відформатувати і карту пам'яті за допомогою фотоапарата. Форматування може знадобитися, якщо ви використовували картку пам'яті в іншому пристрої, і фотокамера відмовляється читати таку картку пам'яті.
РАДА!
- На жаль, у багатьох цифрових фотолабораторіях відмовилися від прийому замовлень на друк у форматі DPOF (зроблено це, щоб уникнути помилок при замовленні на друк).
Захист від видалення знімка записує атрибут файлу "Read only" (тільки для читання). Щоб видалити такий знімок за допомогою фотоапарата, необхідно спочатку зняти захист.
Форматування картки пам'яті призведе до видалення всієї записаної на неї інформації, включаючи захищені знімки.
Якщо ви спробуєте видалити захищений знімок за допомогою ПК, підключивши до нього фотоапарат, комп'ютер перепитає вас, чи дійсно ви бажаєте видалити цей файл. У разі згоди знімок буде видалено.
Ви можете використовувати форматування картки пам'яті для швидкого видалення всієї інформації з неї.
У вашому ПК може використовуватися не така файлова системаяк у фотоапараті. Тому фотоапарат може "не розуміти" карт пам'яті, відформатованих за допомогою комп'ютера.
Якщо ви вставили картку пам'яті, і камера відмовляється працювати з нею, спробуйте відформатувати її у камері.
ЗЙОМКА ЗАВЕРШЕНА, ЩО ДАЛІ?
Фотографуючи, ви рано чи пізно заповните всю пам'ять на карті. Добре, якщо у вас є ще одна або кілька карток, можна продовжити зйомку на них. Але досить швидко і вони виявляться заповненими. Що робити з цифровими фотографіями далі? Тут все залежить від ваших потреб. Швидше за все, вам захочеться зберегти знімки у цифровому вигляді, наприклад, на CD та роздрукувати їх. Переписати знімки на CD-R диск і роздрукувати їх можна за допомогою ПК.
Останнім часом з'явилося багато цифрових пристроїв, здатних зчитувати інформацію з карт пам'яті. Але участь комп'ютера на цій стадії значно розширює ваші можливості. На комп'ютері ви можете покращити якість знімків, відсортувати їх, створити цифровий фотоальбом та багато іншого. Одним словом, комп'ютер – незамінний помічник фотографа, який знімає цифрову камеру. Тому перше, що потрібно зробити в більшості випадків, - це переписати знімки на жорсткий диск комп'ютера.
ПІДКЛЮЧАЄМО ФОТОАПАРАТ ДО ПК
 |
Мабуть, це найпростіший спосіб переписати знімки на комп'ютер. Все, що для цього потрібно, є у комплекті з фотоапаратом.
Перші цифрові фотоапарати підключалися до COM (послідовного або комунікаційного) порту комп'ютера. Але використання цього порту мало два великі недоліки. По-перше, для підключення необхідно було вимикати живлення камери та комп'ютера.
По-друге, COM порт не забезпечував високої швидкості передачі. Копіювання 8 Мб інформації (4 знімки у форматі JPEG) займало близько 15 хвилин.
  Стандартний USB-штекер Стандартний USB-штекер
|
Сьогодні до цього порту іноді підключається мишка та модем, а для підключення цифрових фотоапаратів він більше не використовується.
Другий порт, до якого може бути підключений фотоапарат, це USB (Universal Serial Bus). Офіційно стандарт USB було затверджено 1996 року, а 2001 з'явилася нова швидкісна специфікація USB 2.0. На сьогоднішній день USB порт є практично у всіх персональних комп'ютерів.
Якщо у вас старенький ПК і USB роз'єм відсутні, нічого страшного. Достатньо придбати USB контролер за 200-500 рублів і встановити його в PCI слот материнської плати комп'ютера. Тільки перед покупкою варто переконатися у наявності вільного PCI слота у комп'ютері.
Ще більш швидкісний порт передачі FireWire (IEEE 1394). Тільки ось реалізований він головним чином у професійних пристроях. А тому залишимо його за рамками цієї статті.
Для підключення фотоапарата до USB порту використовуйте кабель, що входить до комплекту. Фотокамера та комп'ютер можуть залишатися увімкненими під час підключення. Якщо потрібно, увімкніть на фотоапараті режим з'єднання з ПК.
    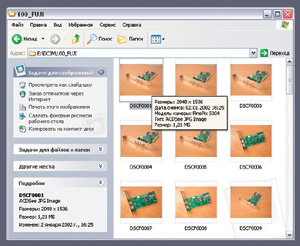 |
Після цього на моніторі комп'ютера з операційною системою Windows XP має з'явитися напис.
Потім з'явиться вікно майстра встановлення нового обладнання.
Побачивши його, встановіть у CD-ROM привод комп'ютера диск із комплекту фотоапарата. Якщо до камери додається кілька дисків, виберіть той, на якому є напис USB Driver і натисніть кнопку Далі. Комп'ютер розпочне пошук потрібного драйвера на компакт-диску.
Якщо пошук досягне успіху, на екрані з'явиться вікно інсталяції драйвера.
Після того, як установка буде завершена, натисніть кнопку «Готово» у вікні.
На підтвердження вдалої установки на моніторі з'явиться інформаційне віконце.
Через кілька секунд після цього з'явиться вікно з вибором дій для нового знімного диска. Тут ви можете вибрати потрібну дію, але для початку найкраще скопіювати знімки на жорсткий диск комп'ютера. Це можна зробити як у автоматичному режимі, так і вручну.
Якщо ви бажаєте роздрукувати знімки, виберіть верхній пункт і натисніть кнопку «ОК». Вибрані далі фотографії будуть роздруковані, а самі зображення залишаться на карті пам'яті. Щоб скопіювати фотографії на ПК в автоматичному режимі, виберіть команду «Скопіювати зображення на комп'ютер» та дотримуйтеся підказок комп'ютера. Більш досвідчені користувачі можуть вибрати пункт "Відкрити папку для перегляду файлів, що використовується Провідник". Після підтвердження вибору на екрані з'явиться вікно із вмістом диска.
Відповідно до стандарту DCIF усі цифрові фотоапарати створюють на картці пам'яті директорію "DCIM". Якщо ви побачите інші директорії, не звертайте на них уваги, фотографії зберігаються у глибині директорії «DCIM». Відкривши цю папку, ви побачите ще одну піддиректорію, в назві якої є тризначна цифра, скорочення від назви фірми-виробника цифрового фотоапарата, і, можливо, ще цифру. У цій папці знаходяться ваші знімки!
Відкриваємо її та бачимо мініатюри всіх знімків. Навівши курсор на будь-який файл, можна побачити його розмір у пікселях, дату і час зйомки, назву моделі фотоапарата, тип файлу і програму для його відкриття, а також розмір знімка на диску.
Тепер ви можете виділити потрібні файли та перетягнути їх у потрібну директорію на жорсткому диску "С". Також можна одразу записати зображення на компакт-диск, вибравши в лівій частині вікна опцію «Копіювати на компакт-диск».
РАДА!
- Підключаючи фотоапарат до комп'ютера з іншою операційною системою, вам доведеться виконати приблизно ті ж дії, проте їх порядок та шляхи досягнення можуть бути іншими. Докладніше про це читайте в інструкції від камери.
Деякі камери можуть вимагати попереднього встановлення програмного забезпеченнята перезавантаження комп'ютера. Тільки після цього фотоапарат буде розпізнаний комп'ютером.
Деякі застарілі моделі не можуть бути розпізнані комп'ютером як змінний диск. TWAIN інтерфейс такого фотоапарата працює тільки в парі з будь-яким графічним редактором. Для збереження знімків необхідно запустити графічний редактор, вибрати опцію «імпорт», а потім необхідний пристрій TWAIN (головним чином цей інтерфейс використовується при роботі зі сканерами). Після цього на екрані з'явиться вікно з мініатюрами знімків. Вибрані знімки будуть відкриті у графічному редакторі, і лише після цього їх можна буде зберегти на жорсткий диск, використовуючи цю опцію графічного редактора.
Підключаючи сучасний фотоапарат до комп'ютера зі застарілою операційною системою, і навпаки, при підключенні застарілого фотоапарата до нової ОС, ви можете зіткнутися з непереборною проблемою відсутності або непрацездатності драйвера. У цьому випадку буде простіше використовувати кардрідер для копіювання знімків, ніж підключити камеру до комп'ютера.
Драйвери деяких цифрових фотоапаратів є стандартною комплектацією Microsoft Windows XP. При підключенні такої камери вона буде миттєво розпізнана як знімний диск без необхідності встановлення драйвера з компакт-диска.
Якщо драйвер не знайдено комп'ютером на компакт-диску, спробуйте інсталювати інший диск із комплекту фотоапарата. Або спробуйте запустити інсталяцію драйвера, використовуючи меню, що автоматично з'являються на екрані під час встановлення компакт-диска.
Перед перенесенням знімків на ПК переконайтеся, що елементи живлення камери не виснажені, або підключіть камеру до мережному адаптеру. Вимкнення живлення під час перенесення може призвести до втрати знімків.
КАРДРІДЕРИ ТА АДАПТЕРИ
Для копіювання знімків на ПК не обов'язково підключати камеру. Можна скористатися кардрідером - спеціальним пристроєм для читання та запису інформації на карти пам'яті різних форматів.
Кардридери зазвичай підключаються до USB порту. Вони є невеликим пристроєм зі слотами для одного або декількох типів карт пам'яті.
Крім зовнішніх кардідерів існують і внутрішні, які встановлюються в системний блок комп'ютера поруч або на місці дисководу.
Для копіювання знімків необхідно вийняти з камери картку пам'яті та встановити її в кардрідер. Картка розпізнається комп'ютером як знімний диск, в якій директорії на карті пам'яті шукати знімки, ви вже знаєте, можна приступати до копіювання.
Інший тип пристроїв для копіювання інформації з карток пам'яті в комп'ютер - це різні адаптери. Адаптер дозволяє встановити карту пам'яті на місце якогось іншого знімного носія інформації. Найбільш поширені два типи адаптерів. Перші дозволяють зчитувати інформацію з карток за допомогою дисководу для 3,5'' дискет. Дисковод для читання є практично в усіх комп'ютерів. Інший тип – це PC Card адаптери. Вони полегшують копіювання знімків у ноутбук.
Слотом для читання PC-Card мають практично всі ноутбуки. Крім того, у багатьох сучасних ноутбуках є слоти для підключення деяких типів карток пам'яті безпосередньо, без використання будь-яких додаткових пристроїв.
Також існують адаптери, що дозволяють використовувати один тип карток пам'яті в пристрої, призначені для іншого типу. Наприклад, адаптери, які дозволяють використовувати карти пам'яті xD-Picture Card у слотах для CompactFlash.
РАДА!
- Мабуть, найзручніший спосіб копіювання знімків у ПК – використання кардідерів та адаптерів. Вони завжди підключені до ПК та готові до роботи.
У деяких випадках при установці кардридера необхідно встановити драйвери, що поставляються в комплекті. Без них пристрій може не працювати.
Якщо ви вирішили придбати кардрідер, віддайте перевагу універсальним пристроям, що дозволяють копіювати інформацію з різних типівкарт. Хто його знає, який фотоапарат ви придбаєте завтра.
ДОК-СТАНЦІЯ
Інший можливий посередник на шляху копіювання знімків у ПК – це док-станція. Цей пристрій іноді постачається в комплекті з цифровим фотоапаратом, в інших випадках його потрібно купувати додатково. Док-станція підключається до USB порту комп'ютера та мережного адаптера. Пристрій завжди знаходиться на письмовому столі та готовий до роботи. Під час встановлення фотоапарата в док-станцію він автоматично підключається до ПК та мережного адаптера. Починається заряджання акумуляторів камери, а натискання однієї кнопки на док-станції запускає процес копіювання знімків у ПК.
Док-станції випускаються виключно виробниками цифрових фотоапаратів для використання з конкретними моделями. З одного боку, док-станція - зручний пристрій, що спрощує заряджання акумуляторів та копіювання знімків. З іншого, використання док-станції прив'язує вас до робочого місця, адже тільки тут можна буде зарядити акумулятор та підключити камеру до ПК.
 |
Найбільш зручними є фотоапарати, що мають не тільки роз'єм для підключення до док-станції, але й незалежний роз'єм USB, роз'єм мережевого адаптера. Такий фотоапарат можна підключити до ПК та мережного адаптера без використання док-станції.
ЗАМІСТЬ ВИСНОВОК
Ну ось ми і розібралися з основними функціями цифрового фотоапарата, зробили кілька знімків та скопіювали їх у ПК. Далі можна відредагувати знімки, підготувати їх для друку, створити електронний фотоальбом, надрукувати фотографії або розмістити їх в Інтернеті. Але це вже тема наступних публікацій! Вдалих кадрів!



















