Подключить планшет к компьютеру в качестве монитора. Использование планшета в качестве модема для доступа в интернет.
Человек, обладающий планшетом, рано или поздно задумывается над тем, что к стандартным схемам использования своего гаджета можно подключить и иные, не менее полезные. То есть не просто листать ленту социальных сетей, читать и смотреть на котиков в YouTube, а использовать гаджет в рабочем процессе - например, задействовать планшет в качестве монитора, основного или дополнительного. Об этом, кстати, давно уже подумали производители дронов - зачастую на планшет можно вывести изображение с камеры летательного аппарата. На пультах управления многих современных квадрокоптеров есть даже специальные .
Использование планшета в качестве второго монитора — это удобно и практично
Но оставим дроны в покое, пусть бороздят небо, а мы попробуем решить более приземлённую задачу - подключить планшет в качестве монитора к компьютеру или ноутбуку.
Традиционно давайте для начала прикинем возможные варианты использования такой связки. Сразу же на ум приходит мысль о том, что можно на второй монитор (то есть, на экран планшета) вынести почту или вкладку браузера с лентой любимой социальной сети. Без сомнения, такое решение имеет право на жизнь, можно и YouTube туда перебросить, чтобы параллельно работе смотреть забавные ролики.
Но согласитесь - и почту, и даже YouTube можно запустить на планшете и без этих сложностей с подключением к компьютеру. Стоит ли ломать голову над тем, как из планшета сделать монитор для того, чтобы потом выполнять на нём те действия, с которыми он и так прекрасно справляется? Тут, конечно, в дискуссию могут вступить апологеты управления и клавиатуры, мол, задачи-то те же, но удобство выше. Сомнительный довод, так как кто-то предпочитает листать мышкой, кто-то тачскрином - оба подхода имеют право на жизнь.

И всё же есть реальные сценарии использования планшета для повышения собственной продуктивности путём повышения функциональности рабочего места. Например, вы занимаетесь обработкой медиаконтента. Тогда очень удобным решением будет вынести на отдельный небольшой экран часто используемые панели инструментов вашего основного рабочего ПО (микшерный пульт при обработке звука, палитры при работе с изображениями и т. д.). В любом случае придумать, как использовать второй монитор гораздо легче, когда он есть. Поэтому давайте перейдём к основной теме нашей беседы.
Что делаем для того, чтобы всё заработало?
Итак, для использования планшета в качестве второго монитора вам понадобится установить соответствующее программное обеспечение как на компьютер, так и на мобильный гаджет. Возможных вариантов выбора этого самого ПО существует достаточно - Redfly ScreenSlider, и т. д. Мы же остановимся на одном из проверенных и популярных решений - . Выбор именно этой утилиты обусловлен тем, что она универсальна, доступна и на Windows, и на OS X, и на Android, и на iOS. Рассмотрим популярную связку Windows/Android, другие варианты не имеют никаких принципиальных отличий.

Первым делом необходимо скачать и установить соответствующее программное обеспечение. Windows-версию можно скачать на официальном сайте, приложение для Android - в Google Play. К слову, мобильное приложение обойдётся вам около 5 долларов, десктопная версия распространяется бесплатно. Процесс установки вряд ли вызовет у кого-то вопросы, поэтому сразу перейдём к настройке.
Ещё один важный момент. После установки десктопной части программы необходимо перезагрузить компьютер, иначе вы будете долго удивляться и искать причину того, что ничего не работает.
Способы использования утилиты iDisplay
Существует два способа использовать утилиту iDisplay для подключения вашего планшета к ПК - по USB или по Wi-Fi. Функциональность при разных не меняется, только удобство использования (всё же лишние провода не всегда радуют).
Если вы используете USB-подключение, то после установки и запуска iDisplay на обоих устройствах, укажите на планшете тип вашего соединения - USB. Если же желанием путаться в проводах вы не «горите», то без раздумий делайте выбор в пользу Wi-Fi. Обратите внимание на то, что планшет и ПК должны быть подключены к одной локальной сети.
В приложении на планшете нажимаем кнопку с плюсом для добавления вашего компьютера в качестве источника сигнала. Потребуется указать IP-адрес и порт основной машины (если вы наведёте курсор мышки на значок iDisplay возле часов, то узнаете эти данные) и имя, которое может быть любым. Жмём «Добавить и подключиться».
На экране компьютера должен появиться запрос на соединение от вашего гаджета. Возможны три варианта запроса: отклонить, принять единоразово или сохранить на будущее, чтоб подключаться автоматически. Советуем выбирать последний вариант для вашего же удобства. К тому же, если вы разрешите iDisplay стартовать при запуске системы, планшет сможет легко заменить монитор в случае какого-либо форсмажора.
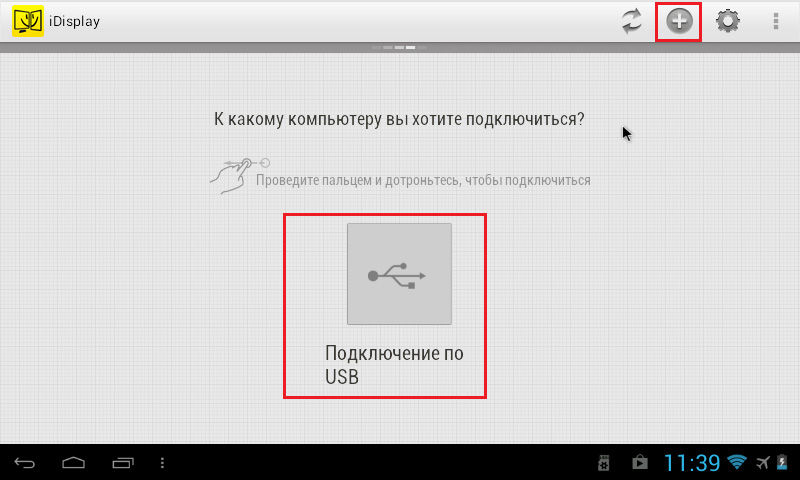
На этом моменте экран компьютера может пару раз мигнуть, после чего на экране планшета появится ваш рабочий стол. Теперь вы можете настраивать второй экран в настройках рабочего стола Windows, как если бы вы действительно подключили к своему компьютеру ещё один монитор. Отдельно можно настроить способ использования второго дисплея. Всё зависит от того, будете ли вы дублировать на него изображение или расширите на него рабочее пространство.
Кстати, важный момент - по умолчанию предполагается, что при расширении второй рабочий экран находится справа от основного. Но это тоже можно .
Выводы
Точно таким же способом можно подключить не только планшет, но и смартфон, хотя удобство такого решения достаточно спорно. Всё же для стационарного, не мобильного применения, чем больше диагональ, тем удобнее. Тем не менее возможность такая есть, а значит, кто-то может найти применение и ей.
Как видите, ничего сложного в подключении планшета в качестве второго (или лучше сказать - дополнительного) монитора к вашему основному компьютеру нет. Любой желающий может проделать эти несколько нехитрых действий, а потом продумать себе сценарии использования такой связки в поисках оптимального решения, подходящего именно ему. Экспериментируйте и делитесь этим материалом с друзьями!
Привет тебе, внимательный хабрачитатель.
После публикации топика с фотографиями рабочих мест хабровчан , я всё таки дождался реакции на «пасхальное яйцо» в фотографии моего захламленного рабочего места, а именно вопросов вида: «Что это за планшет с Windows и почему на нём такие мелкие иконки?»
Ответ подобен «смерти Кощеевой» - ведь планшет (обычный iPad 3Gen) в нашем случае выступает в роли дополнительного монитора, на котором в полноэкранном режиме запущена виртуальная машина с Windows 7, и работает всё это для полного счастья по Wi-Fi. Такой себе второй небольшой IPS-монитор с высоким разрешением.
О том, как быстро и просто научить ваш планшет/смартфон под управлением Android/iOS работать в качестве дополнительного беспроводного дисплея для Windows/Mac OS X можно прочесть далее.
Так как дома у меня часто появляются устройства под управлением самых разных мобильных операционных систем, то главным критерием выбора «программы для превращения планшета/смартфона во второй монитор» для меня стали:
- поддержка Android и iOS;
- поддержка как Windows так и Mac OS X;
- приемлемая скорость работы;
Приятным сюрпризом для меня стал тот факт, что выбранная в итоге программа iDisplay разрабатывается хорошо мне известной фирмой SHAPE, о продуктах которой на Хабрахабре я (по доброй воле и по собственной инициативе) уже писал и даже не раз .
Забегая наперед, отмечу, что уровень комфорта от использования программы я бы оценил как 80-85%, но альтернативные решения от широко известных AirDisplay и других производителей разочаровали меня куда больше.

Описание преимуществ программы с официального сайта достаточно лаконичное, единственное что способно вогнать «в ступор», это упоминание про возможность одновременного подключения 36 (!) устройств под управлением iOS в случае если используется Mac OS X версия iDisplay.
Других вариантов использования, кроме как для проведения флешмоба с отображением «длиннокотэ» на 36 айпадах размещенных в ряд, мне представить сложно. Ну или можно построить «плазму» из iPhone:)
Кстати в описании Windows-версии такой функционал не заявлен.
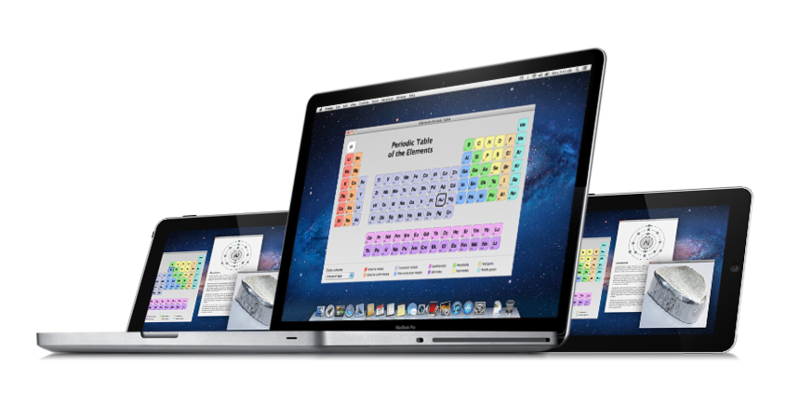
Как и на любом другом дополнительном мониторе, рабочая область может быть расширена на второй монитор или изображение может зеркалироватся. Есть поддержка выбора ориентации устройства - достаточно просто развернуть планшет или смартфон. Кроме прочего, возможен режим «удвоения» пикселей - т.е. экран 2048x1536 работает как 1024х768.
Прелестей такого решения я не ощутил - конечно изображение вчетверо больше, но чёткость теряется.

Для работы программа должна быть установлена как на планшете/смартфоне, так и на ноутбуке/десктопе. Ну и находится оба девайса должны в одной Wi-Fi сети.
На этом этапе я столкнулся с совершенно неожиданными сложностями
В то время как Windows-версия работала без замечаний, после установки iDisplay на Mac OS X (к слову, установка требует перезагрузки), я столкнулся с удивительнейшим «багом» - на ноутбуке перестаёт работать Drag-and-Drop. Да-да! Схватить что-либо можно, а вот отпустить - нет.
Переписка со службой поддержки позволила мне выяснить причину этого удивительного эффекта - ему подвержены только MacBook"и с переключаемой графикой Nvidia (9400M/9600M GT). При установке альтернативного драйвера видео, в любой из версий Mac OS X, возникает такая вот удивительная проблема.
К счастью, нашлось и простое решение - достаточно на секунду ввести систему в спящий режим - и проблема чудесным образом исчезает (до следующей перезагрузки). Пожалуй, на фичу этот баг не тянет, но способов решения я, увы, не нашел.
В отличии от Windows-версии которая прячется в трее и кроме небольшого меню ничем не примечательна, Mac-версия более красива и удобна. В частности, есть отдельное окно с настройками производительности и даже иконкой устройства которое подключено в данный момент.

Все настройки запоминаются автоматически, есть автозагрузка при старте системы. Работает программа с Windows XP (только 32-битная версия), Windows Vista (32- и 64-битная), Windows 7 (32- и 64-битная) и даже Windows 8. Совместимость с Mac OS X - от версии 10.5 и выше. Язык программы по-умолчанию - английский, но в службе поддержки обещали добавить и русский перевод в новом релизе.
Что касается совместимости с устройствами - проверял работоспособность на Android 2.3 и 4.0, и на iOS 5 и 6й версии. Проблем не было, да и новые версии приложения выходили достаточно регулярно.
Производительности, конечно, не хватает, скажем, для просмотра видео (для этого есть другие приложения), но в качестве места куда можно «утащить» мессенджер, браузер с Хабрахабром или окно iTunes - работает замечательно.
Надеюсь мой опыт будет полезен всем владельцам планшетов - а с появлением в продаже Nexus 10 каждый сможет заполучить себе недорогой дополнительный экран со сверхвысоким разрешением. К слову Nexus 7 тоже весьма отлично работает в этом качестве. Ссылок на программу давать не буду - кто заинтересован без проблем найдёт её в App Store и Google Play.
Несмотря на описанные недостатки, считаю её наиболее удобной из опробованных лично. Если дочитали до этого места - спасибо, значит не зря старался.
UDP: Забыл упомянуть - конечно же тачскрин на планшете\смартфоне работает. Так что вы получаете не просто второй монитор, но и дополнительный монитор с тачскрином.
Если у вас возникала мысль о том, что вашему ПК, ноутбуку или Windows планшету не помешал бы второй дисплей, но вы не хотите тратить деньги на покупку нового монитора, или вас не устраивает это решение в плане мобильности, то сегодня мы хотели бы представить вам один из выходов из этой ситуации.
Этот выход заключается в том, чтобы в качестве второго дисплея использовать смартфон или планшет, работающий под управлением операционной системы Android, который вы можете подключить к своему ПК, ноутбуку или Windows планшету через беспроводное (WiFi) соединение.
Подобное решение придется по душе тем, кто на первое место ставит мобильность и кому важно отсутствие необходимости использования для этого специальных кабелей.
Итак, приступим:
Как подключить Android устройство в качестве второго дисплея к ПК, ноутбуку или Windows планшету
1. Для того, чтобы иметь возможность использования Android смартфона или планшета в качестве дополнительного, беспроводного монитора для вашего Windows устройства, вам прежде всего нужно установить на него специальный драйвер от Spacedesk .
Скачать 32-разрядную или 64-разрядную версию драйвера вы можете на официальном сайте его разработчика по этому адресу . Если вы не знаете, какая система установлена на вашем компьютере: 32 или 64-разрядная, вам на помощь придет эта справочная информация от Microsoft.

2. После того, как вы скачали установщик драйвера и установили его, вам нужно будет перезагрузить свой ПК, ноутбук или Windows планшет, чтобы он был готов к подключению вашего Android устройства.
3.На Android устройство вам нужно установить клиентскую часть программного обеспечения Spacedesk, скачав соответствующее приложение с этой страницы Google Play Маркет
4. Запустите Spacedesk для Android на своем смартфоне или планшете. Приложение должно автоматически найти ваш ПК, ноутбук или Windows планшет с установленным на нем драйвером беспроводного дисплея Spacedesk. Если этого не произошло, введите IP адрес вашего устройства вручную (скриншот справа):

5. Нажмите на кнопку «Connect» и ваше Android устройство начнет отображать на своем экране то же, что вы видите на дисплее ПК, ноутбука или Windows планшета.
При желании вы можете отобразить на дисплее мобильного устройства отдельный рабочий стол Windows.
Для этого кликните правой кнопкой мыши на рабочем столе своего Windows устройства и выберите «Параметры экрана» -> «Расширить эти экраны» вместо «Дублировать экраны», которое здесь установлено по умолчанию:
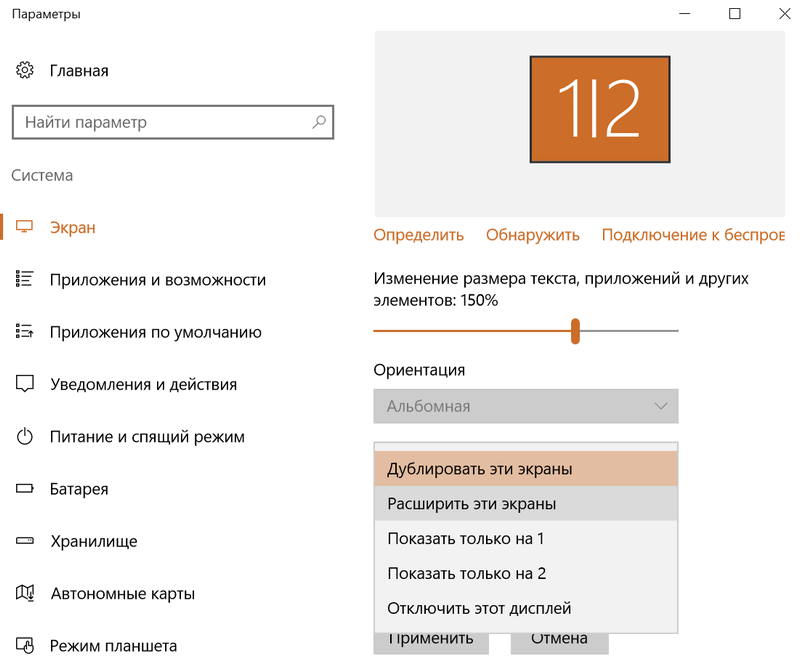
Как только вы переведете свой Android смартфон или планшет в спящий режим, он автоматически отключится от вашего Windows устройства. Очень просто и удобно, не правда ли?
Использование планшета в качестве автомобильного навигатора многим кажется хорошей идеей. Мы постарались оценить все преимущества и недостатки использования планшета, как навигатора, а также собрали некоторое количество рекомендаций, которые помогут сделать это наиболее эффективным способом.
За и против использования планшета в качестве навигатора
Сегодня спутниковую навигацию в автомобиле можно реализовать за счет встроенной информационно-развлекательной системы машины, с помощью смартфона, специализированного автомобильного навигатора или планшета.
Навигация, встроенная в информационно-развлекательную систему автомобиля, пока еще является атрибутом в основном дорогих комплектаций. Кроме того, она часто ограничена определенным регионом, а загрузка новых карт в нее может стать нетривиальной задачей. Все-таки большая часть автомобилистов выбирает другие решения.

Планшет имеет ряд неоспоримых преимуществ в качестве навигатора по сравнению со смартфоном. Самое главное - диагональ экрана и экономия заряда телефона. Навигационные приложения потребляют достаточно много энергии, так как задействуют и приемник сигнала GPS, и беспроводные интерфейсы, однако больше всего энергии потребляет постоянно включенный дисплей. Используя планшет, можно постоянно оставаться на связи, а также сделать навигацию более комфортной.
В сравнении со специализированным навигатором, планшет предоставляет более крупный экран, как правило, лучше работающую сенсорную поверхность. Он позволяет получать оперативную информацию о пробках, а также может выполнять другие функции, например, развлекательные. Может работать автономно, так как навигаторы часто не комплектуются сколько-нибудь серьезным аккумулятором. Ну и конечно же, пользователь волен выбирать ту навигационную программу, которая ему больше нравится. Не секрет, что некоторые решения лучше для одной страны, в то время, как для другой – иные.
Плюсы использования планшета, как навигатора.

- Большая диагональ экрана.
- Удобство использования интерфейса как за счет лучше работы сенсорной поверхности экрана, так и за счет его размеров.
- Возможность активировать другие функции, в том числе развлекательные.
- Возможность получения оперативной информации о дорожной ситуации.
- Предоставляют гибкость в выборе навигационного ПО.
- Автономность.
Есть у планшетов и недостатки по сравнению с другими решениями. Прежде всего, это размеры гаджета. Большой экран, конечно, вещь прекрасная, но при установке планшета в автомобиле придется решить несколько проблем. Прежде всего, найти крепление которое будет иметь соответствующую рамку и сможет выдержать весь планшета. Затем нужно будет найти для него место на торпедо автомобиля, чтобы планшет был легко доступен, хорошо виден и в тоже время не сильно ухудшал обзорность.
Планшет в летнюю пору еще и может сильно греться, опять же из-за своих размеров, что не лучшим образом может сказаться на его продолжительности жизни.
Навигационные приложения - достаточно ресурсоемкие, поэтому планшеты могут работать медленнее, чем специализированные навигаторы. Ведь кроме самой навигационной программы, на процессоре еще «крутится» более тяжелая ОС и другие приложения в фоновом режиме. Также планшеты могут хуже определять координаторы. Нередко в них ставятся менее мощные приемники. Однако все эти недостатки нивелируются ростом производительности планшетов, а также широким распространением А-GPS, что в условиях города позволяет повысить точность определения координат.
Наконец, планшеты в качестве навигатора могут стоить дороже специализированного устройства.
- Минусы использования планшета как навигатора.
- Большие размеры и вес: трудно найти удобное место на торпедо, есть сложности с поиском крепления.
- Есть риск более медленного старта приложения и медленной работы.
- В некоторых случаях худшее определение координат.
- Цена.
Какой планшет выбрать для использования в качестве автомобильного навигатора
Как видим, плюсы использования планшета в качестве навигатора все-таки могут перевесить минуса. При этом большую часть минусов можно устранить за счет грамотного подбора планшета. Именно такие критерии мы берем за основу, хотя каждый может выбирать себе планшет по своему усмотрению.

Диагональ экрана . Оптимальной диагональю для планшета, который будет использоваться как навигатор, можно признать 7-8 дюймов. Это относительно компактные устройства, в то же время их экран превосходит по размерам смартфонный или специализированного навигатора. Учитывая, что фаблеты сегодня имеют диагональ 5,5-6,1 дюйма, то 7-8-дюймовый планшет может не принципиально отличаться от них по габаритам, а значит, найти крепление для такого планшета будет проще. Разрешение экрана не играет принципиального значения, однако чем оно выше, тем лучше.
Также можно взять планшет, как навигатор, с экраном в 9-10 дюймов. Однако такое устройство будет сложнее разместить в автомобиле. В то же время такая диагональ выглядит предпочтительнее, если предполагается забирать планшет из машины и использовать его не только, как навигатор.
Процессор и объем оперативной памяти. Идеальным был бы процессор среднего уровня с 4-8 ядрами и 2 Гбайтами оперативной памяти, например, Snapdragon серии 600. Однако такая платформа может оказаться дороже, чем хотелось бы. В целом же за последние годы уровень производительности мобильных процессоров вырос, поэтому сегодня проблема выбора аппаратной платформы не стоит так остро. Можно считать, что 4-ядерный чип и 1 Гбайт оперативной памяти целесообразно считать минимально допустимым решением.
Емкость накопителя . Карты для навигации могут занимать немало места, особенно если использовать офлайновые приложения. Поэтому желательно, чтобы у планшета было не менее 16 Гбайт флеш-памяти, если рассчитывать смотреть на устройстве фильмы или играть на нем, а не только использовать в качестве навигатора, то лучше иметь 32 Гбайта. Наличие слота для карт памяти microSD будет не лишним.
GPS . Можно долго рассуждать о качествах того или иного GPS-модуля, поддержке ГЛОНАСС и т.д. Однако, более важным для планшета, как навигатора, является наличие A-GPS. A-GPS, помимо спутникового сигнала использует для определения координат сигнал сотовых вышек и другие источники. В городских условиях А-GPS повышает точность определения координат, а также сокращает время старта при запуске приложения.
Беспроводные модули . Лучше всего, когда планшет оснащается модулями 3G или 4G. Они позволяют получать оперативную информацию о состоянии дорожного движения, не ограничивают список навигационных приложений офлайн-приложениями и т.д. Вариант-минимум - Wi-Fi или Bluetooth, с помощью которых можно раздать на планшет мобильный интернет со смартфона.
Емкость аккумулятора . В принципе она не является критичной, так как в автомобиле планшет, скорее всего будет постоянно подключен к сети, например, через прикуриватель. Однако иногда понадобится поработать и без питания. Автономный режим навигации должен поддерживаться хотя бы 3-4 часа. Мы считаем, что аккумулятора на 3000-4000 мА*ч будет вполне достаточно для этих целей.
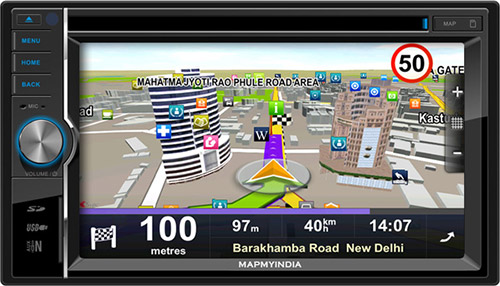
Операционная система . Для навигации подойдет любая операционная система для планшетов, но мы все-таки остановимся на Android. Во-первых, это самая массовая платформа. Во-вторых, на ее базе выпускаются недорогие модели, которые можно рассматривать в качестве альтернативы навигатору.
Цена . Тут каждый выбирает исходя из своих возможностей, но мы считаем, что такое устройство можно найти за 6-10 тысяч рублей и это будет вполне по карману среднему автомобилисту.
С основными характеристиками разобрались, посмотрим, что предлагает рынок.
Планшеты для навигации
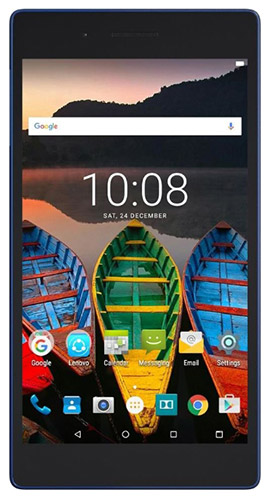
Lenovo TAB 3 730X LTE в среднем стоит 9660 рублей. Такая цена у планшета с накопителем на 16 гбайт. Новая модель под управлением Android 6.0 имеет процессор MediaTek MT8735 с четырьмя ядрами и частоту 1000 МГц. У планшета 1 Гбайт оперативной памяти, поддерживаются карты памяти microSD до 64 Гбайт. Разрешение 7-дюймового дисплея - 1024х600 пикселей. Есть поддержка LTE и других стандартов связи. GPS имеет поддержку A-GPS. Прилагается ко всему батарейка на 3450 мА*ч.

ASUS ZenPad C 7.0 Z170CG стоит почти на 1000 рублей дешевле, его средняя цена 8989 рублей. 7-дюймовый экран планшета имеет разрешение 1024х600 пикселей. Устройство построено на базе 4-ядерного процессора Intel Atom x3 с частотой 1,2 ГГц, имеет гигабайт оперативной памяти на накопитель на 16 Гбайт. Есть поддержка карт памяти microSD до 64 Гбайт. Гаджет работает с Wi-Fi и 3G. У него даже целых две SIM-карты. Поддержка A-GPS присутсвует. Аккумулятора в 13 Вт*ч может хватить на день работы.

Продолжает понижать ставки. Средняя цена Huawei MediaPad T1 7 3G - 7790 рублей. Планшет имеет 7-дюймовый дисплей разрешение 1024х600 пикселей. Устройств работает на базе 4-ядерного процессора Spreadtrum SC7731G с частотой 1200 МГц, имеет 1 Гбайт оперативной памяти и накопитель на 16 Гбайт, поддерживает 3G и A-GPS. Емкость аккумулятора у гаджета - 4100 мА*ч.

Prestigio MultiPad PMT3508 4G при цене 7380 рублей это уже 8-дюймовый вариант. Он имеет разрешение 1280х800 пикселей. Планшет снабжен процессором MediaTek MT8735 с четырьмя ядрами и частотой 1300 МГц. Емкость оперативной памяти – 1 Гбайт, а накопителя – 16 Гбайт, поддерживаются карты памяти до 32 Гбайт. Планшет работает с Wi-Fi и 3G, LTE. Емкость аккумулятора 4200 мА*ч.

Prestigio MultiPad PMT3108C стоит еще дешевле – в среднем 5990, а значит, можно найти и более приятную цену. Он сделан на платформе Intel Atom. Процессор Atom x3 C3230 имеет 4 ядра и частоту 1200 МГц. У планшета 1 Гбайт оперативной памяти. 8-дюймовый дисплей разрешением 1280х800. Он имеет только 8 Гбайт на накопителе, не имеет A-GPS и поддерживает 3G. Емкость аккумулятора – 4200 мА*ч.
Как видим, выбор планшетов с подходящими характеристиками в заявленной ценовой категории весьма велик. Не обязательно это могут быть совсем неизвестные марки. При этом если поступиться некоторыми характеристиками, то можно выбрать и еще более дешевую модель.
Крепление для планшета-навигатора
Комплектация у планшетов, особенно недорогих, вроде тех, что мы привели в качестве примера выше, как правило, очень скромная. Поэтому, если человек хочет использовать планшет, как навигатор, ему придется потратиться на аксессуары.
Самый важный из них - автомобильное крепление для планшета. Выбор крепления зависит от того, где предполагается поставить планшет.
Есть два основных варианта. Первый - крепление к лобовому стеклу. Планшет можно закрепить справа или слева от руля. В этом случае планшет, из-за его большой диагонали будет ограничивать обзорность. Однако если поставить его слева от руля, поле зрения сократится меньше, чем если это сделать справа.

Удобным вариантом выглядит магнитный держатель для планшета: легко снимать, легко устанавливать. Однако хорошо удерживать он будет только устройства с механическим корпусом. Такой гаджет стоит порядка 2500-3000 рублей.

Мы больше склоняемся к классическому варианту, например, как этот TiTech TT-CHU10. Планшет фиксируется с помощью креплений. Стоимость такого варианта дешевле – порядка 1000-1500 рублей. Выбирая держатель лучше оценить его визуально: он должен быть достаточно крепким, с хорошей присоской.
Второй вариант - размещение планшета чуть ниже, крепление его к воздуходувам. У такого решения также есть особенность. Планшет не перекрывает водителю обзор, но при этом он должен наклонять голову, чтобы увидеть маршрут и отвлекаться от дороги. Кроме того, крепление к воздуховоду автоматически приведет к тому, что в зимнее время на планшет будет дуть теплый воздух, правда, летом гаджет будет дополнительно охлаждаться за счет кондиционера.


Как и в случае с креплением к лобовому стеклу, можно выбрать магнитный держатель. Он будет стоить порядка 2500 рублей, или более традиционный вариант за 1000-1400 рублей. В качестве примера мы выбрали Scosche MagicMount Vent и Kropsson HR-S200Tab.
Также для автомобиля потребуется зарядное устройство. USB-кабель уже есть в комплекте планшета. Потребуется переходник для прикуривателя. Если в машине нет отдельной розетки для зарядки устройств, лучше взять переходник с USB-разветвителем, чтобы можно было подзарядить и планшет и смартфон. Его цена порядка 300-400 рублей. Впрочем, можно найти и варианты дороже.
Навигационные программы
Предложение навигационного ПО для платформы Android также огромно, как и выбор планшетов.
В целом навигационные программы могут быть онлайновыми и оффлайновыми. Первые, как правило, платные, причем платить придется, как за само приложение, так и за карты к нему. Вторые чаще бесплатные, но либо не работают, либо имеют крайне ограниченный функционал без подключения к интернету, так что платить придется в любом случае: или за приложение, или за трафик.
Также надо учитывать, что навигация это не столько приложение, сколько карты, которые должны быть качественными и постоянно обновляться. При этом, надо заметить, что кроме глобальных провайдеров карт, есть и те, у кого карты России будут лучше, чем зарубежные и наоборот. В этом смысле отечественные навигаторы могут быть полезнее, чем иностранные. Хотя это дело вкуса, кошелька и привычки к тому или иному интерфейсу.
Наконец, у навигационных приложений могут быть онлайн-сервисы, например, оперативная информация о пробках.
![]()
По умолчанию всем владельцам планшетов на Android сразу из коробки доступны карты Google Maps. С их помощью можно довольно-таки неплохо ориентироваться на местности. Они поддерживают также вид со спутника. Google Maps могут прокладывать маршруты, однако на практике правильно они работают только в США и части стран Европы.

В наших широтах Google Maps далеко не всегда знают номера домов, могут терять улицы и дороги, а при прокладке маршрута часто выбирают весьма странные способы движения. В качестве полноценного навигатора их использовать фактически не стоит.
Навител Навигатор GPS & Карты
- Разработчик : Navitel.
- Оценка : 4,2.
- Количество скачиваний : 10-50 миллионов.

Одна из самых известных российских программ для навигации. Ведет свою историю еще со времен Windows CE. Поддерживается Android 2.0 и выше. За это время в Navitel наработали огромный опыт в разработке ПО и создании карт. Надо отметить, что именно Navitel очень часто устанавливается на специализированных навигаторах, так что если мигрировать на планшет, то именно с ним можно сохранить привычную среду.
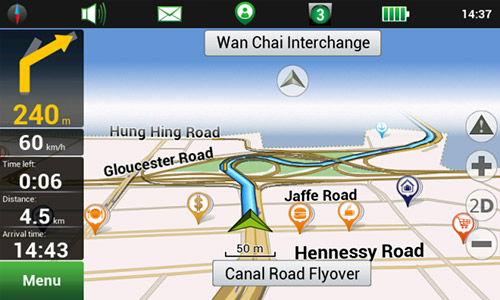
Navitel поддерживает 64 страны мира, в том числе все бывшего СССР и сопредельные государства. Программа предлагается на 7 дней бесплатно, затем потребуется купить приложение. Карты также нужно докупать, правда, со скидкой можно взять карту на определенный срок - 1 год - такой вариант удобен в случае относительно краткосрочной поездки.

Navitel поддерживает двухмерный и трехмерный режим навигации, поддерживаются пробки, вместе с картами поставляются POI, есть список камер скорости, хорошая статистика движения (скорость, высота, пройденное расстояние и т.д.).
Яндекс.Навигатор
- Разработчик : Яндекс.
- Оценка : 4,2.
- Количество скачиваний : 10-50 миллионов.
Яндекс.Навигатор развивался из Яндекс.Карт, однако уже вырос до хорошего онлайнового навигатора.
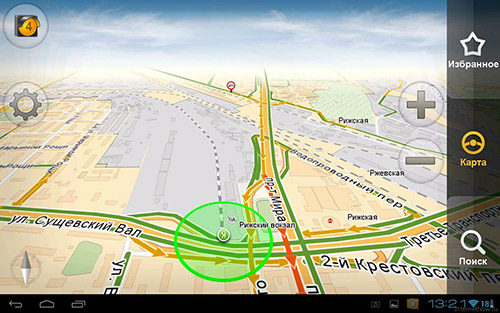
У Яндекс.Навигатора, пожалуй, лучшая реализация, актуальной дорожной информации. Навигатор автоматически может корректировать маршрут с учетом дорожной ситуации, в том числе пробок, ремонта дороги. Также следит за платными дорогами.
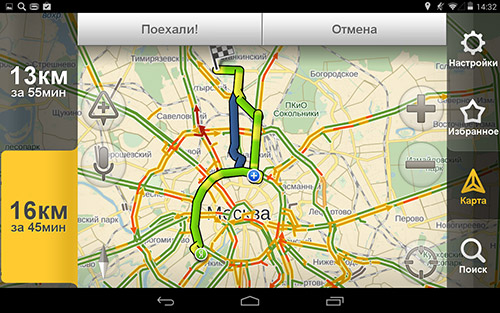
Поддерживается история маршрутов, избранные пункты. Они всегда сохраняются в облаке, поэтому доступ к ним можно получить и на других устройствах.
Яндекс хорошо поддерживает навигацию в СНГ и Турции. За их пределами можно найти и навигаторы получше.
ПРОГОРОД
- Разработчик : NFB Investment Corp.
- Оценка : 4,9.
- Количество скачиваний : 1-5 миллионов.
ПРОГОРОД - еще один российский навигатор с хорошей историей, пусть и не такой раскручненный, как другие.

Программа предлагает оперативную информацию о дорожной ситуации, есть поддержка трехмерного режима, автоматического переключения в него на сложных участках дорог, голосовой ввод, предупреждение о камерах скорости, поддержка жестов.
Приложение использует карты OpenStreetMap, что в общем-то хорошо, так как они бесплатны. Также приложение не ограничено географией. Однако скорость обновления OpenStreetMap оставляет желать лучшего, равно как и их точность.
ПРОГОРОД еще привлекает партнерскими программами, участвуя в которых можно получить скидки на топливо или некоторые услуги.
Приложение офланойвое, но платное. Бесплатно им можно пользоваться 10 дней, если зарегистрироваться – еще 20.
iGO Navigation
- Разработчик : NNG Software Developing and Commercial LLC.
- Оценка : 3,9.
- Количество скачиваний : 100-500 тысяч.
iGО - некогда популярное навигационное приложения для смартфонов на базе Windows CE и прочих. Весьма подзадержалось с выходом на Android, однако все-таки вышло и имеет устойчивую аудиторию.
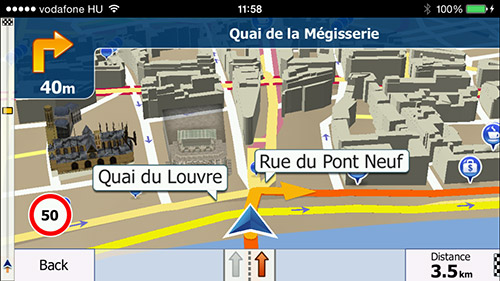
iGO - платные офлайновые карты с удобным и интуитивно понятным интерфейсом, возможность выбирать маршруты в зависимости от целей (скорость, расстояние, экономия топлива). Поддерживаются практически в страны мира. Есть трехмерный и двухмерный режим навигации. Отдельно предлагаются трехмерные модели достопримечательностей.

Из недостатков программы - монетизация, платить придется буквально за каждый чих, в том числе за голосовые подсказки.
Waze - Навигатор с пробками
- Разработчик : Waze.
- Оценка : 4,6.
- Количество скачиваний : 100-500 миллионов.

Waze - пример навигатора на базе открытого проекта с открытым сообществом. Приложение бесплатное, но требует подключения к интернету. Контент приложения формируется в значительной степени его пользователями. Они корректируют карты и поставляют актуальную дорожную информацию, POI. Поэтому качество приложения напрямую зависит от того, насколько активным является сообщество Waze в том или ином городе. Чем оно больше, тем лучше карты, тем больше преимуществ, не только в плане оперативного оповещения о пробках, но даже в выборе наиболее низкой цены на заправке.
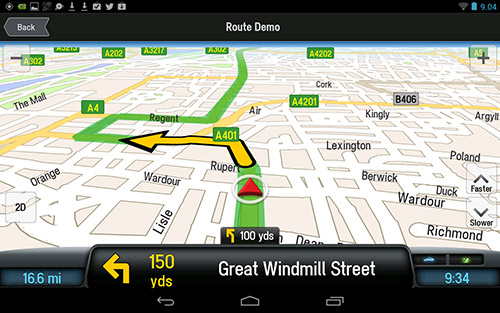
При этом Waze постоянно работает и с GPS, и с интернетом, а движок явно не оптимизирован, поэтому даже на странице в Play Market, что батарея разряжается быстро. Также отметим не самый понятный интерфейс.
Резюмируя, отметим, что идеального приложения для навигации нет. Очень много зависит от качества карт. Если для городов-миллионников – это не проблема, то для более мелких населенных пунктов может стать основным критерием выбора. Детализация может сильно хромать.
Наиболее критичные на наш взгляд характеристики для навигационных приложений:
- наличие двухмерного и трехмерного режима, особенно на развязках;
- поддержка POI, желательно, чтобы поставлялись вместе с картами и по одной цене;
- наличие ночного режима, чтобы не слепить глаза;
- наличие сервиса с актуальной дорожной информацией.
Вывод
Планшет в качестве навигатора - реальное решение, особенно тогда, когда ездить в автомобиле да еще на дальние расстояния приходится часто. Он же поможет, если отправляться в путешествие и в целом, быть любителей автотуризма.
Планшет будет затратнее, чем специализированный навигатор, однако большой экран и возможность включить развлекательные функции или вести учет заказов/доставки компенсируют лишние затраты.
Если ездить исключительно в пределах города, то навигатор может оказаться предпочтительнее.
Планшет, конечно, хорошее изобретение. Его использование удобно в дороге, в кафе, он незаменим для студентов в институте. Обычно на нем воспроизводят фильмы и переписываются в социальных сетях. Однако набирать текст, создавать таблицы или работать в графических редакторах на нем уже не так комфортно. Дизайнерам, айтишникам и монтажерам не хватает одного экрана. Поэтому, было бы здорово присоединить планшет как монитор к своему компьютеру.
Как присоединить планшет к компьютеру, и возможно ли это
Так как же использовать планшет в качестве монитора? Сейчас на любом планшете есть разъем miniHDMI, а на ПК стандартный HDMI. С помощью кабеля можно соединить гаджет с видеокартой компьютера. Но на планшетах этот разъем позволяет только выводить информацию на любой другой подключенный монитор, например, телевизор. В обратную сторону, то есть принимать изображение или видео, он не может.
Технически в 2017 году сделать внешний монитор из планшета к ПК невозможно. Не будем же мы вручную припаивать HDMI передатчик. С другой стороны, можно подождать, пока производители планшетов не модернизируют продукт и не оснастят его HDMI - разъемом, работающим на вход и выход. Тем не менее безвыходных ситуаций не бывает. Существует программа, скачав и установив которую на комп, можно его обмануть, и он начнет выводить информацию на планшет.
3 варианта, как планшет-монитор может быть использован
Если Ваш обычный большой монитор для ПК сломался и не подает признаков жизни, то экран подключенного планшета и станет монитором для основного ПК.
Мониторы будут синхронизированы и одновременно дублировать информацию друг друга.
Экран планшета может увеличить размер Вашего монитора. Изображения или видео с основного экрана уйдут в правую или левую сторону и как бы вытянутся. Планшетом можно будет управлять, используя мышку и клавиатуру с главного ПК. На него можно будет переместить календарь, переписку или оповещения.
Как пошагово это сделать: инструкция
Сначала определитесь, как Вы свяжете компьютер и гаджет: через кабель USB или сеть WI-FI.Оба варианта возможны, только в первом случае Вам понадобиться кабель-переходник, а во втором – раздача сигнала беспроводного Интернета должна быть от одного роутера.
На компьютер закачиваете программу iDisplay бесплатно с официального сайта. Оно доступно для всех операционных систем: windows, андроид, iOs. Конечно, эта программа не единственная в своем роде. Во Всемирной Паутине реально найти аналоги, однако выбор их функции значительной уже.
Устанавливаете программку и перезагружаете компьютер – на этом этапе сложности возникнуть не должны.
Теперь займитесь планшетом. На ipad или другое устройство необходимо установить такое же приложение. Бесплатную версию можно найти на 4pda.ru. Если Вы приверженец лицензионного обеспечения, то на Google Play его можно купить за 5 долларов.
Одновременно запускаете программы на обоих устройствах.
На планшете жмете на плюс и добавляете данные Вашего компьютера в зависимости от типа подключения, рассмотренного выше. Компьютер и есть наш сервер.
Все данные находятся в трее (маленький треугольник рядом с часами). В выборе имени полагайтесь на свою фантазию, существенной роли оно не играет.
Щелкаете кнопку «Добавить и подключиться» и соглашаетесь на подключение планшета в окошечке.
В процессе подключения монитор погаснет, несколько раз моргнет, и, наконец, выведет свой рабочий стол на экран планшета.
Для чего Вам нужен дополнительный экран
В принципе, все уже установлено. Следующие действия зависят от того, в каком качестве Вы хотите использовать гаджет. Есть несколько вариантов:
- Дублирование экрана - щелкаете правой кнопкой мыши по рабочему столу и выбираете «Разрешение экрана». В открывшемся окошке в графе «Несколько экранов» выбираете «Дублировать».
- Один большой экран, состоящий из нескольких мониторов.
- Вместо дублировать кликаете мышкой на Расширить. Тогда у Вас будет как бы один рабочий стол на обоих устройствах, но длинный и прямоугольной формы. На мониторе ПК будет отображаться одна информация, а на планшете другая. Приложения можно перетаскивать по дисплеям.
- Планшет как основной монитор – если Вы не хотите вообще включать громоздкий монитор компьютера. В той же графе выбираете «Отобразить рабочий стол только на втором». Затем на треке ищете программу iDisplay, кликаете настройки (по-английски settings) и ставите галочку на строке «Запустить Windows startup». Опять перезагружаете компьютер, отключаете большой монитор, даете программе автоматически запуститься. На планшете включаете эту программу, и рабочий стол вашей операционной системы будет уже на маленьком экране.
Взвесим все За и Против
Преимущества:
- Планшет дает возможность сенсорного ввода.
- Планшет – переносной девайс, с ним можно иметь доступ к основному компу настолько, насколько хватит сигнала WI-FI. А у мощных роутеров он хороший.
- Таким способом можно подключить и смартфон к ноутбуку.
- На заметку, возможен еще один вид связи: планшет как второй, дополнительный монитор смартфона. Маленьким смартфоном не всегда удобно пользоваться, а из планшета выйдет достойный дисплей, с которого легко читать.
Недостатки:
- Связь между устройствами будет быстрее через USB.
- Если монитор уже сломался, установить программу и наладить соединение не получиться. Лучше позаботиться об этом заблаговременно.
- Вывод данных с компьютера на планшет можно сделать автоматическим при подключении. Однако на планшете каждый раз придется заново устанавливать связь с ноутбуком через многочисленные окошки.
- Дополнительный монитор принесет пользу, если у него хорошее разрешение и большая диагональ. Иначе мало приложений можно будет на него перенести с основного ПК. Экран в 10 дюймов прекрасно подойдет.
В итоге, подключение внешнего дисплея в виде планшета к компу делается просто. С этим справится любой пользователь, даже тот, кто с техникой на Вы. Вызывать компьютерного мастера и платить за это деньги неэкономно. После установки Вы уже сами решаете, как именно Вы будете работать с двумя гаджетами. К примеру, геймеры могут подключать планшет, чтобы играть в компьютерные игры через опцию акселерометра.



















