Тр линке подключение. Почему я не могу подключиться к Интернету после подключения маршрутизатора TP-Link к моему модему
После принятия стандарта IEEE 802.11n беспроводных сетей Wi-Fi скорости передачи данных возросли в разы, что в итоге в скором времени приведет к тому, что Wi-Fi полностью вытеснит проводное соединение Ethernet в домашних сетях. Одним из маршрутизаторов, полностью реализующим «N» стандарт, является TP-LINK TL-WR1043ND. Ознакомимся с его характеристиками, как подключить роутер tp link и настроить должным образом.
Первым делом рассмотрим его характеристики.
Комплектация, внешний вид роутера
Аппарат укомплектован в красочную картонную коробку, окрашенную с зеленых тонах, на которой нанесена информация и характеристики маршрутизатора. К сожалению, только на английском языке.
Коробка роутера
Внутри коробки расположен картонный лоток, в отсеках которого плотно закреплены и сам роутер tp link tl wr1043nd, и все комплектующие. Это сохранит все в целости и сохранности при транспортировке.
С одной из сторон коробки перечислены все комплектующие (помимо роутера):
Блок питания;
Три съемные антенны;
Метровый сетевой провод патч корд (витая пара) категории 5е (скорость передачи до 1 Гбит\сек);
Бумажная документация по настройке и установке роутера + гарантийный талон;
Компакт диск с оцифрованной документацией программой помощником настройки.

Комплектация поставки роутера
Каждое из наименований упаковано в отдельный пакетик и надежно закреплено, ничего не болтается.
Внешний вид роутера
Первое, что бросается в глаза – не одна, не две, а целых три антенны на задней панели устройства. Именно эта деталь и делает его очень конкурентоспособным устройством на рынке сетевого оборудования, ведь скорость беспроводной передачи достигает до 300 мегабит в секунду.

Внешний вид маршрутизатора
Во всем остальном внешний вид самый типичный для роутеров данного класса. Но за счет специальных прорезей на днище под шляпки саморезов установка роутера tp link возможна и в вертикальном положении – его можно «спрятать» на стенку за стол и забыть.

Днище маршрутизатора
На днище также находится полезная наклейка, на которой пропечатан IP-адрес роутера, логин и пароль для входа в меню настроек. Также распространённым приемом является установка серийного номера, который также находится на той этикетке, в качестве пароля для подключения к Wi-Fi (его не надо запоминать).
Передняя и задняя панели роутера
Все световые индикаторы расположены на передней панели.

Передняя панель роутера с индикаторами
Индикаторы светят мягким зеленым светом. При передаче данных индикатор мигает.
По подписям светодиодов не трудно догадаться об их предназначении – питание, состояние, беспроводная сеть, LAN порты, WAN порт, USB порт и QSS. Для активации функции QSS рядом с индикаторами вынесена отдельная кнопка.
Все остальные органы подключения и управления роутером находятся на задней панели.

Задняя панель маршрутизатора
Здесь также все понятно с первого взгляда – три гнезда для съемных антенн, разъем подключения провода блока питания, кнопка «Reset» для сброса настроек на заводские значения, USB-2.0 порт, один WAN порт и четыре LAN порта.
LAN и WAN порты гигабитные, антенны – каждая с коэффициентом усиления 3 дБи.
Аппаратная начинка маршрутизатора
Внутренняя начинка роутера достаточно высоких показателей: модуль Zentel A3S56D40FTP, оперативная память – 32 мегабайта, флеш-память – 8 мегабайт, беспроводной контроллер — Atheros AR9103, Ethernet контроллер — RTL8366RB. Все это работает под руководством процессора Atheros AR9132-BC1E с тактовой частотой 400 МГц.
![]()
Внутренняя начинка маршрутизатора
Именно начинка плюс невысокая цена делают его столь популярным.
Настройка маршрутизатора
Подключения устройства, вход в меню настроек
Подключение роутера tp link к компьютеру возможно как по проводному соединению, так и по Wi-Fi соединению, если на компьютере установлен Wi-Fi адаптер. Но для уменьшения вероятности обрыва связи рекомендуется соединение по проводу, идущему в комплектации.
Вход в меню настроек производится через веб браузер компьютера. Открываем браузер, в адресную стройку вводим IP-адрес (192.168.1.1), вводим логин/пароль (admin/admin), и откроется главная страница настроек.

Подключение к меню настроек роутера
Если же выдается ошибка – произведите сброс настроек к заводским, нажав и удерживая кнопку сброса на задней панели устройства в течение 10 секунд.
Внимание! При этом будут сброшены абсолютно все настройки!
Итак, мы зашли в настройки роутера.

Главное меню настроек
Главное меню, к сожалению, на английском языке. Попробуем разобраться что к чему, и начнем с настройки Wi-Fi.
Настройка Wi-Fi маршрутизатора
Первым делом необходимо выбрать соответствующий пункт в меню слева – «Wireless».
Начнем с общих настроек. Выбираем подменю «Wireless Setting».

Общие настройки Wi-Fi маршрутизатора
Поле SSID служит для названия беспроводной сети. Придумываем и вводим его буквами английского алфавита. Остальные графы оставляем по умолчанию, как самые оптимальные значения, и жмем кнопку «Save». Далее настроим безопасность сети, чтобы хитрый сосед не смог подключиться к ней и воровать Интернет.

Настройка безопасности Wi-Fi
Выбираем подменю «Wireless Security». Откроется окно, в котором необходимо выбрать стандарт защиты. Самый наиболее взлома-устойчивый WPA-PSK/WPA2-PSK. Выбираем его. В поле «PSK Password» придумываем и вводим пароль, также состоящий из букв английского алфавита и цифр. Как уже упоминалось выше – можно ввести просто серийный номер роутера – и длинный пароль, и невозможно забыть.
Обновление прошивки роутера
Далее ознакомимся, как обновить ПО маршрутизатора, так называемую микропрограмму. Иногда обновленная прошивка даже улучшает подключение wifi роутера tp link, так как исправляются найденные ошибки программного кода. Но в большинстве случаев обновление добавляет новый функционал, и изменяется интерфейс оболочки.
Итак – переходим на сайт производителя:
http://www.tp-linkru.com/products/details/?model=TL-WR1043ND#/download
и загружаем на свой компьютер обновленную версию микропрограммы.

Обновление ПО маршрутизатора
В открывшемся окне жмем «Обзор…», указываем путь к сохраненному файлу прошивки, жмем кнопку «Update».
В процессе обновления ни в коем случае не отключаем питание роутера!
После успешного окончания процесса устройство автоматически перезагрузится и оно полностью готово к работе.
Расположение роутера в квартире
И на последок ознакомимся, как установить роутер tp link в квартире. Дело в том, что Wi-Fi сигнал очень сильно заглушается, преодолевая разного рода препятствия – стены, ковры, мебель. Очень сильно влияет на диапазон 2,4 ГГц микроволновые печи, так как они работают на той же частоте.
По этим причинам нередко приходится перемещать роутер по квартире в поисках наиболее удачного места расположения.
Дополнительно с устройством можно ознакомиться из видео обзора:
Tp Link — весьма популярная марка роутеров и маршрутизаторов, поэтому рассматривать ее подключение лучше на конкретном примере. Для этого мы возьмем TP-Link TL-WR841N, работа с которым в полной мере проиллюстрирует, что и как делать практически с любым аналогичным устройством.
Комплектация и подключение роутера tp link
Если вы покупаете роутер с рук, проверьте полноту комплектации, а также работоспособность всех деталей, просто попросив владельца продемонстрировать это. В стандартный набор входят сам роутер, блок питания, сетевой кабель, книжка-инструкция, которая значительно упростит обращение с устройством и диск со вспомогательными файлами. Подключаем «коробку» с маркировкой TP-Link следующим образом: соединяем блок питания с соответствующим разъемом на роутере и сетью 220 В, при необходимости использовав переходник. Провод WAN, идущий в комплекте, вставляем в помеченное синим гнездо, вплоть до легкого щелчка. TP-Link TL-WR841N, используемый нами, имеет 4 LAN порта, помеченных желтым. Это означает, что к нему можно подключить еще 4 компьютера с помощью провода (и любое количество посредством беспроводной связи, если ваша модель таковую поддерживает). Наш маршрутизатор также имеет следующие индикаторы и кнопки на корпусе:
- кнопка для включения и выключения устройства;
- кнопка, производящая перезагрузку и возврат к заводским настройкам;
- кнопка для включения QSS;
- индикаторы связи с локальной сетью, интернетом, ADSL и другие.
Как настроить роутер TP-Link?
Для подключения роутера и его настройки не требуется практически никаких специальных знаний или помощи специалиста. Все наиболее распространенные вопросы, включая возможные ошибки, подробно излагаются в инструкции из комплекта. Если ее нет либо прочтение затруднительно, следуйте нашим рекомендациям.
- Предварительно стоит зажать на несколько секунд кнопку с надписью RESET для сброса к рекомендуемым параметрам.
- Далее, чтобы зайти в веб-интерфейс маршрутизатора, открываем браузер и вводим в строку адреса цифры 192.168.0.1. либо 192.168.1.1.
- Роутер запросит у вас стандартные логин и пароль, которые по умолчанию значатся как admin и admin. Позднее вы сможете изменить их на вкладке «System Tools» для большей безопасности.
- Данные для ввода в разделах «Network» и «WAN» лучше взять из своего договора с провайдером или позвонив в службу технической поддержки.
- В пункте «MAC Clone» жмем «Clone MAC Address» и подтверждаем кнопкой «Save».
- Пункт «Wireless» отвечает за настройку беспроводной сети. В «Wireless Network Name» указываем желаемое имя для своего Wi Fi, а в «Wireless Security»->PSK Password — ее пароль. Иногда действующий пароль указывается на корпусе самого маршрутизатора.
- Обязательно сохраняем изменения и на вкладке «Системные инструменты» жмем кнопку перезагрузки. Это позволит изменениям вступить в силу.

Обновление прошивки для роутера TP-Link
Каждое свежее обновление для роутера несет полезные возможности и большее удобство в пользовании. Скачать свежую прошивку для своего устройства можно на официальном сайте TP Link. Чтобы ее установить, заходим на роутер через веб-интерфейс, во вкладки «System Tools» -> «Firmware Upgrade». С помощью кнопки «Обзор» выбираем полученный файл и нажимаем «Upgrade». Ждем окончания процесса.
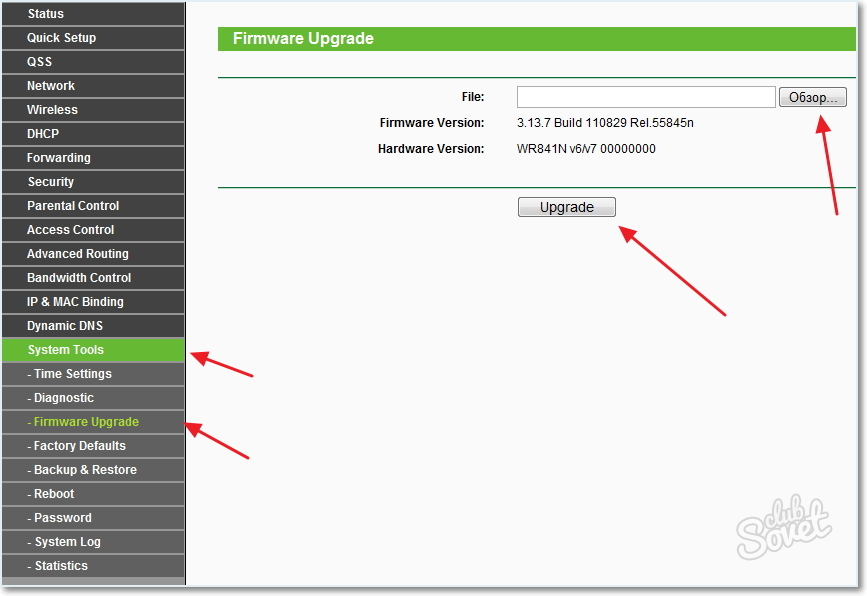
Внимание, не разбирайте ваш роутер самостоятельно без крайней необходимости. Поврежденные пломбы, наклейки и детали корпуса приведут к потере гарантии на устройство.
В данном уроке вы узнаете о том, как настроить роутер TP-LINK. Последнее время беспроводные сети стали насущной необходимостью во многих домах. Особенно это актуально для тех, кто для выхода в интернет использует ноутбуки, планшеты, смартфоны и другие портативные устройства. Согласитесь обременять эти устройства проводом, как-то..., как минимум неудобно. А удобно вам будет, если вы комфортно расположитесь в вашем любимом кресле или на диване и оттуда будите бороздить просторы интернета с вашего планшета или ноутбука. Для того чтобы все это великолепие воплотилось в жизнь вам понадобится Wi-Fi роутер, и знания о том как его настроить. Роутеров в наше время развелось уйма, но среди них самые популярные это роутеры фирм ASUS, TP-LINK, D-Link, Linksys и ZyXEL.
Шаг 1
Подключите роутер, так как это показано на рисунке. Кабель по которому к вам в дом заходит интернет подключите к порту WAN.
LAN - это порты для подключения ваших компьютеров с помощью кабеля.

Шаг 2
Перейдите в вашем компьютере, в сетевые настройки протокола TCP/IP. Это можно сделать в меню "ПУСК > Настройки > Панель управления > Сетевые подключения" . В открывшемся окне нажмите правой кнопкой мыши на активном подключении и выберете пункт "Свойства" .

В окне сетевых настроек выберете пункт "Протокол Интернета TCP/IP и нажмите кнопку "Свойства"

В окне настройки протокола TCP/IP выберите «Получить IP адрес автоматически».

Шаг 3
Запустите браузер и введите в строку адреса: http://192.168.1.1 (этот адрес обычно установлен по умолчанию у роутеров TP-LINK). Нажмите Enter и введите логин и пароль для доступа в административную панель роутера (по умолчанию это логин: admin, пароль: admin, также можно попробовать пароль 12345).

Если окно запроса логина и пароля не открылось, или логин admin не подошел, то вам нужно будет сбросить настройки роутера, на заводские, обычно для этого, на корпусе роутера, есть специальная кнопка сброса. Если таковой не наблюдается, то почитайте инструкцию устройства.
Шаг 4
Если в предыдущем пункте у вас все прошло успешно то вы оказались в админке роутера TP-LINK
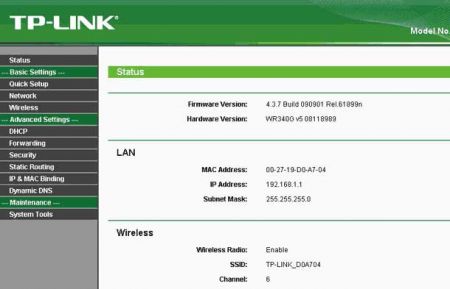
Шаг 5
Заходем в меню WAN и выбираем в WAN Connection Type тип подключения, предоставляемый вашим провайдером. Чаще всего это Dynamic IP , Cохраняем Sav e, продолжаем настройку.

В случае если это Static IP, PPoE, PPTP,L2TP , то вам нужно прописать данные которые вам предоставит провайдер, это - User Name, Password, Server IP Address/Name, IP Address, Subnet Mask, Default Gateway, DNS . Сохраняем Save , продолжаем настройку.
Шаг 6
Открываем вкладку MAC Clone . Требуется не всегда, зависит от провайдера, а также если роутер подключен после ADSL модема. Нажимаем и сохраняем Save .

Шаг 7
Заходим во вкладку DHCP--> DHCP Settings -->Enable В строке Start IP Address меняем последние две цифры, если вы их меняли в начале. Например: вы изменили IP адрес маршрутизатора на 192.168.2.3 , прописываем 192.168.2.300 , а в строке End IP Address – 192.168.2.399 . Это означает, что роутер назначит первому ПК адрес 192.168.2.300 , второму 192.168.2.301 , третьему 192.168.2.302 и так далее. В случае если IP адрес роутера не меняли, то всё оставляем по умолчанию! Сохраняем Save .

Шаг 8
Переходим во вкладку Wireless--> Wireless Settings . В поле SSD вводм название вашей сети, можно использовать буквы латиницы и цифры, к примеру TP-LINK_00A704 . Выбираем регион Region - Ukraine , Выбираем Channel - по умолчанию 6/ Mode – 54Mbps Cохраняем Save .
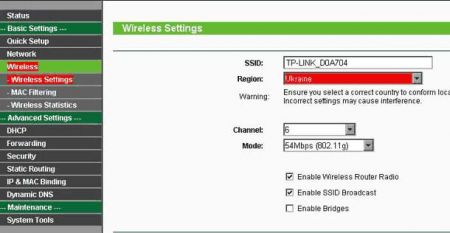
Шаг 9
Этот этап очень важен для безопасности вашей сети. В этой-же вкладке Wireless Settings , ставим галочку Enable Wireless Security , в строке ниже выбираем Security Type тип используемого шифрования WEP, WPA/ WPA2, WPA-PSK/ WPA2-PSK (смотря какой стандарт поддерживает ваш компьютер).
Security Option
и WEP Key Format
оставляем без изменения.
PSK Passphrase
- можно ввести пароль WPA
от 8 до 63 символов.
Group Key Update Period
- время обновления ключей в секундах, значение может быть минимум 30 или 0. Вводим 0(ноль), чтобы отключить обновление.

Придумываем пароль (или несколько) Key Selected

Cохраняем Save и закрываем вкладку.
Настройка закончена.
(15 Голосов)
Как подключить роутер TP Link?



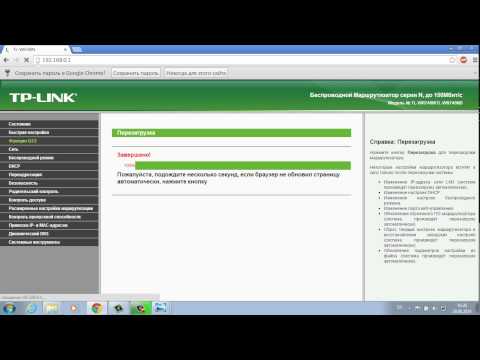

Сегодня доступ в Интернет мы можем получить и с домашнего ПК, и с мобильного устройства, при этом такое устройство, как роутер, может "раздавать" доступ к одной и той же сети для нескольких девайсов сразу и, что важно, все эти девайсы не нужно связывать проводами - соединение выполняется по Wi-Fi.
Данные обстоятельства привели к тому, что все современные пользователи оснащают сегодня свои дома роутерами. Однако недостаточно купить роутер, его нужно еще подключить и настроить. Конечно, можно обратиться к специалистам, которые без проблем проделают все манипуляции, но если вы хотите сэкономить время и деньги, читайте эту статью, в которой мы расскажем, как подключить и настроить роутер самостоятельно на примере девайсов самой популярной линейки роутеров TP Link.
Разъемы роутера
Для начала ознакомимся с разъемами роутера. Каждый TP Link-роутер снабжен тремя типами разъемов:
- Питание;
Давайте разберемся с функциями этих разъемов.
Питание
Разъем "Питание" служит для подключения роутера к электросети. В коробке с роутером идет специальный кабель, с помощью которого осуществляется подключение. Разъем "Питание", как правило, черного цвета и помечен маркировкой 5В/2А.
WAN
Разъем WAN служит для подключения к роутеру интернет-кабеля. Данный кабель должен завести в вашу квартиру провайдер интернета. Разъем WAN, как правило, синего цвета.
LAN
Кроме того, разъем LAN потребуется для первоначальной настройки сети - соединение роутера и устройства, через которое будет проводиться настройка, осуществляется с помощью Ethernet-кабеля.
Подключение
Что ж, теперь, когда мы знаем о всех разъемах роутера, процесс подключения осуществить очень просто:
- Подключаем роутер к электросети через разъем "Питание" (кабель прилагается в комплекте).
- Кабель интернета, заведенный в квартиру провайдером, соединяем с WAN-разъемом.
- С помощью Ethernet-кабеля (как правило, также имеется в комплекте, в противном случае его можно приобрести в любом компьютерном магазине) соединяем роутер и устройство, через которое будет проводиться первоначальная настройка.
Настройка сети
Все необходимые соединения выполнены, перейдем к настройке сети:
- Открываем любой браузер, вводим в адресную строку 192.168.0.1 или 192.168.1.1.
- В открывшемся окне с требованием логина и пароля вводим пару admin/admin или admin/12345 или admin/пустое поле. Если ни одна из комбинаций не подойдет, обратитесь к вашему провайдеру.
- Если операция ввода логина и пароля прошла успешно, перед вами должен появиться интерфейс настройки роутера.
- Для начала изменим пароль для входа в интерфейс настроек, дабы никто без вашего ведома не смог изменить заданные параметры - откроем раздел System Tools, далее - Password и создадим желаемый пароль.
- Теперь перейдем к настройке сети - открываем раздел Network, далее - вкладку WAN.
- В открывшемся окне задаем параметр WAN Connection Type - Dynamic IP -и сохраняем изменения.
- Переходим во вкладку MAC Clone, нажимаем в появившемся окне кнопку Clone MAC Address и сохраняем изменения.
- Все! Первоначальная настройка сети выполнена!
Настройка Wi-Fi
Итак, поскольку наша главная задача - создать беспроводной доступ, займемся настройкой Wi-Fi:
- Переходим в раздел Wireless, открываем вкладку Wireless Settings.
- В открывшемся окне указываем название сети в параметре Wireless Network Name (можете выбрать любое) и регион проживания. Не забываем сохранить настройки.
- Заходим во вкладку Wireless Security, устанавливаем галочку в разделе WPA/WPA2 - Personal.
- В параметре Version указываем WPA2-PSK, Encryption - TKP, PSK Password - желаемый пароль Wi-Fi сети. Сохраняем настройки и перезагружаем роутер.
- Готово! Теперь любой девайс с Wi-Fi модулем будет видеть созданную вами сеть.
Как видите, задача подключения и настройки роутера не такая уж и сложная. Следуя инструкциям, любой пользователь сможет выполнить настройку за 10-15 минут.
В этой статье я расскажу как настраивать роутер TP-LINK . Конкретно речь пойдет о настройке роутера TL-WR841ND, но поскольку админки всех роутеров этой фирмы очень похожи, то Вы сможете настройть и другой TP-LINK’овский роутер. Это не будет мега-обзор всех возможностей роутера, т.к. их очень много. Я рассмотрю только те вкладки, которые нужны обычному пользователю для настройки роутера для дома.
Вы конечно можете настраивать соединение с помощью диска идущего в комплекте с роутером, но к сожалению это не всегда получается. Поэтому я предпочитаю выполнять настройку вручную. Тем более, что настройка занимает минут 10-15.
Итак первое, что Вам нужно сделать – это узнать Ваш тип подключения и параметры подключения к интернету (IP-адрес, маску подсети, логин, пароль). Обычно эти данные предоставляет провайдер вместе с контрактом (договором) на подключение. Если Вы их не нашли или потеряли, то Вам прийдется обратиться в службу техподдержки провайдера, чтобы их получить.
Допустим данные есть. Теперь приступим собственно к настройке роутера.
1. Подключаемся к роутеру
Вставьте кабель питания роутера и подключите его к сети. Нажмите на роутере кнопку включения.
Затем вставьте сетевой кабель (идет в комплекте с роутером) одним концом к сетевой плате Вашего компьютера, а другим к LAN-порту роутера (желтого цвета).

Теперь нужно в настройках сетевой платы компьютера выставить автоматическое получение IP-адреса. Если оно у Вас уже установлено – переходите ко второму шагу. Если нет, то нажмите на спойлер соответствующий Вашей операционной системе:
Настройка сетевого подключения в Windows 7
1. Нажмите кнопку “Пуск ” и выберите “Панель управления ”
2. Перейдите в раздел “Сеть и Интернет ”

3. Перейдите в “Центр управления сетями и общим доступом “

4. Нажмите правой кнопкой мыши на подключении по локальной сети и выберите “Свойства ”
5. Нажмите левой кнопкой мыши на пункте “Протокол интернета версии 4 (TCP/IPv4) “, заетм нажмите кнопку “Свойства “
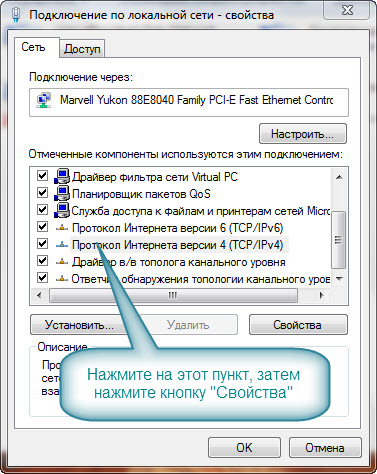
6. Установите отметки возле пунктов и . Затем нажмите ОК

7. Нажмите ОК в окне свойств подключения.
Настройка сетевого подключения Windows XP 1. Нажмите кнопку “Пуск
” и выберите “Панель управления
” 2. Откройте пункт “Сетевые подключения
” (Если у Вас вид по категориям, то пункт “Сеть и подключение к Интернету
“, а затем “Сетевые подключения
“) 3. Нажмите правой кнопкой мыши
на значок подключения и выберите пункт меню “Свойства
“
4. Выберите в самом низу поля “Компоненты …
” строку “Протокол Интернета (TCP/IP)
“. Нажмите на нем левой кнопкой мыши и нажмите кнопку “Свойства
“ 5. В открывшемся окне поставьте 2 точки: Получить IP-aдрес автоматически
и Получить адрес DNS-сервера автоматически
. Затем нажмите ОК
6. Нажмите ОК
в окне свойств подключения.

2. Заходим в админку роутера
Теперь когда роутер физически подключен к компьютеру и сетевое подключение между ними настроено нужно открыть любой браузер (Internet Explorer, Opera, Firefox, Chrome) и ввести в адресную строку адрес роутера (для TP-LINK по умолчанию это адрес 192.168.1.1).
Затем появится окно в которое нужно ввести логин и пароль для доступа в админку (по умолчанию Логин: admin и Пароль: admin ).
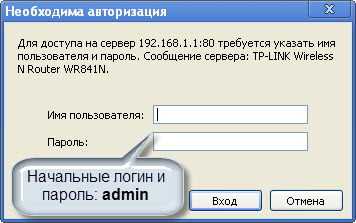
Вообще заводские логин и пароль в основном всегда указываются на дне устройства.

Поэтому даже если у Вас другой роутер даже другого производителя, то смотрите на наклейку внизу устройства.
Если Вы все ввели правильно, то увидите стартовую страницу админки :
 Справа – столбец разделов, в центре – содержимое раздела и поля, где мы будем менять настройки, справа – небольшая помощь, но к сожалению многим она не очень поможет т.к. она на английском.
Справа – столбец разделов, в центре – содержимое раздела и поля, где мы будем менять настройки, справа – небольшая помощь, но к сожалению многим она не очень поможет т.к. она на английском.
Не спешите пугаться разделов очень много, но большнство из них – для опытных пользователей и для тонкой настройки роутера. Для того чтобы просто заставить роутер подключаться к интернету и затем раздавать интернет по Wi-Fi и по локальной сети – достаточно 3-4 вкладки.
3. Настраиваем подключение к Интернету
Для настройки интернета на роутере TP-LINK перейдите в раздел Network (в правом столбце в админке). Далее перейдите в подраздел WAN
Я надеюсь Вы уже узнали свои настройки для подключения к интернету. В Украине (да и вообще в СНГ) чаще всего провайдерами используются следующие четыре метода подключения Dynamic IP, Static IP, PPPoE, PPTP. Выбирайте в выпадающем списке (по центру вверху) свой тип подключения и переходите в соответствующую вкладку ниже:
Тип подключения Dynamic IP (Динамический IP)
Для этого типа подключения Вам ничего не нужно вводить. Просто выберите его в списке. Для некоторых провайдеров возможно нужно будет ввести адреса DNS-серверов, но в большинстве случаев этого не требуется. После этого нажмите на кнопку
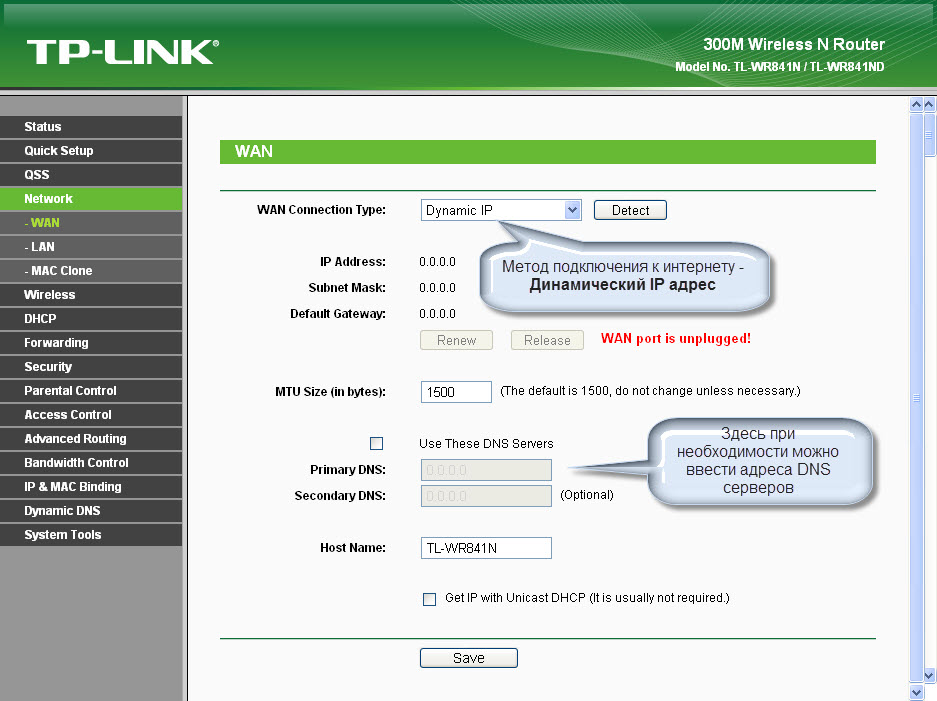
Тип подключения Static IP (постоянный IP)
Для этого типа подключения нужно ввести Ваш IP-адрес, маску подсети, адрес шлюза и, возможно, адреса DNS-серверов. Все эти настройки Вы можете узнать у Вашего провайдера. Когда введете все адреса не забудьте нажать на кнопку Save

Тип подключения PPPoE
Для этого типа подключения нужно ввести имя пользователя, пароль и подтверждение пароля. Также для СНГ скорее всего прийдется еще поставить точку напротив Secondary Connection
и ввести IP-адрес и маску. Если Вы хотите, чтобы роутер всегда был подключен к интернету (обычно так лучше и ставить если у Вас не помегабайтный учет трафика), то нужно поставить точку возле пункта Connect Automaticaly
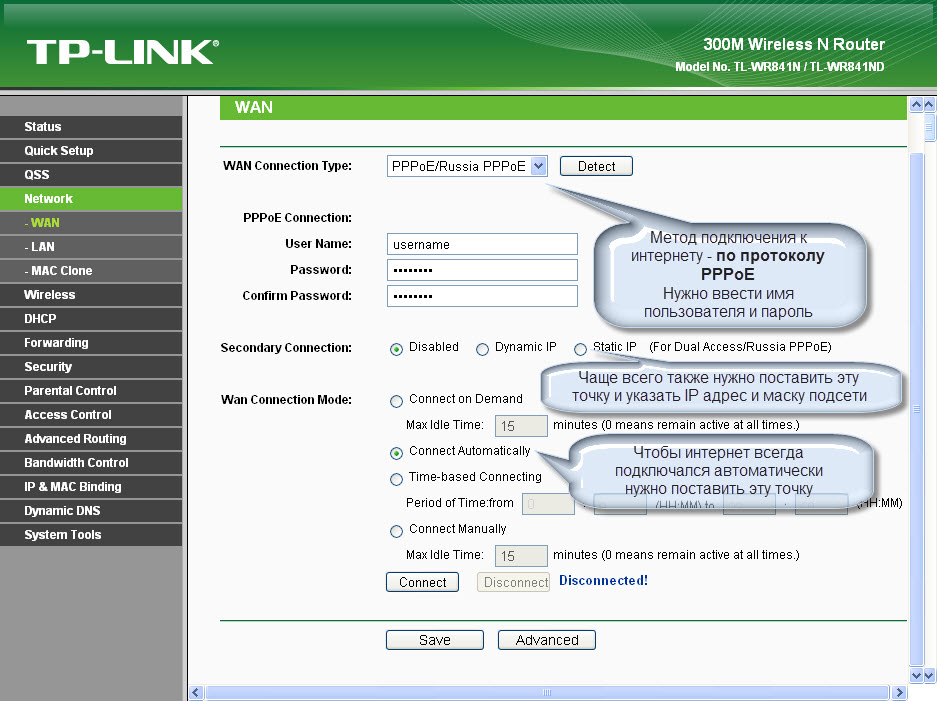
Тип подключения PPTP
Для этого типа подключения также нужно вводить имя пользователя и пароль, а также иногда IP-адрес, маску, адрес шлюза и DNS. Для того, чтобы роутер автоматически подключался к интернету не забудьте поставить точку возле Connect Automaticaly
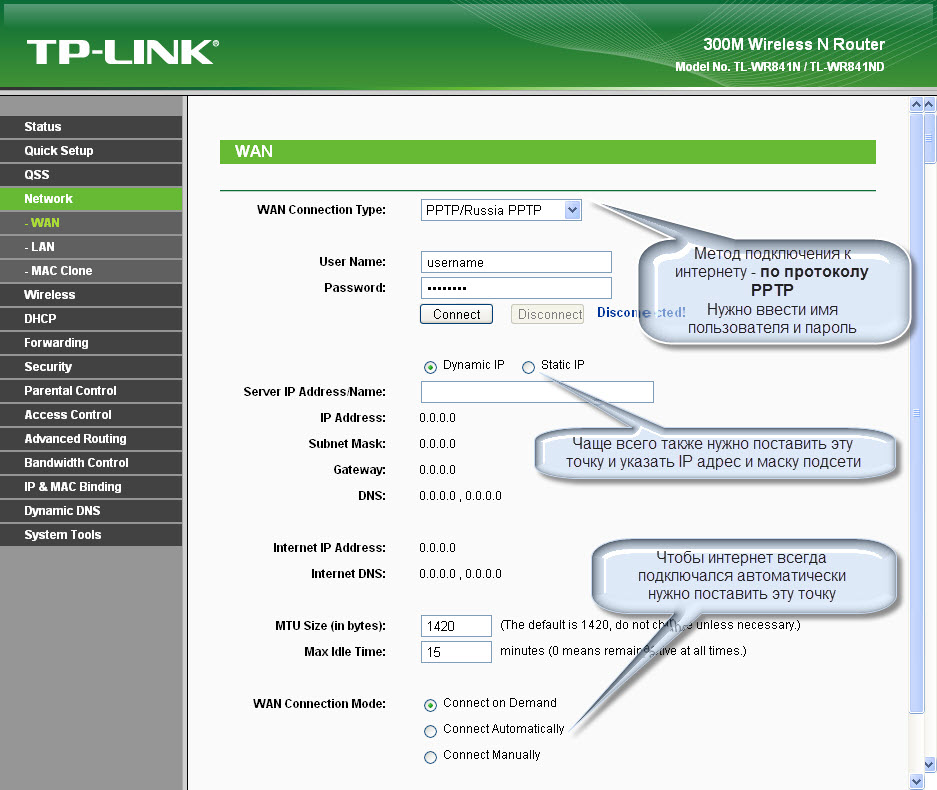
Если провайдер привязывается к MAC-адресу сетевой карты (уникальный адрес, которым обладает сетевое оборудование), что в основном актуально для типов подключения Dynamic IP и Static IP, то Вам нужно дополнительно перейти во подраздел MAC Clone и нажать кнопку Clone MAC Adress. При этом MAC адрес роутера станет таким же как и MAC адрес сетевой карты и провайдер не обнаружит, что Вы установили роутер.
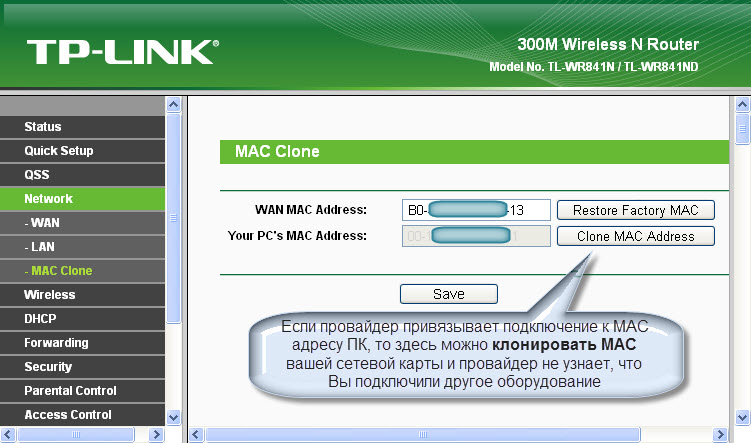
4. Настраиваем Wi-Fi сеть на TP-LINK
Для настройки Wi-Fi сети нам понадобятся 2 подраздела. Сначала заходим в раздел Wireless и в подразделWireless Settings.
Здесь Вам нужно только выбрать свою страну из списка и вписать идентификатор сети SSID . Идентификатор нужно придумать уникальный, чтобы он случайно не совпал с идентификатором сети у Ваших соседей, иначе могут возникнуть сбои. Обычно достаточно дописать к названию сети номер квартиры (например TPLINK33)

Рассмотрим кратко остальные параметры (в большинстве случаев их менять не нужно):
Channel – выбор радиоканала, если устройства плохо подключаются к wi-fi сети, то можно попробовать указать канал явно (я обычно выбираю 6 или 11)
Mode - выбор стандарта, если у Вас нет устройств, которые могут работать по стандарту 802.11n (по какому стандарту может работать устройство обычно указано на коробке или в документиции на значке wi-fi) , то можете поставить bg mixed.
Channel width - ширина канала передачи данных.
Max TX Rate – максимальная скорость передачи.
Enable Wireless Router Radio – включает и отключает модуль беспроводной связи на роутере (т.е. включает и отключает wi-fi)
Enable SSID Broadcast – позволяет включать и отключать видимость wi-fi сети, если эта опция отключена, то подключиться к wi-fi сети можно, только зная ее идентификатор (SSID), в обычном же поиске wi-fi данная сеть не будет находиться.
Enable WDS – эта опция нужна для расширения покрытия уже существующей wi-fi сети.
После окончания настройки не забудьте нажать кнопку Save
5. Настраиваем безопасность Wi-Fi сети
Для настройки параметров безопасности сети нужно перейти в раздел Wireless и в подраздел Wireless Security.
Здесь можно настроить метод шифрования и пароль. Я рекоммендую выбирать метод шифрования WPA2-PSK. Тип шифрования можете оставить Automatic. Самое главное – придумать пароль посложнее (содержащий буквы и цифры), символов на 10-15. Вам все равно прийдется вводить его только один раз на каждом новом устройстве, а для желающих подобрать пароль к вашей сети, сложный пароль станет более значительной преградой, чем простой. (Например поставьте что-то типа ERG345tr4R).

После, того как настроили пароль wi-fi сети – не забудьте нажать на Save
6. Настраиваем локальную сеть (если нужно)
Для настройки локальной сети на роутере TP-LINK нужно зайти в раздел Network и в подраздел LAN. Здесь можно установить IP-адрес роутера. Из этого же диапазона IP-адресов роутер будет раздавать адреса подключенным к нему устройствам. В этом разделе можете вообще ничего не менять.

7. Настройка пароля администратора
Ну и наконец, чтобы обеспечить полную безопасность – смените пароль администратора на роутере (согласитесь пароль admin – не выглядит надежным). Этот пароль используется для входа в админку роутера.
Для этого перейдите в раздел System Tools , подраздел Password. Введите старый логин (admin) и пароль (admin), а ниже введите новое имя (можете оставить тем же) и пароль (а вот его обязательно поменяйте).
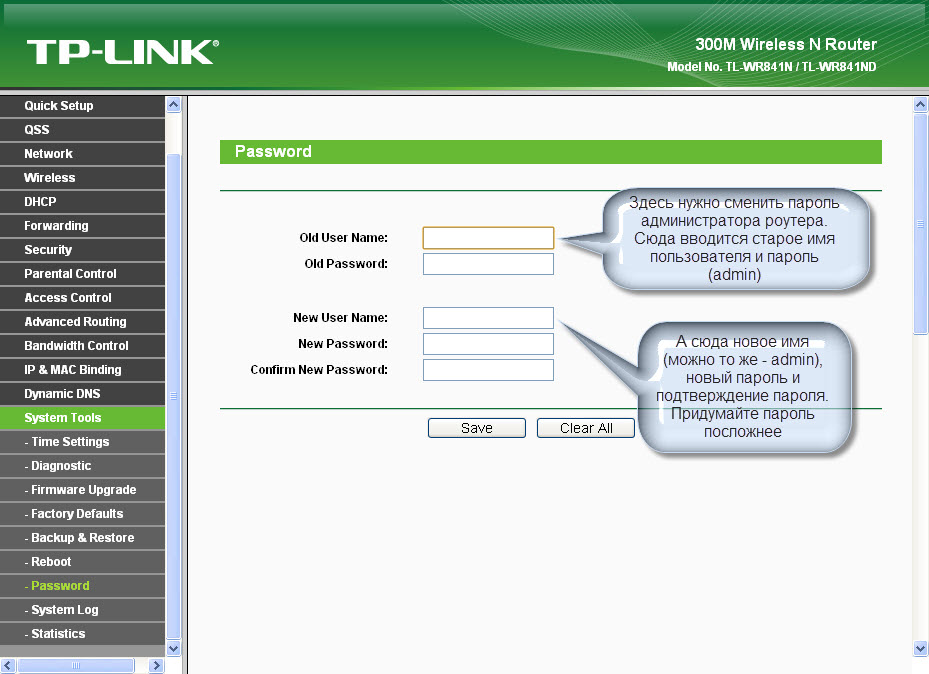
8. Перезагружаем роутер
Вы уже наверное заметили, что при нажатии на кнопку Save внизу появляется вот такая надпись: Эта надпись говорит, что для внесения изменений нужно перезагрузить роутер. Нажимаете на слова click here и в появившемся окне нажмите кнопку reboot . Роутер перезагрузится с новыми настройками.
9. Подключаемся и работаем
Ну вот настройка роутера и завершена. Теперь Вам нужно подключить к нему кабель по которому провайдер предоставляет доступ в интернет. (В синий порт на роутере ). В желтые порты можно подключить до 4 пк или ноутбуков.

10. Назначение индикаторов роутера
И напоследок рассмотрим что показывают индикаторы на верхней панели роутера.

Первый индикатор. – Power (индикатор питания) – показывает включен или выключен роутер.
Второй индикатор – System (системный индикатор) – в нормальном состоянии мигает, если просто горит – роуте инициализируется или произошла ошибка, если не горит – то произошла системная ошибка.
Третий индикатор – показывает состояние Wi-Fi сети . Мигает когда wi-fi включена и не горит, когда отключена.
Индикаторы с 4 по 7 – показывают состояние подключения по локальной сети . Горит – кабель подключен, но сетевой активности нет, Мигает – обмен данными между роутером и ПК, Не горит – нет соединения.
Восьмой индикатор – Internet – показывает активно ли подключение к интернет. Горит – интернет подключен, Мигает – происходит подключение или обмен данными, Не горит – интернет кабель не подключен.
Последний индикатор показывает состояние функции QSS (Быстрая безопасная настройка). Эта функция используется для быстрого подключения устройств к роутеру. Используется в основном для подключения к роутеру wi-fi карт фирмы TP-LINK.
Заключение
Ну вот в принципе и все, что нужно знать для базовой настройки роутера. Как видите это не так уж сложно.




















