एडमिनिस्ट्रेटर पासवर्ड से कैसे छुटकारा पाएं. एक नया खाता बनाएं। Windows XP में एडमिनिस्ट्रेटर कौन होता है
हम आपको याद दिला दें कि एक ही समय में कंप्यूटर पर कई उपयोगकर्ता खाते हो सकते हैं और यह अनुशंसा की जाती है कि प्रत्येक उपयोगकर्ता अपने स्वयं के खाते का उपयोग करें। यदि किसी नियमित उपयोगकर्ता का पासवर्ड खो जाता है, तो कंप्यूटर व्यवस्थापक द्वारा खाते तक पहुंच बहाल की जा सकती है, लेकिन यदि कंप्यूटर व्यवस्थापक पासवर्ड भूल जाता है, तो समस्याएं शुरू हो जाती हैं। बेशक, विंडोज़ डेवलपर्स ने घटनाओं के इस विकास का पूर्वाभास किया और पहले से ही पासवर्ड रीसेट डिस्क बनाना संभव बना दिया, लेकिन कितने लोग ऐसी बकवास करेंगे...
इसलिए, आइए सबसे सामान्य स्थिति पर विचार करें: व्यवस्थापक पासवर्ड खो गया है और पासवर्ड रीसेट डिस्क गायब है। आइए तुरंत एक आरक्षण करें कि हम तीसरे पक्ष के कार्यक्रमों का उपयोग किए बिना, मानक विंडोज क्षमताओं का उपयोग करके कंप्यूटर व्यवस्थापक पासवर्ड को पुनर्प्राप्त करने पर विचार करेंगे। यह विधि नियमित खाते के साथ Windows XP, Windows 7 और Windows 8 पर लागू है।
हमें एक विंडोज़ इंस्टालेशन डिस्क या एक सिस्टम रिकवरी डिस्क की आवश्यकता होगी (हालाँकि आपके पास एक होने की संभावना नहीं है)। विंडोज़ पीई के साथ एक लाइवसीडी भी अच्छी है। बूट प्रक्रिया को "Windows RE पुनर्प्राप्ति वातावरण में बूट करना" लेख में विस्तार से वर्णित किया गया है, इसलिए हम इसे नहीं दोहराएंगे। सिस्टम पुनर्प्राप्ति वातावरण में बूट करने के बाद, आइटम का चयन करें कमांड लाइन.

खुलने वाली कमांड लाइन विंडो में टाइप करें regeditऔर अपने कीबोर्ड पर एंटर कुंजी दबाएं। रजिस्ट्री संपादक में, अनुभाग का चयन करें HKEY_LOCAL_MACHINE.
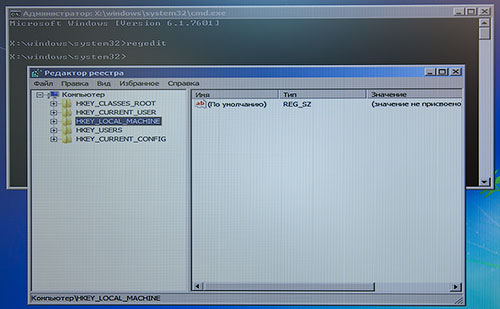
अब शीर्ष मेनू से फ़ाइल ⇒ लोड हाइव चुनें।

सिस्टम ड्राइव खोलें (इसका अक्षर संभवतः "सी" से भिन्न होगा) और पथ का अनुसरण करें <диск>:\Windows\System32\configऔर फ़ाइल खोलें प्रणाली.

यदि सिस्टम ड्राइव दिखाई नहीं दे रही है, तो जब आप पुनर्प्राप्ति वातावरण में बूट करते हैं, तो आपको उस ड्राइवर को लोड करना होगा जिसका उपयोग विंडोज ऑपरेटिंग सिस्टम की स्थापना के दौरान किया गया था।
रजिस्ट्री हाइव को लोड करने के लिए कोई भी नाम दर्ज करें। में इस मामले में "प्राइमर"।

हमारे द्वारा बनाई गई रजिस्ट्री कुंजी का उपधारा खोलें इस उदाहरण में HKEY_LOCAL_MACHINE\प्राइमर\सेटअप
अब हम दो पैरामीटर के मान बदलते हैं। विंडो के दाईं ओर चयन करें सीएमडीलाइनऔर उस पर राइट क्लिक करें। संदर्भ मेनू में "बदलें" आइटम का चयन करें और फ़ील्ड में मान दर्ज करें "cmd.exe"।हम पैरामीटर के साथ भी ऐसा ही करते हैं सेटअप प्रकार, केवल हम इसका मान बदलते हैं «0» पर "2"।नतीजा कुछ इस तरह दिखता है.

रजिस्ट्री संपादक के बाईं ओर हमारे द्वारा बनाए गए प्राइमर अनुभाग का चयन करें और "फ़ाइल" मेनू से "अनलोड हाइव" चुनें और ऑपरेशन की पुष्टि करें।
रजिस्ट्री संपादक, कमांड लाइन को बंद करें, सीडी को ड्राइव से हटा दें और सिस्टम पुनर्प्राप्ति विकल्प विंडो में "पुनरारंभ करें" बटन पर क्लिक करें।
सभी प्रारंभिक चरण पूरे हो चुके हैं और अब हम विंडोज़ में एडमिनिस्ट्रेटर पासवर्ड पुनर्प्राप्त करने के लिए सीधे आगे बढ़ते हैं। कंप्यूटर पुनरारंभ हो जाएगा और अंत में एक काली स्क्रीन संदेश के साथ दिखाई देगी "इंस्टॉलेशन प्रोग्राम कंप्यूटर को पहले उपयोग के लिए तैयार कर रहा है" और एक कमांड प्रॉम्प्ट विंडो। अब आप कई तरीकों से जा सकते हैं.
आपके कंप्यूटर व्यवस्थापक पासवर्ड को रीसेट करना
किसी मौजूदा खाते के पासवर्ड को नए से बदलने के लिए निम्नलिखित कमांड का उपयोग करें, इसे दर्ज करने के बाद एंटर कुंजी दबाएं।
नेट उपयोक्ता उपयोक्तानाम नया पासवर्ड
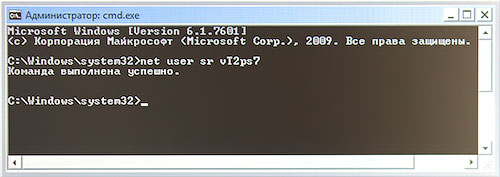
यदि उनमें कोई स्थान है, तो उन्हें उद्धरण चिह्नों में संलग्न किया जाना चाहिए। अपने कंप्यूटर पर मौजूदा खाते देखने के लिए, कमांड दर्ज करें शुद्ध उपयोगकर्तापैरामीटर के बिना.
एक नया खाता बनाएं
आप आसानी से एक नया खाता भी बना सकते हैं या किसी मौजूदा को कंप्यूटर व्यवस्थापक स्तर पर अपग्रेड कर सकते हैं। कंप्यूटर प्रशासक अधिकारों के साथ एक नया उपयोगकर्ता खाता बनाने के लिए, बस निम्नलिखित आदेशों को क्रम में चलाएं, उन्हें एंटर कुंजी दबाकर अलग करें।
नेट उपयोगकर्ता new_user_name पासवर्ड_for_this_user /जोड़ें
नेट लोकलग्रुप एडमिनिस्ट्रेटर new_username /add
नेट लोकलग्रुप उपयोगकर्ता new_username /delete
किसी मौजूदा उपयोगकर्ता को कंप्यूटर प्रशासक बनाने के लिए, बस अंतिम दो कमांड चलाएँ। जब आप सभी आवश्यक क्रियाएं पूरी कर लें, तो कमांड प्रॉम्प्ट विंडो बंद करें और आप किए गए परिवर्तनों का उपयोग करके लॉग इन कर सकते हैं।
अब आप जानते हैं कि यदि आपका कंप्यूटर व्यवस्थापक पासवर्ड खो जाता है तो उसे मानक तरीकों का उपयोग करके कैसे रीसेट किया जाए। पहली नज़र में ऐसा लग सकता है कि यह बहुत कठिन और समय लेने वाला है, लेकिन ऐसा बिल्कुल नहीं है। पूरे ऑपरेशन में कुछ मिनट लगते हैं और अधिकांश समय कंप्यूटर को रीबूट करने में व्यतीत होता है। ठीक यही स्थिति है जब इसका वर्णन करना लंबा और थकाऊ होता है, लेकिन व्यवहार में सब कुछ सरलता और शीघ्रता से किया जाता है।
बेशक, कुछ गैर-जिम्मेदार नागरिक व्यक्तिगत लाभ के लिए इसका उपयोग किसी और के कंप्यूटर तक अवैध रूप से पहुंचने के लिए कर सकते हैं। हम केवल उनके विवेक और आपराधिक संहिता के डर पर भरोसा कर सकते हैं। साथ ही, यह न भूलें कि इस विधि के लिए हैक किए जा रहे कंप्यूटर तक भौतिक पहुंच की आवश्यकता होती है, जो इसके अनुप्रयोग के दायरे को काफी सीमित कर देता है। अपने कंप्यूटर व्यवस्थापक पासवर्ड को हैक करने से खुद को बचाने के लिए सबसे कठिन स्थान घर या कार्यालय है जहां एक स्थानीय हैकर आपके कंप्यूटर तक पहुंच प्राप्त करने का निर्णय लेता है, लेकिन कुछ सुरक्षाएं हैं जो उसके जीवन को और अधिक कठिन बना सकती हैं।
Windows XP में प्रशासक कौन है?
Windows XP में कंप्यूटर प्रशासक विशेषाधिकार प्राप्त उपयोगकर्ता समूह का सदस्य है और उसके पास सिस्टम में अधिकतम अधिकार हैं। डिफ़ॉल्ट रूप से, विंडोज़ इंस्टॉलेशन के दौरान बनाए गए खाते को व्यवस्थापक अधिकार दिए जाते हैं।
प्रशासक अनुमतियाँ
- किसी भी वस्तु तक पूर्ण पहुंच फाइल सिस्टमऔर रजिस्ट्री, साथ ही इन वस्तुओं को पढ़ने, बदलने और हटाने के अधिकार।
- आपके विशेषाधिकारों के स्तर को बढ़ाने और स्वयं को वे अधिकार सौंपने की क्षमता जो डिफ़ॉल्ट रूप से नहीं दिए गए थे।
- ऑपरेटिंग सिस्टम के किसी भी फ़ंक्शन को नियंत्रित करने और बदलने की क्षमता, जिसमें वे भी शामिल हैं जिनके साथ हस्तक्षेप से इसकी विफलता हो सकती है।
- "प्रशासक" समूह सहित अन्य खातों के अधिकारों को प्रबंधित करने की क्षमता।
किसी व्यवस्थापक को पासवर्ड की आवश्यकता क्यों होती है?
पासवर्ड का उपयोग करने से आपके ऑपरेटिंग सिस्टम और आपकी हार्ड ड्राइव पर मौजूद डेटा की सुरक्षा बढ़ जाती है, भले ही आप कंप्यूटर के एकमात्र उपयोगकर्ता हों।
पासवर्ड सुरक्षा करता है:
- विंडोज़ में अनधिकृत लॉगिन और डेटा तक पहुंच से;
- ऑपरेटिंग सिस्टम में बदलाव से लेकर, प्रोग्राम इंस्टॉल और अनइंस्टॉल करना, फ़ाइलें बनाना आदि।
- वायरस और ट्रोजन के कार्यों से, जिनमें से अधिकांश केवल व्यवस्थापक अधिकारों के साथ सक्रिय हैं।
जितने अधिक लोग कंप्यूटर का उपयोग करेंगे, पासवर्ड सुरक्षा उतनी ही महत्वपूर्ण होगी।
व्यवस्थापक खाता पासवर्ड सेट करना और बदलना
आपको Windows XP की स्थापना के दौरान, खाता निर्माण प्रक्रिया के दौरान पहली बार व्यवस्थापक पासवर्ड सेट करने के लिए कहा जाता है।

कई उपयोगकर्ता इसे छोड़ देते हैं, इसलिए विंडोज़ आपको बाद में, किसी भी समय पासवर्ड सेट करने का विकल्प देता है। आइए ऐसा करने के तीन तरीकों पर गौर करें।
विधि 1
- पासवर्ड बनाने या बदलने के लिए, व्यवस्थापक के रूप में Windows XP में लॉग इन करें।
- प्रारंभ मेनू से नियंत्रण कक्ष खोलें और उपयोगकर्ता खाते पर क्लिक करें।

- अकाउंट सेटिंग विंडो में, कंप्यूटर एडमिनिस्ट्रेटर आइकन पर क्लिक करें।

- सुझाई गई कार्रवाइयों की सूची से, "पासवर्ड बनाएं" चुनें।
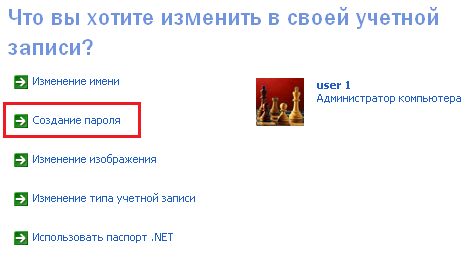
- अपना नया पासवर्ड दर्ज करें और इसकी पुष्टि करें। आपको बेहतर याद रखने में मदद के लिए, आप स्वयं एक संकेत लिख सकते हैं। कोशिश करें कि पासवर्ड को बहुत सरल न बनाएं या ऐसा कोई संकेत न बनाएं जिससे उसका पता लगाना आसान हो जाए।
- "पासवर्ड बनाएं" पर क्लिक करने के बाद, व्यवस्थापक खाता सुरक्षित हो जाएगा।
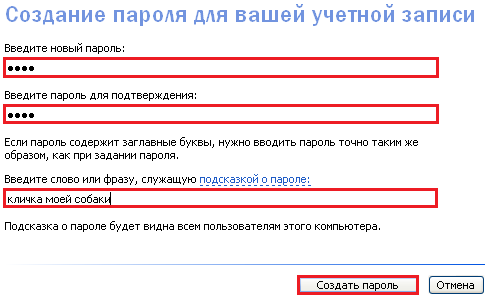
- इसके बाद, आपसे अपने खाते की जानकारी व्यक्तिगत बनाने के लिए कहा जाएगा। यदि आप सहमत हैं, तो अन्य उपयोगकर्ता आपकी फ़ाइलें नहीं देख पाएंगे।

अब, जब आप व्यवस्थापक के रूप में लॉग इन करेंगे, तो आप अपना पासवर्ड दर्ज करेंगे। स्क्रीन पर एक संकेत प्रदर्शित होगा.
विधि 2
- व्यवस्थापक के रूप में लॉग इन करें.
- कीबोर्ड शॉर्टकट "आर" और "विंडोज़" दबाएँ। रन कमांड लाइन में, दर्ज करें: उपयोगकर्ता पासवर्ड2 को नियंत्रित करेंऔर ओके पर क्लिक करें.
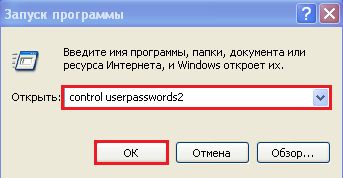
- उपयोगकर्ताओं की सूची से, उस व्यवस्थापक खाते का चयन करें जिसे आप पासवर्ड बदलना या निर्दिष्ट करना चाहते हैं, और "पासवर्ड बदलें" बटन पर क्लिक करें।

- अगली विंडो में, अपना नया पासवर्ड दर्ज करें और पुष्टि करें। ओके पर क्लिक करें।
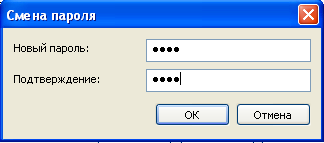
विधि 3
- एक बार व्यवस्थापक के रूप में लॉग इन करने के बाद, नियंत्रण कक्ष के माध्यम से प्रशासनिक उपकरण और कंप्यूटर प्रबंधन खोलें।

- "कंप्यूटर प्रबंधन" विंडो में, "स्थानीय उपयोगकर्ता और समूह" फ़ोल्डर का विस्तार करें, "उपयोगकर्ता" पर जाएं और विंडो के दाहिने आधे हिस्से में आवश्यक खाते का चयन करें। इसके संदर्भ मेनू में, "पासवर्ड सेट करें" चुनें।

- अगली विंडो में, नया पासवर्ड सेट करें और पुष्टि करें।

एडमिनिस्ट्रेटर पासवर्ड कैसे पता करें या रीसेट करें
पासवर्ड हैकिंग
यदि आप पीसी व्यवस्थापक नहीं हैं, लेकिन आपको व्यवस्थापक अधिकारों के साथ लॉग इन करने की आवश्यकता है, तो आप पासवर्ड निर्धारित करने का प्रयास कर सकते हैं। ऐसा करने के लिए, आपको दो चीजों की आवश्यकता है: व्यवस्थापक खाते के नाम का ज्ञान और एक क्रैकिंग प्रोग्राम।
सभी Windows XP उपयोगकर्ताओं के पासवर्ड एक विशेष डेटाबेस में संग्रहीत होते हैं जो रजिस्ट्री से जुड़ा होता है। यह डेटाबेस फ़ाइल C:WindowsSystem32ConfigSAM (एक्सटेंशन के बिना) में स्थित है। इस फ़ाइल या रजिस्ट्री को देखने का प्रयास करने का कोई मतलब नहीं है - वहां सभी डेटा एन्क्रिप्टेड (हैशेड) रूप में निहित है।
हालाँकि, एन्क्रिप्शन विशेष उपयोगिताओं के लिए बिल्कुल भी बाधा नहीं है, जैसे:
- सैमइनसाइड;
- प्रोएक्टिव पासवर्ड ऑडिटर और एनालॉग्स।
ये प्रोग्राम पासवर्ड का पता लगाने में सक्षम हैं विभिन्न तरीके: शब्दकोश द्वारा, "इंद्रधनुष" तालिकाओं द्वारा, हैश रकम के प्रकार द्वारा, क्रूर बल द्वारा, आदि। संख्याओं से युक्त या किसी ज्ञात शब्द के रूप में सरल पासवर्ड की गणना तुरंत की जाती है। जटिल वाले - उदाहरण के लिए, बड़े और छोटे अक्षरों, संख्याओं और विशेष वर्णों का संयोजन - कभी-कभी निर्धारित नहीं किया जा सकता है।
आइए Windows XP एडमिनिस्ट्रेटर पासवर्ड को क्रैक करने की तकनीक पर नजर डालें प्रोएक्टिव पासवर्ड ऑडिटरएल्कॉमसॉफ्ट से.
- एप्लिकेशन इंस्टॉल करें और चलाएं (आप इसे बूट करने योग्य मीडिया से भी चला सकते हैं)।
- उपयोगकर्ता डेटाबेस डाउनलोड करें. कार्यक्रम कई डेटाबेस खोज स्रोत पेश करेगा। चूँकि हमने इसे एक पीसी पर स्थापित किया है, हम "स्थानीय कंप्यूटर मेमोरी" का चयन करेंगे। यदि आपने बूट करने योग्य मीडिया से प्रोएक्टिव पासवर्ड ऑडिटर लॉन्च किया है, तो "रजिस्ट्री फ़ाइलें (एसएएम, सिस्टम)" विकल्प की जांच करें।
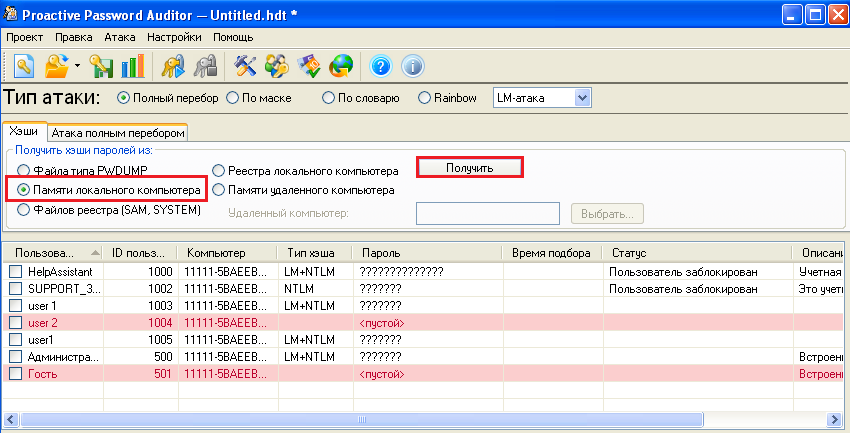
- उपयोगकर्ताओं की सूची बन जाने के बाद, वांछित पासवर्ड-संरक्षित व्यवस्थापक खाते को चिह्नित करें और "स्टार्ट अटैक" पर क्लिक करें। विभिन्न आक्रमण विधियाँ प्रस्तावित हैं। यदि आपके पास पर्याप्त समय है, तो आप उन सभी को आज़मा सकते हैं। प्रोग्राम कुछ ही मिनटों में सरल पासवर्ड की गणना करता है।
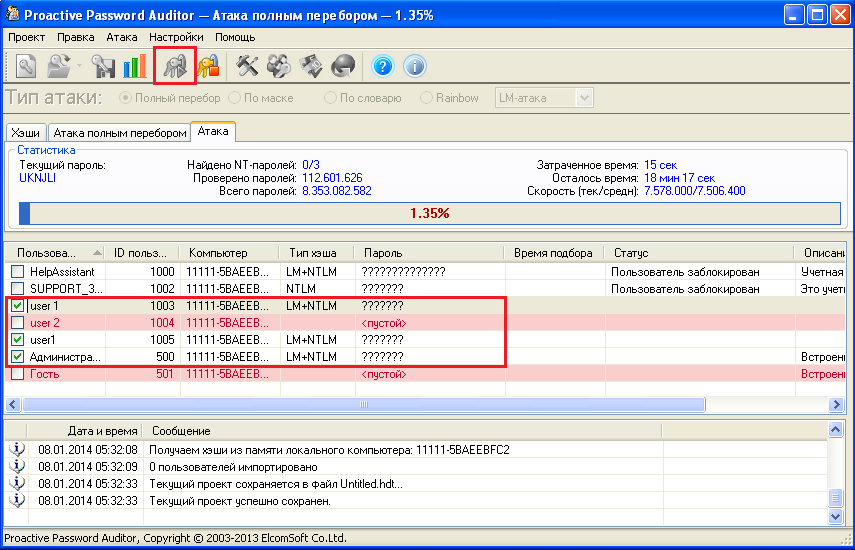
जैसा कि आप देख सकते हैं, पासवर्ड क्रैकर्स का उपयोग करने के लिए आपको गहन ज्ञान की आवश्यकता नहीं है। यह और अन्य समान कार्यक्रमसंचालित करना भी लगभग उतना ही आसान है।
पासवर्ड रीसेट
रीसेट विधि का उपयोग तब किया जाता है जब सिस्टम में लॉग इन करना असंभव होता है, लेकिन व्यवस्थापक पासवर्ड को सहेजने की कोई आवश्यकता नहीं होती है। रीसेट करने में अज्ञात पासवर्ड को हटाना और नया पासवर्ड सेट करना शामिल है। इसके लिए बहुत सारे एप्लिकेशन भी हैं जो विभिन्न बूट करने योग्य सिस्टम पुनर्प्राप्ति संग्रह में शामिल हैं, जैसे कि ईआरडी कमांडर (" ताला बनाने वाला"), एल्किड लाइव सीडी (कार्यक्रम सक्रिय पासवर्ड परिवर्तक, एनटी के लिए पासवर्ड नवीनीकरणआदि) और अन्य। या फिर उन्हें सीडी और डीवीडी पर जलाने के लिए आईएसओ छवियों के रूप में अलग से जारी किया जाता है।
यदि आपके पास सही समय पर कुछ भी उपयुक्त नहीं है, तो आप किसी भी बूट करने योग्य मीडिया का उपयोग कर सकते हैं जो आपको विंडोज रजिस्ट्री को संपादित करने की अनुमति देता है। कैसपर्सकी रेस्क्यू डिस्क 10 और विंडोज या लिनक्स (chntpw उपयोगिता) "ऑन बोर्ड" के साथ विभिन्न लाइव सीडी भी उपयुक्त हैं।
आइए कंप्यूटर पर स्थापित Windows XP की रजिस्ट्री को पोर्टेबल बार्टपीई सिस्टम की रजिस्ट्री से कनेक्ट करने का एक सरल तरीका देखें।
- BartPE छवि के साथ अपने कंप्यूटर को डिस्क या फ्लैश ड्राइव से बूट करें।
- "गो" स्टार्ट मेनू खोलें (स्टार्ट के समान)।
- मेनू से "रन" कमांड चुनें।
- "रन" डायलॉग बॉक्स की "ओपन" लाइन में, दर्ज करें regeditऔर ओके पर क्लिक करें. रजिस्ट्री संपादक खुल जाएगा.
- कर्सर को HKEY_LOCAL_MACHINE पर सेट करें. "फ़ाइल" - "लोड हाइव" खोलें और C:WindowsSystem32Config फ़ोल्डर (अपनी हार्ड ड्राइव पर) पर जाएं। फ़ाइल सिस्टम का चयन करें.
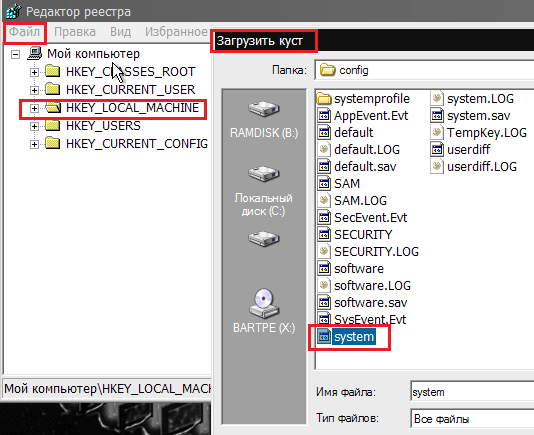
- जुड़े हुए अनुभाग को कोई भी नाम दें.
- इस अनुभाग को खोलें (यह HKEY_LOCAL_MACHINE में स्थित है) और "सेटअप" फ़ोल्डर पर जाएं।
- सेटिंग्स बदलें SetypTypeपर 2 और सीएमडीलाइनपर cmd.exe. रजिस्ट्री में मान बदलने के लिए, आपको पैरामीटर पर राइट-क्लिक करना होगा और "बदलें" का चयन करना होगा।

- माउंट किए गए विभाजन का चयन करें, "फ़ाइल" खोलें और "अनलोड हाइव" पर क्लिक करें।
- से बूट हार्ड ड्राइव. विंडोज़ शुरू होने से पहले, कमांड लाइन खुलेगी, जहाँ आपको प्रवेश करना होगा: शुद्ध उपयोगकर्ता -व्यवस्थापक का नाम - नया पासवर्ड। रिक्त स्थान के साथ या रूसी लेआउट में नाम उद्धरण चिह्नों में लिखा जाता है।

- इसके बाद नए पासवर्ड के साथ सिस्टम में लॉग इन करें। यह सुनिश्चित करने के लिए कि विंडोज़ में लॉग इन करने से पहले कमांड लाइन अब लोड नहीं होती है, मान बदलें SetypTypeऔर सीएमडीलाइनपिछले वाले को.
कभी-कभी ऐसा होता है कि आप अपने विंडोज पीसी का एडमिनिस्ट्रेटर पासवर्ड भूल गए हैं या खो गए हैं। इसे पुनर्स्थापित करने के लिए, सिस्टम को फिर से स्थापित करना या मदद के लिए विशेषज्ञों को कॉल करना बिल्कुल भी आवश्यक नहीं है। आर्टिकल पढ़ने के बाद आप खुद ही इस समस्या से निपटने में सक्षम हो जाएंगे।
विंडोज़ प्रशासक पासवर्ड संकेत
सबसे आसान तरीका है कि ध्यान केंद्रित करें और स्वागत स्क्रीन पर इनपुट फ़ील्ड के पास स्थित संकेत का उपयोग करके कीवर्ड को याद रखने का प्रयास करें। यदि आपके पीसी पर अभी तक कोई संकेत नहीं बनाया गया है, और आप पासवर्ड भूल जाते हैं, तो इन चरणों के माध्यम से इसे अभी करना बेहतर है:
- "प्रारंभ" पर क्लिक करें -> नियंत्रण कक्ष में "खाता" अनुभाग ढूंढें;
- अपने लॉगिन के आगे "पासवर्ड बदलें" पर क्लिक करें;
- हम एक नया पासवर्ड लेकर आते हैं, उसे पुराने पासवर्ड के साथ उपयुक्त विंडो में दर्ज करते हैं;
- संकेत दर्ज करें और "पासवर्ड बदलें" पर क्लिक करें।
- ध्यान रखें कि आपकी टिप इस मशीन का कोई भी उपयोगकर्ता देख सकता है।
"Microsoft Windows MiniPE संस्करण" का उपयोग करके Windows व्यवस्थापक पासवर्ड बदलना
आप किसी भी पीसी यूजर का पासवर्ड केवल एडमिनिस्ट्रेटर अकाउंट से ही बदल सकते हैं। स्थिति तब और खराब हो जाती है जब यहां का कोड वर्ड भी खो जाए. व्यवस्थापक पासवर्ड बदलने के लिए, हमें एक तृतीय-पक्ष की आवश्यकता है सॉफ़्टवेयर, उदाहरण के लिए "Microsoft Windows MiniPE संस्करण"। यह एक आपातकालीन बूट डिस्क है जिसमें डायग्नोस्टिक्स और सिस्टम रिकवरी के लिए विंडोज ओएस की एक विशेष असेंबली होती है। हम इस योजना का पालन करते हैं:
- असेंबली डाउनलोड करें, इसे डिस्क पर बर्न करें, इसे अपने सिस्टम यूनिट की ड्राइव ट्रे में डालें;
- पीसी चालू करें, BIOS पर जाएं, CD-ROM से बूट विधि सेट करें;
- रिबूट करें और विंडोज़ मिनीपीई डेस्कटॉप के खुलने की प्रतीक्षा करें;
- "प्रारंभ" बटन के स्थान पर, समान कार्यों के साथ, एक मिनीपीई बटन है - इसे दबाएं;
- पथ "प्रोग्राम्स -> सिस्टम टूल्स -> पासवर्ड रिन्यू" का अनुसरण करें;
- खुलने वाली पासवर्ड परिवर्तन विंडो में, "विंडोज फ़ोल्डर का चयन करें" पर क्लिक करें और उस फ़ोल्डर को इंगित करें जिसमें हमारा ऑपरेटिंग सिस्टम स्थित है;
- "मौजूदा उपयोगकर्ता पासवर्ड नवीनीकृत करें" पर क्लिक करें, व्यवस्थापक खाते का चयन करें, पासवर्ड दर्ज करें, इसे ध्यान से याद रखें और परिवर्तनों की पुष्टि करें;
- यदि सब कुछ सही ढंग से किया गया है, तो एक विंडो दिखाई देगी जो आपको सूचित करेगी कि पासवर्ड सफलतापूर्वक बदल दिया गया है;
- असेंबली से बाहर निकलें, रिबूट करें, BIOS में हार्ड ड्राइव से बूट का चयन करें और नए पासवर्ड के साथ वांछित खाते में स्वतंत्र रूप से लॉग इन करें।
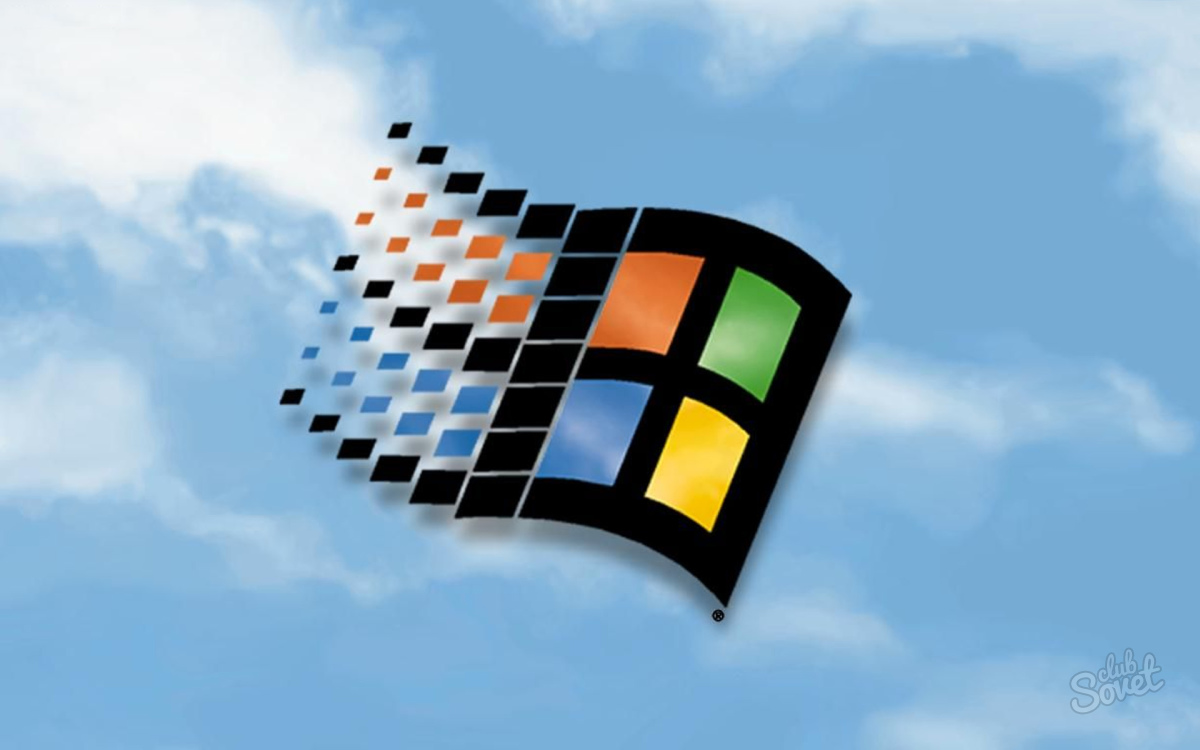
"ईआरडी कमांडर" के माध्यम से विंडोज़ प्रशासक पासवर्ड बदलना
यह असेंबली पूरी तरह से माइक्रोसॉफ्ट विंडोज मिनीपीई संस्करण के समान कार्य करती है। शायद आपके लिए ईआरडी के साथ काम करना अधिक सुविधाजनक होगा। पिछले पैराग्राफ की तरह, उस डिस्क से बूट करें जिस पर सॉफ़्टवेयर रिकॉर्ड किया गया है, "प्रारंभ" (वही "प्रारंभ") -> अनुभाग "सिस्टम टूल्स" -> उपधारा "लॉकस्मिथ विज़ार्ड" -> पंक्ति "अगला" चुनें। यहाँ हम पाते हैं आवश्यक खाता, एक नया पासवर्ड दर्ज करें, "पुष्टि करें" बटन के साथ परिवर्तनों की पुष्टि करें, "अगला" और "ओके" चुनें। हम रीबूट करते हैं और एक नया पासवर्ड प्राप्त करते हैं।
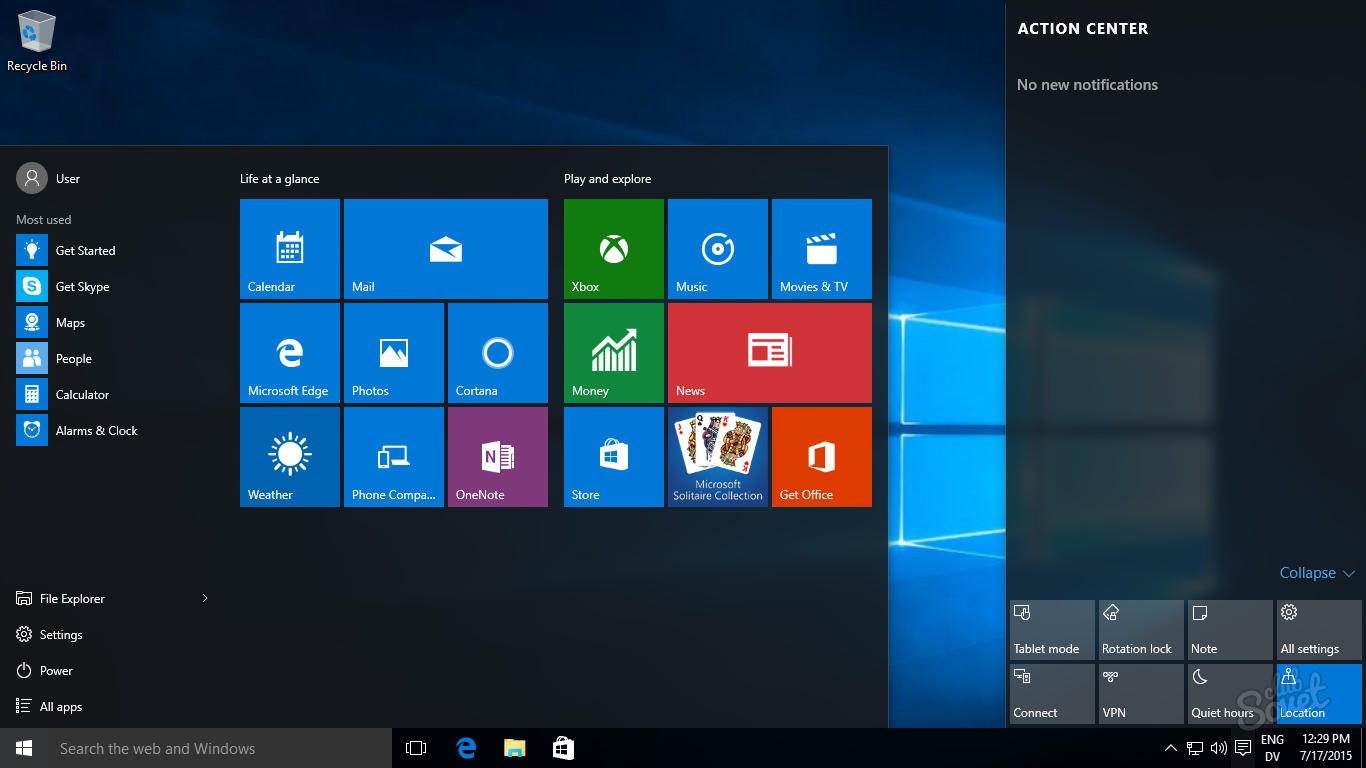
ये सिफ़ारिशें सत्यापित हैं और 100% काम कर रही हैं। किसी भी परिस्थिति में सिस्टम फ़ोल्डर से कुछ फ़ाइलों को हटाने, उनका नाम बदलने या उन्हें स्थानांतरित न करने की सलाह का पालन न करें। ज्यादातर मामलों में, इससे पीसी में अस्थिरता पैदा हो जाएगी, जिसके बाद ऑपरेटिंग सिस्टम को फिर से स्थापित करने की आवश्यकता होगी।



















