गेम को कंप्यूटर से कंप्यूटर में कैसे ट्रांसफर करें। कंप्यूटर नेटवर्क। फ़ाइल साझाकरण के लिए त्वरित नेटवर्क सेटअप
आप निम्नलिखित बिंदुओं पर क्रमिक रूप से जाकर पता लगा सकते हैं कि लैपटॉप से डेटा स्थानांतरित करने के लिए किस प्रकार का कनेक्शन इष्टतम होगा:
1. यह तय करना आवश्यक है कि कितनी जानकारी प्रसारित करने की आवश्यकता है। ऐसा करने से पहले, प्रेषित जानकारी को संग्रहीत करना बेहतर है। सबसे पहले, यह नाटकीय रूप से इसकी मात्रा को कम कर सकता है और, तदनुसार, स्थानांतरण के दौरान समस्याएं; दूसरी बात, यदि स्थानांतरण के दौरान गैर-विंडोज अनुप्रयोगों का उपयोग किया जाता है, तो लंबे और रूसी फ़ाइल नामों के साथ-साथ सबफ़ोल्डर्स के स्तरों की संख्या के साथ कोई समस्या नहीं होगी। इन्हीं कारणों से, आपको संग्रह के नाम के लिए आठ से अधिक लैटिन अक्षरों का उपयोग नहीं करना चाहिए।
2. यदि लैपटॉप में 3.5" फ्लॉपी डिस्क के लिए एक अंतर्निर्मित या बाहरी ड्राइव है और प्रत्येक 1.44 एमबी के संग्रह वॉल्यूम की संख्या दो या तीन से अधिक नहीं है, तो आप एक बार के स्थानांतरण के लिए फ्लॉपी डिस्क का उपयोग कर सकते हैं। कृपया ध्यान दें कि फ्लॉपी डिस्क एक बहुत ही अविश्वसनीय माध्यम है, और यदि मल्टी-वॉल्यूम संग्रह का कम से कम एक वॉल्यूम क्षतिग्रस्त हो जाता है, तो डेटा को पढ़ना संभव नहीं होगा यदि लैपटॉप इसके करीब है सूचना प्राप्त करने वाला कम्प्यूटर तथा क्षतिग्रस्त फ्लॉपी डिस्क को तुरंत पुनः लिखा जा सकता है।
3. यदि जानकारी एक फ्लॉपी डिस्क पर फिट नहीं होती है, और लैपटॉप और प्राप्तकर्ता कंप्यूटर यूएसबी पोर्ट से लैस हैं और विंडोज 95 ओएसआर 2.1 या पुराने चला रहे हैं, तो आपको नियमित एक्सचेंजों को व्यवस्थित करने के लिए यूएसबी फ्लैश मेमोरी डिवाइस खरीदने पर विचार करना चाहिए। ऐसा उपकरण सूचनाओं को संग्रहीत करने और बार-बार स्थानांतरित करने के लिए सबसे सुविधाजनक है। फ्लैश मेमोरी कार्ड समान उद्देश्यों के लिए उपयुक्त हैं, लेकिन, निश्चित रूप से, केवल तभी जब आपके पास उपयुक्त प्रारूप के कार्ड रीडर या पीसी कार्ड एडाप्टर हों।
4. यदि डेटा ट्रांसफर करने के लिए उचित सीमा से अधिक फ्लॉपी डिस्क की संख्या की आवश्यकता होती है, और नेटवर्क या फ्लैश ड्राइव का उपयोग उनकी अनुपस्थिति, कम क्षमता या बेमेल इंटरफेस के कारण नहीं किया जा सकता है, तो ऑप्टिकल डिस्क का उपयोग एक अच्छा समाधान हो सकता है। ऐसा करने के लिए, निश्चित रूप से, लैपटॉप को सीडी या डीवीडी बर्नर से सुसज्जित होना चाहिए। यह समाधान सूचना के एक बार के हस्तांतरण के लिए अधिक उपयुक्त है, क्योंकि डिस्क को लिखने/पुनः लिखने की प्रक्रिया यदि बार-बार की जाती है तो जल्दी ही थकाऊ लगने लगेगी।
5. रिकॉर्डिंग ड्राइव के अभाव में या जब बड़ी मात्रा में सूचनाओं का बार-बार आदान-प्रदान होता है, तो नेटवर्क समाधान बचाव में आते हैं। लैपटॉप में निर्मित या पीसी कार्ड स्लॉट में स्थापित ईथरनेट एडाप्टर न केवल स्थानांतरण समस्याओं का समाधान करेगा, बल्कि नेटवर्क संसाधनों तक पहुंच भी प्रदान करेगा। वाई-फाई वायरलेस मॉड्यूल का उपयोग उसी तरह किया जाता है। लैपटॉप से एक ही कंप्यूटर पर लगातार डेटा स्थानांतरित करते समय नेटवर्क विशेष रूप से प्रभावी होता है।
6. यदि स्थानीय नेटवर्क से कनेक्ट करना संभव नहीं है, तो आप सीधे केबल कनेक्शन का उपयोग कर सकते हैं। सबसे आसान तरीका एक विशेष केबल खरीदना और लैपटॉप को COM या LPT पोर्ट के माध्यम से प्राप्त करने वाले कंप्यूटर से कनेक्ट करना है। यह तब भी काम करेगा जब ऑपरेटिंग सिस्टम केवल DOS हो। लेकिन इस बात का ध्यान रखना जरूरी है कि डायरेक्ट कनेक्शन की स्पीड ईथरनेट नेटवर्क की स्पीड से कम हो। एक सीडी (लगभग 700 एमबी) की संपूर्ण सामग्री को स्थानांतरित करने में 8-10 घंटे लग सकते हैं।
7. कुछ मामलों में, जब आपको समय-समय पर केवल छोटी फ़ाइलें स्थानांतरित करने की आवश्यकता होती है, और लैपटॉप इन्फ्रारेड संचार से सुसज्जित है और इसमें मानक इंटरफ़ेस नहीं है, तो शायद सबसे अच्छा समाधान प्राप्तकर्ता कंप्यूटर को बाहरी आईआर पोर्ट से लैस करना होगा और वायरलेस फ़ाइल स्थानांतरण के लिए मानक OS फ़ंक्शंस का उपयोग करें।
8. यदि किसी कारण या किसी अन्य कारण से उपरोक्त ट्रांसफर विधियों का उपयोग करना मुश्किल है, लेकिन लैपटॉप में इंटरनेट तक पहुंच है, तो जो कुछ बचा है वह वर्चुअल वेब डिस्क या ईमेल के माध्यम से डेटा ट्रांसफर को व्यवस्थित करना है।
क्या आपकी हार्ड ड्राइव पर बहुत सारी छवियां हैं जिन्हें आप किसी अन्य मशीन पर स्थानांतरित करना चाहते हैं? कंप्यूटर से कंप्यूटर में फोटो ट्रांसफर करने का तरीका जानकर आप इस काम को आसानी से पूरा कर सकते हैं, भले ही आपको कितना भी डेटा ट्रांसफर करना पड़े।
फ़ाइलें स्थानांतरित करने के एक दर्जन तरीके हैं, लेकिन मैं उन पर ध्यान केंद्रित करूंगा जिनका मैं स्वयं सक्रिय रूप से उपयोग करता हूं। सभी विधियों का दर्जनों बार परीक्षण किया गया है, इसलिए आपको चिंता करने की ज़रूरत नहीं है कि आप फ़ोटो स्थानांतरित नहीं कर पाएंगे: तस्वीरें आपके द्वारा निर्दिष्ट दिशा में भेजी जाएंगी।
कंप्यूटर से कंप्यूटर में फोटो कैसे ट्रांसफर करें
हटाने योग्य मीडिया में स्थानांतरण
फ़ोटो स्थानांतरित करने का सबसे आसान विकल्प नियमित फ़्लैश ड्राइव का उपयोग करना है। प्रक्रिया सरल है:
- फ्लैश ड्राइव को पीसी से कनेक्ट करें, उसमें डाउनलोड करें आवश्यक चित्रकिसी फ़ोल्डर या व्यक्तिगत फ़ाइलों का सरल स्थानांतरण।
- हटाने योग्य मीडिया को निकालें और इसे दूसरे पीसी या लैपटॉप से कनेक्ट करें।
- चित्रों को किसी अन्य मशीन की हार्ड ड्राइव पर कॉपी करें।
मेरी प्रारंभिक युवावस्था में, जब स्थानांतरण के लिए फ्लैश ड्राइव इतनी आम नहीं थीं बड़ी मात्राफ़ाइलें, हमने हार्ड ड्राइव निकाली और इसे दूसरे के रूप में कनेक्ट किया हार्ड ड्राइव. प्रतिलिपि बनाने की गति तेज़ थी, लेकिन अब इस तरह के ऑपरेशन का कोई मतलब नहीं रह गया है: यदि आप बार-बार बड़ी मात्रा में छवियों को स्थानांतरित करने जा रहे हैं, तो एक बाहरी ड्राइव खरीदें।
फ्लैश ड्राइव की तरह, एक बाहरी हार्ड ड्राइव यूएसबी पोर्ट के माध्यम से जुड़ा होता है। हालाँकि, इसकी क्षमता फ्लैश ड्राइव पर उपलब्ध स्थान से काफी अधिक है, इसलिए आप एक ही बार में सैकड़ों हजारों छवियों को स्थानांतरित कर सकते हैं।
एक स्थानीय नेटवर्क बनाना
यदि आप एक ही कमरे में स्थित मशीनों के बीच फ़ोटो ले जाना चाहते हैं, तो आप हटाने योग्य मीडिया के बिना ऐसा कर सकते हैं। यदि आपके पास राउटर या क्रॉसओवर केबल है, तो आप तुरंत एक स्थानीय नेटवर्क स्थापित कर सकते हैं और चित्रों को एक पीसी से दूसरे पीसी में कॉपी कर सकते हैं। एक सामान्य स्थिति पर विचार करें: छवियां एक पीसी पर संग्रहीत होती हैं, और आपको उन्हें लैपटॉप में स्थानांतरित करने की आवश्यकता होती है। दोनों डिवाइस एक राउटर के जरिए इंटरनेट से जुड़े हैं।
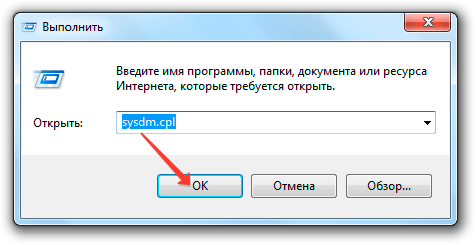
उपरोक्त चरणों को दोनों कंप्यूटरों पर निष्पादित किया जाना चाहिए। यदि वे एक ही राउटर से जुड़े हैं, तो यह स्थानीय नेटवर्क के काम शुरू करने के लिए पर्याप्त है। जो कुछ बचा है वह है तस्वीरें साझा करना, यानी उन्हें सार्वजनिक रूप से उपलब्ध कराना।
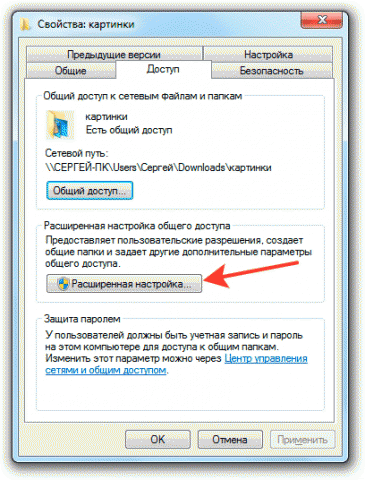
इन चरणों को पूरा करने के बाद, किसी भी स्थिति में, अपने कंप्यूटर को पुनरारंभ करें। सुनिश्चित करें कि फ़ोटो वाला फ़ोल्डर किसी अन्य मशीन पर दिखाई दे रहा है: एक एक्सप्लोरर विंडो खोलें और "नेटवर्क" पर जाएं। आपको अंदर छवियों के साथ एक साझा निर्देशिका दिखाई देगी।
क्लाउड स्टोरेज का उपयोग करना
यदि आपके पास फ्लैश ड्राइव नहीं है, और कंप्यूटर स्थानीय नेटवर्क से कनेक्ट नहीं हो सकते क्योंकि वे एक-दूसरे से बहुत दूर हैं, तो डेटा ट्रांसफर करने के लिए क्लाउड स्टोरेज का उपयोग करें। मैं यांडेक्स की क्षमताओं का उपयोग करता हूं। डिस्क, इसलिए सबसे पहले मैं आपको इसके उदाहरण का उपयोग करके बताऊंगा कि फ़ोटो को एक पीसी से दूसरे पीसी में कैसे स्थानांतरित किया जाए।

अब आपको दूसरे कंप्यूटर पर प्रक्रिया दोहराने की जरूरत है। केवल यहां आप फोटो अपलोड नहीं करेंगे, बल्कि डाउनलोड करेंगे। डिस्क खोलें और तस्वीरें ढूंढें। उन्हें चुनें और "डाउनलोड करें" पर क्लिक करें। 
यांडेक्स की क्षमताओं के बारे में अधिक जानकारी। मैंने डिस्क के बारे में पहले ही एक लेख में लिखा था। लेकिन न केवल यांडेक्स के पास क्लाउड स्टोरेज है: यदि आप गूगल मेलया मेल, आप भी पीसी के बीच फ़ाइलों को निर्बाध रूप से स्थानांतरित कर सकते हैं। उदाहरण के लिए, Google Drive का उपयोग करें:

Mail.ru पर ऑपरेशन मामूली अंतर के साथ दोहराया जाता है। आपको अपने ईमेल पर भी जाना होगा, और फिर "क्लाउड" बटन पर क्लिक करना होगा: एक भंडारण सुविधा खुल जाएगी जिसमें आप फ़ोटो और अन्य फ़ाइलें अपलोड कर सकते हैं। 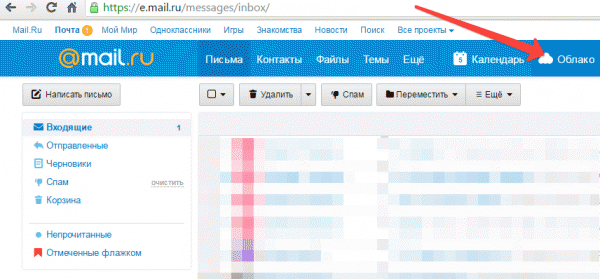
सामान्य तौर पर, यदि आपके पास किसी प्रमुख सेवा पर मेलबॉक्स है, तो आप मुफ्त में क्लाउड स्टोरेज का उपयोग कर सकते हैं और विभिन्न कंप्यूटरों के बीच आसानी से फोटो ले जा सकते हैं। बेशक, ये सभी उपलब्ध विकल्प नहीं हैं: उदाहरण के लिए, BTSync प्रोग्राम है, जो आपको बिटटोरेंट प्रोटोकॉल का उपयोग करके बड़ी मात्रा में डेटा को तुरंत स्थानांतरित करने की अनुमति देता है। प्रेषित जानकारी को एक कुंजी का उपयोग करके एन्क्रिप्ट किया जाता है जो केवल उपयोगकर्ता के पास होती है। हालाँकि, फ़ोटो स्थानांतरित करने के मामले में, किसी भी क्लाउड स्टोरेज की क्षमताएँ पर्याप्त हैं।
आधुनिक प्रौद्योगिकियाँ कई लैपटॉप या कंप्यूटरों के बीच सूचनाओं के तेज़ और सुविधाजनक आदान-प्रदान को संभव बनाती हैं। और इसके लिए एफ़टीपी सर्वर या इसी तरह के फ़ाइल-साझाकरण संसाधनों को स्थापित करने का टाइटैनिक कार्य करना बिल्कुल भी आवश्यक नहीं है। अधिकतर, यह केवल उपकरणों के बीच एक स्थानीय नेटवर्क या उनके लिए सीधा कनेक्शन बनाने के लिए पर्याप्त है। यह विधि आपको 100 Mbit/s तक की गति से फ़ाइलें स्थानांतरित करने की अनुमति देती है।
और सेटअप में पाँच मिनट से भी कम समय लगता है।
आपको चाहिये होगा
- केबल नेटवर्क
- उ स बी फ्लैश ड्राइव
निर्देश
परिचय
मैं मान लेता हूं कि आपमें से कई लोगों को एक पीसी या लैपटॉप से दूसरे पीसी में फाइल कॉपी करने की जरूरत का सामना करना पड़ा होगा। इन उद्देश्यों के लिए, आप विभिन्न फ्लैश ड्राइव, डिस्क आदि का उपयोग कर सकते हैं, लेकिन सबसे सुविधाजनक और तेज़ तरीका नेटवर्क बनाना है। ऐसे नेटवर्क को शीघ्रता से कैसे बनाएं और कॉन्फ़िगर करें, इसका वर्णन इस सामग्री में किया जाएगा।
यह सामग्री मुख्य रूप से उन लोगों के लिए है जिनके पास साइट सामग्री का अध्ययन करके कंप्यूटर नेटवर्क को अधिक गहराई से समझने का समय या इच्छा नहीं है, लेकिन फ़ाइलों को एक डिवाइस से दूसरे डिवाइस में स्थानांतरित करने की आवश्यकता है।
विवरण Windows XP और Windows Vista के उदाहरण का उपयोग करके बनाया जाएगा। पीसी और लैपटॉप के सेटअप में कोई अंतर नहीं है।
फ़ाइल साझाकरण को व्यवस्थित करने के लिए, आपको पहले उपकरणों के बीच एक नेटवर्क बनाना होगा, और फिर साझाकरण सेट करना होगा। आएँ शुरू करें।
नेटवर्किंग
फ़ाइलें स्थानांतरित करने के लिए, नेटवर्क केबल का उपयोग करके कनेक्ट करना सबसे सुविधाजनक और तेज़ तरीका है। नेटवर्क बनाने के लिए नेटवर्क केबल या तो सीधे या क्रॉस (क्रॉसओवर) होते हैं। हमें एक क्रॉसओवर केबल की आवश्यकता है। आप इसे किसी स्टोर से खरीद सकते हैं या स्वयं बना सकते हैं। ऐसी केबल बनाने के तरीके के बारे में अधिक विवरण इस सामग्री में वर्णित हैं:। यह ध्यान देने योग्य है कि आधुनिक नेटवर्क कार्ड स्वचालित रूप से केबल के प्रकार का पता लगाने और उसके अनुकूल होने में सक्षम हैं। दूसरे शब्दों में, यदि आपके पास क्रॉसओवर केबल नहीं है, तो आप सीधी केबल का उपयोग कर सकते हैं। उच्च संभावना के साथ नेटवर्क काम करेगा।
यदि किसी कारण से वायर्ड नेटवर्क का उपयोग करना संभव नहीं है, तो आप वायरलेस नेटवर्क बना सकते हैं। सेटअप प्रक्रिया समान है. वायरलेस नेटवर्क के बारे में अधिक विवरण इस सामग्री में वर्णित हैं:
अब नेटवर्क सेट करना शुरू करते हैं।
Windows XP में नेटवर्क सेटअप करना
के लिए चलते हैं कंट्रोल पैनल -> नेटवर्क कनेक्शन
स्थानीय नेटवर्क से कनेक्ट पर क्लिक करें. कृपया ध्यान दें कि कनेक्शन इंगित करता है जुड़े हुए. राइट-क्लिक करें और क्लिक करें गुण

चुनना इंटरनेट प्रोटोकॉल (टीसीपी/आईपी)और क्लिक करें गुण

क्लिक ठीक है. एक डिवाइस (पीसी या लैपटॉप) पर नेटवर्क सेटअप पूरा हो गया है। आइए देखें कि Windows Vista में नेटवर्क कैसे कॉन्फ़िगर किया जाएगा।
Windows Vista में नेटवर्क सेटअप करना
के लिए चलते हैं कंट्रोल पैनल -> -> नेटवर्क कनेक्शन प्रबंधित करना
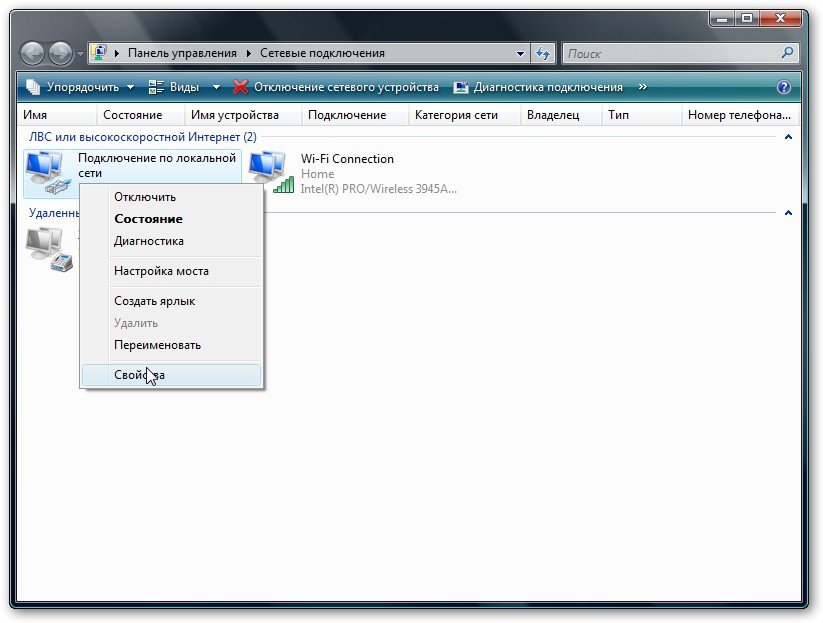
स्थानीय नेटवर्क कनेक्शन पर राइट-क्लिक करें और पर जाएँ गुण:

चुनना इंटरनेट प्रोटोकॉल संस्करण 4 (टीसीपी/आईपी)और क्लिक करें गुण:

यह कुछ इस तरह दिखना चाहिए:
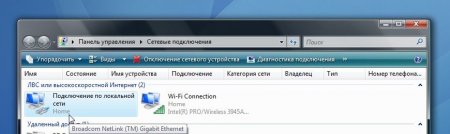
अब चलिए चलते हैं नेटवर्क और साझा केंद्रऔर हमारे नेटवर्क को देखो. यह निजी होना चाहिए. अगर एक नहीं है तो क्लिक करें समायोजन


क्लिक बंद करना:
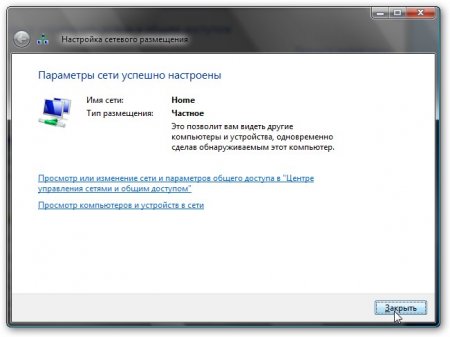
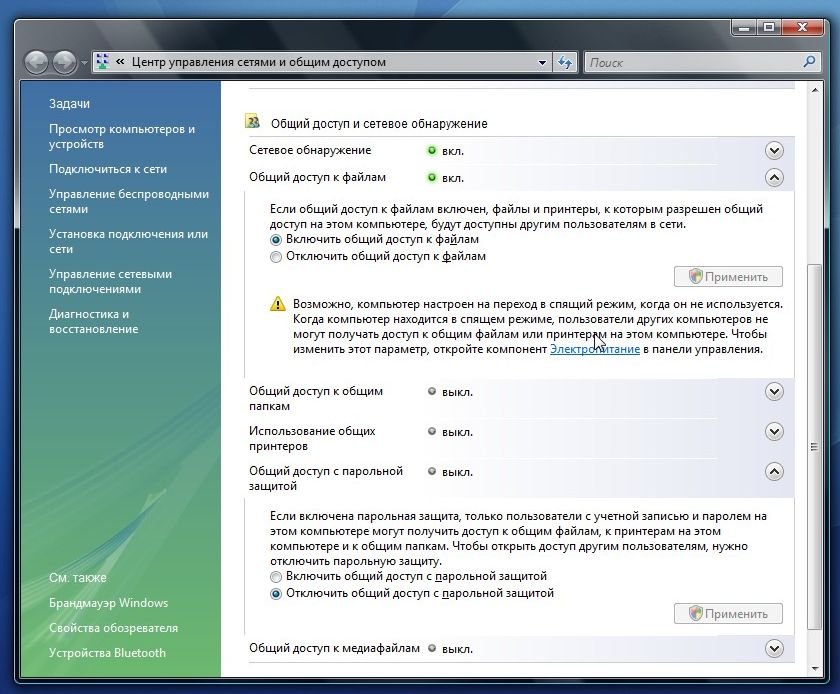
बस इतना ही। हमने विस्टा पर नेटवर्क स्थापित करना पूरा कर लिया है। अब सेटअप पर चलते हैं सार्वजनिक अभिगम
Windows XP में साझाकरण सेट करना
सबसे पहले हम जाते हैं सेवा -> फ़ोल्डर गुण:
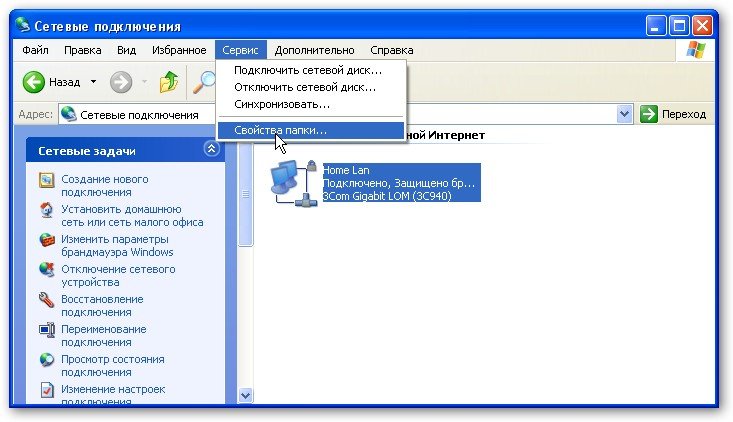
टैब पर देखनासरल फ़ाइल साझाकरण सक्षम करें:
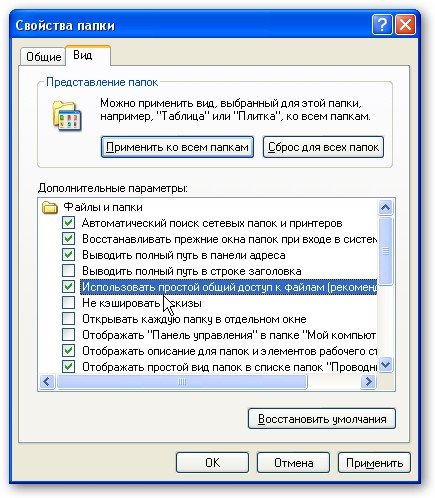

बटन दबाएँ परिवर्तनटैब पर कंप्यूटर का नामऔर कार्य समूह का नाम दर्ज करें. नेटवर्क पर दो कंप्यूटरों का कार्यसमूह नाम समान होना चाहिए. उसी टैब पर आप नेटवर्क पर कंप्यूटर का नाम निर्दिष्ट कर सकते हैं।
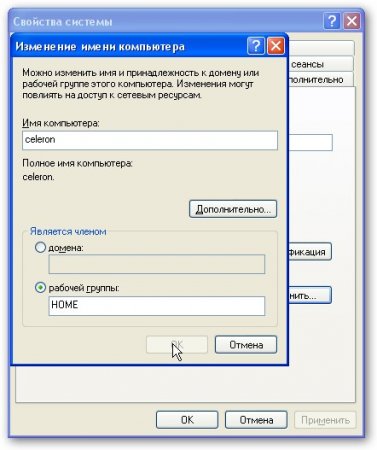
अब चलिए चलते हैं मेरा कंप्यूटर साझाकरण एवं सुरक्षा...

चेतावनी पर क्लिक करें:
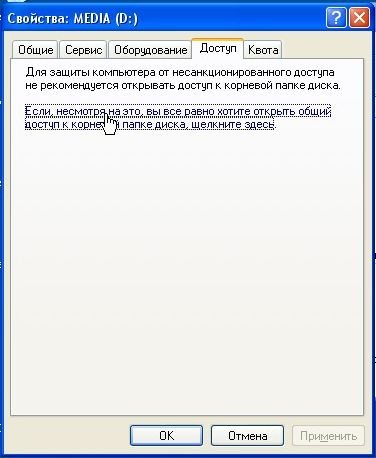
हम साझा संसाधन का नाम इंगित करते हैं और नेटवर्क पर फ़ाइलों के संशोधन की अनुमति देते हैं (या अनुमति नहीं देते हैं):

बस इतना ही
Windows Vista में साझाकरण सेट करना
सबसे पहले हम जाते हैं कंट्रोल पैनल -> फ़ोल्डर गुणऔर बॉक्स को चेक करें:

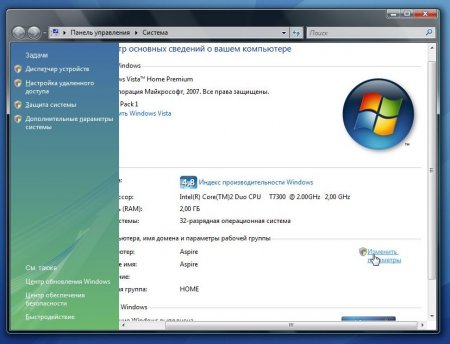
पर क्लिक करें परिवर्तन:

कंप्यूटर और कार्यसमूह का नाम दर्ज करें. कार्यसमूह का नाम नेटवर्क पर सभी कंप्यूटरों पर समान होना चाहिए:

अब चलिए चलते हैं कंप्यूटरऔर उस फ़ोल्डर पर क्लिक करें जिसे नेटवर्क से एक्सेस करने की आवश्यकता है, और मेनू से चयन करें सामान्य पहुंच.... मेरे उदाहरण में, मैं संपूर्ण डी: विभाजन तक सामान्य पहुंच खोलता हूं, यानी, दूसरे कंप्यूटर पर पहले वाले का संपूर्ण डी: विभाजन (जिस पर पहुंच खोली गई थी) प्रदर्शित किया जाएगा।
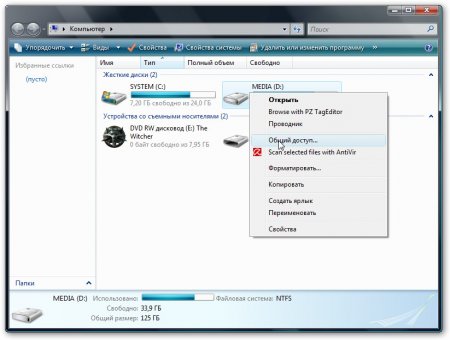
पर क्लिक करें अतिरिक्त पहुंच:

साझा संसाधन का नाम निर्दिष्ट करें और क्लिक करें अनुमतियां

इस टैब पर हम निर्दिष्ट कर सकते हैं कि कौन से उपयोगकर्ता नेटवर्क से इस कंप्यूटर पर फ़ाइलें खोल और बदल सकेंगे:
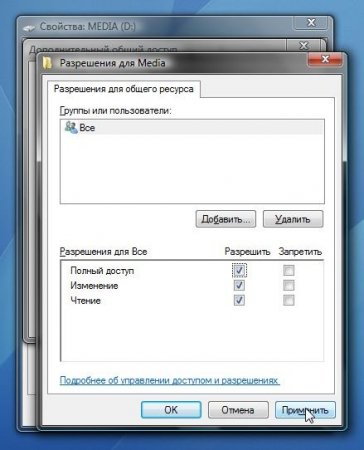
इसे इस तरह दिखना चाहिए:

हमने Windows Vista पर साझाकरण पूरा कर लिया है।
दूसरे कंप्यूटर पर साझा संसाधनों तक कैसे पहुंचें
एक बार जब आप नेटवर्क और फ़ाइल साझाकरण सेट कर लेते हैं, तो आप पहले से ही फ़ाइलों को एक कंप्यूटर से दूसरे कंप्यूटर में स्थानांतरित कर सकते हैं।
ऐसा करने के लिए आपको खोलना होगा कंप्यूटरऔर एड्रेस बार में एंटर करें \कंप्यूटर का नाम. उदाहरण के लिए: \आकांक्षाया \एथलॉन. के माध्यम से भी यह संभव है नेटवर्कया जाल. यदि यह काम नहीं करता है, तो आप नेटवर्क पर किसी अन्य कंप्यूटर का आईपी पता दर्ज कर सकते हैं:
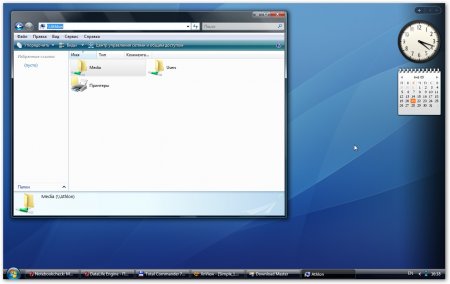

यदि आपको किसी अन्य कंप्यूटर पर स्थित साझा फ़ाइलों के साथ लगातार काम करने की आवश्यकता है, तो साझा फ़ोल्डर पर राइट-क्लिक करें और चयन करें नेटवर्क ड्राइव मैप करें. इस स्थिति में, किसी अन्य कंप्यूटर पर फ़ाइलों वाला फ़ोल्डर एक विभाजन (डिस्क) के रूप में प्रदर्शित किया जाएगा
संभावित समस्याओं का समाधान
यदि आप किसी अन्य कंप्यूटर पर फ़ाइलों तक पहुँचने में असमर्थ हैं, तो आपको निम्न कार्य करने की आवश्यकता है:
1) देखें कि क्या नेटवर्क कनेक्शन काम कर रहा है, क्या लाइटें जल रही हैं
2) भागो कमांड लाइनऔर कमांड दर्ज करें नेटवर्क पर किसी अन्य कंप्यूटर का आईपी पता पिंग करें. उदाहरण के लिए, पिंग 192.168.1.1:

यदि आपके पास पिंग (0% हानि) है, तो आपको साझाकरण सेटिंग्स की जांच करने की आवश्यकता है, अन्यथा नेटवर्क कनेक्शन और फ़ायरवॉल (फ़ायरवॉल) सेटिंग्स की जांच करें
हम इस फोरम विषय में सभी प्रश्न पूछते हैं:
डेटा को एक कंप्यूटर से दूसरे कंप्यूटर में स्थानांतरित करने के लिए, आमतौर पर हटाने योग्य स्टोरेज मीडिया का उपयोग किया जाता है: फ्लैश कार्ड, डिस्क, आदि। हालांकि, अक्सर एक लैपटॉप से दूसरे लैपटॉप में सीधे डेटा स्थानांतरित करने की आवश्यकता होती है।
"लैपटॉप से लैपटॉप में फ़ाइलें कैसे स्थानांतरित करें" विषय पर पी एंड जी द्वारा प्रायोजित लेख, विंडोज़ को सही तरीके से कैसे स्थापित करें, कंप्यूटर से लैपटॉप में फ़ाइलें कैसे स्थानांतरित करें, लैपटॉप की मेमोरी कैसे साफ़ करें
निर्देश
सबसे पहले, यदि दोनों लैपटॉप में इंटरनेट तक पहुंच है, तो आप आसानी से फ़ाइलें भेज सकते हैं ईमेल द्वाराएक लैपटॉप से और उन्हें दूसरे पर प्राप्त करें।
लैपटॉप को इंटरनेट से कनेक्ट करने की कई संभावनाएँ हैं: एक साधारण मॉडेम के माध्यम से, मोबाइल मॉडेम के माध्यम से, चल दूरभाषजीपीआरएस फ़ंक्शन, समर्पित लाइन, वाई-फाई के साथ। हालाँकि, यदि फ़ाइल का आकार बहुत बड़ा है तो फ़ाइलों को स्थानांतरित करने की यह विधि उपयुक्त नहीं है, और इसे छोटे घटकों में तोड़ना असंभव या असुविधाजनक है।
इस मामले में, दूसरी विधि उपयुक्त है.
इसमें दो लैपटॉप से मिलकर एक स्थानीय नेटवर्क बनाना शामिल है।
सबसे पहले, आपको यह सुनिश्चित करना होगा कि दोनों लैपटॉप में अंतर्निहित नेटवर्क कार्ड हैं, अन्यथा स्थानीय नेटवर्क बनाना असंभव होगा। अगर नेटवर्क कार्डनहीं, यदि लैपटॉप का डिज़ाइन इसकी अनुमति देता है तो आप इसे खरीद सकते हैं और इंस्टॉल कर सकते हैं। आपको उपयुक्त कनेक्टर, आमतौर पर यूएसबी कनेक्टर के साथ एक नेटवर्क केबल की भी आवश्यकता होती है।
नेटवर्क केबल को दोनों लैपटॉप से कनेक्ट करने के बाद नेटवर्क नेबरहुड खोलें और नेटवर्क सेटअप विज़ार्ड पर क्लिक करें। यदि आपके पास Windows XP ऑपरेटिंग सिस्टम स्थापित है, तो नेटवर्क नेबरहुड में, "घर या छोटा नेटवर्क सेट करें" पर क्लिक करें।
इंस्टॉलेशन विज़ार्ड के सहज निर्देशों का पालन करके, आप आसानी से एक स्थानीय नेटवर्क बना सकते हैं। जब दूसरा लैपटॉप आइकन "नेटवर्क नेबरहुड" फ़ोल्डर में दिखाई देता है, तो उस पर डबल-क्लिक करने से दूसरे लैपटॉप पर उपलब्ध फ़ाइलें दिखाई देंगी।
एक्सप्लोरर में, अपनी ज़रूरत की फ़ाइलों का चयन करें, "कॉपी करें" पर क्लिक करें, अपने लैपटॉप पर वांछित फ़ोल्डर पर जाएं और "पेस्ट" पर क्लिक करें। चयनित फ़ाइलें एक लैपटॉप से दूसरे लैपटॉप में कॉपी की जाएंगी।
कितना सरलविषय पर अन्य समाचार:
ऐसी कई विधियाँ हैं जिनका उपयोग आप डेस्कटॉप कंप्यूटर से लैपटॉप में फ़ाइलें स्थानांतरित करने के लिए कर सकते हैं। यूएसबी ड्राइव का उपयोग करना सबसे आसान तरीका है। दुर्भाग्य से, यह पर्याप्त डेटा स्थानांतरण गति प्रदान नहीं करता है और इसके लिए निरंतर उपयोगकर्ता हस्तक्षेप की आवश्यकता होती है। आपको एक नेटवर्क केबल की आवश्यकता होगी.
सबसे पहले, एक लैपटॉप कॉम्पैक्ट होता है, और कार्यक्षमता के मामले में यह एक डेस्कटॉप कंप्यूटर की जगह ले सकता है। दूसरे, आप इसे अपने साथ ले जा सकते हैं और जहाँ चाहें काम कर सकते हैं। लेकिन नेटवर्क से डिस्कनेक्ट किए गए लैपटॉप को लंबे समय तक काम करने के लिए उसमें अच्छी बैटरी होनी चाहिए। आपको एक लैपटॉप की आवश्यकता होगी
दो लैपटॉप के बीच स्थानीय नेटवर्क बनाने के लिए, आप कई अलग-अलग विकल्पों का उपयोग कर सकते हैं। उनके अपने फायदे और नुकसान हैं, इसलिए चुनाव इन उपकरणों को जोड़ने के आपके उद्देश्य पर निर्भर करता है। आपको एक नेटवर्क केबल, यूएसबी नेटवर्क एडाप्टर की आवश्यकता होगी। पी एंड जी प्लेसमेंट संबंधित लेखों का प्रायोजक
लैपटॉप को डेस्कटॉप कंप्यूटर से कनेक्ट करने के कई तरीके हैं। आमतौर पर, ऐसे कनेक्शन का उपयोग दोनों डिवाइसों से समकालिक इंटरनेट एक्सेस प्रदान करने के लिए किया जाता है। आपको एक नेटवर्क केबल या वाई-फाई एडाप्टर की आवश्यकता होगी। "लैपटॉप कैसे कनेक्ट करें" विषय पर पी एंड जी लेख द्वारा प्रायोजित
दो उपकरणों द्वारा निर्मित स्थानीय नेटवर्क बनाना और स्थापित करना कठिन नहीं है। जब लैपटॉप और कंप्यूटर की बात आती है, तो यह कई तरीकों से किया जा सकता है विभिन्न तरीके. "लैपटॉप और कंप्यूटर को सिंक्रोनाइज़ कैसे करें" विषय पर पी एंड जी द्वारा प्रायोजित लेख, लैपटॉप को बूट कैसे करें
कंप्यूटर और लैपटॉप के बीच स्थानीय नेटवर्क बनाने के दो तरीके हैं: केबल कनेक्शन का उपयोग करें या बेतार तंत्रवाईफ़ाई। इन दोनों तरीकों के अपने फायदे और नुकसान हैं। आपको एक नेटवर्क केबल और एक वाई-फाई एडाप्टर की आवश्यकता होगी। "स्थानीय नेटवर्क कैसे बनाएं" विषय पर पी एंड जी द्वारा प्रायोजित लेख
आधुनिक प्रौद्योगिकियाँ कई लैपटॉप या कंप्यूटरों के बीच सूचनाओं के तेज़ और सुविधाजनक आदान-प्रदान को संभव बनाती हैं। और इसके लिए एफ़टीपी सर्वर या इसी तरह के फ़ाइल-साझाकरण संसाधनों को स्थापित करने का टाइटैनिक कार्य करना बिल्कुल भी आवश्यक नहीं है। अक्सर यह केवल बनाने के लिए ही पर्याप्त होता है
डेस्कटॉप की तुलना में लैपटॉप के कई फायदे हैं व्यक्तिगत कम्प्यूटर्स. लेकिन कभी-कभी रोजमर्रा के इस्तेमाल में ये फायदे हमारे लिए मुश्किलें बन जाते हैं। उदाहरण के लिए, शुरुआत में एक लैपटॉप को वाई-फाई नेटवर्क या वायरलेस यूएसबी मॉडेम के साथ काम करने के लिए डिज़ाइन किया गया है, लेकिन कभी-कभी ऐसी स्थितियाँ उत्पन्न हो जाती हैं



















