सहेजी गई फ़ाइलें खोलें. सेव की गई फ़ाइल को कैसे ढूंढें. विंडोज़ में हाल ही में बदली गई फ़ाइलें आसानी से ढूंढें
शुभ दिन।
मुझे लगता है कि कई लोग अक्सर प्रोग्राम में दस्तावेज़ों के साथ काम करते हैं माइक्रोसॉफ्ट वर्ड, हमें एक अप्रिय स्थिति का सामना करना पड़ा: हम टेक्स्ट टाइप कर रहे थे, उसे संपादित कर रहे थे, और फिर अचानक कंप्यूटर रीबूट हो गया (बिजली चली गई, कोई त्रुटि हुई, या वर्ड बस बंद हो गया, किसी प्रकार की आंतरिक विफलता की रिपोर्ट कर रहा था)। क्या करें?
दरअसल, मेरे साथ भी यही हुआ था - जब मैं इस साइट पर प्रकाशन के लिए एक लेख तैयार कर रहा था तो कुछ मिनटों के लिए बिजली बंद कर दी गई थी (इस तरह इस लेख का विषय पैदा हुआ था)। तो, आइए कुछ पर नजर डालें सरल तरीकेसहेजे न गए Word दस्तावेज़ पुनर्प्राप्त करें.
विधि 7: अपना शॉपिंग कार्ट जांचें। यदि आप ठीक से नहीं जानते कि फ़ाइल कहाँ है, तो विधि 1 में बताए अनुसार खोजें। दस्तावेज़ ढूंढें और उस पर डबल-क्लिक करें।
- अपने डेस्कटॉप पर रीसायकल बिन खोलें.
- दस्तावेज़ को उसके मूल स्थान पर पुनर्स्थापित कर दिया गया है.
कुछ ऐप्स, जैसे संदेश या वॉयस नोट्स, हमेशा आरक्षित रहते हैं और उन्हें बाहर नहीं किया जा सकता है। डिवाइस के लिए, इन चरणों का पालन करें: यदि आप कोई बैकअप हटाते हैं, तो आपके डिवाइस का बैकअप भी अक्षम हो जाएगा।
- मेमोरी पर क्लिक करें.
- सूचीबद्ध विकल्पों में से "बैकअप" चुनें।
- मौजूदा डिवाइस बैकअप में से एक का चयन करें और हटाएं पर क्लिक करें।

लेख का पाठ जो बिजली की विफलता के कारण खो गया होगा।
विधि #1: वर्ड में स्वचालित पुनर्प्राप्ति
इससे कोई फर्क नहीं पड़ता कि क्या होता है: बस एक गलती, कंप्यूटर अचानक रीबूट हो गया (आपसे इसके बारे में पूछे बिना), सबस्टेशन में खराबी और पूरे घर में बिजली चली गई - मुख्य बात यह है कि घबराएं नहीं!
अपनी फ़ोटो लाइब्रेरी का आकार कम करें
हटाए गए फ़ोटो और वीडियो को अंतिम हटाए गए एल्बम से 30 दिनों के भीतर पुनर्प्राप्त किया जा सकता है। इस एल्बम से पहले की सामग्री को हटाने के लिए, चयन करें पर क्लिक करें और उन आइटम का चयन करें जिन्हें आप हटाना चाहते हैं।
- फ़ोटो ऐप खोलें.
- उन फ़ोटो और वीडियो का चयन करें जिन्हें आप हटाना चाहते हैं।
- "छवि" चुनें और "फ़ोटो हटाएं" पर क्लिक करें।
डिफ़ॉल्ट रूप से, Microsoft Word काफी "स्मार्ट" है और स्वचालित रूप से (आपातकालीन शटडाउन की स्थिति में, यानी उपयोगकर्ता की सहमति के बिना शटडाउन) दस्तावेज़ को पुनर्स्थापित करने का प्रयास करेगा।
मेरे मामले में, माइक्रोसिफ्ट वर्ड ने, पीसी को "अचानक" बंद करने और इसे वापस चालू करने के बाद (लगभग 10 मिनट के बाद), इसे शुरू करने के बाद, सहेजे नहीं गए डॉक्स दस्तावेज़ों को सहेजने की पेशकश की। नीचे दिया गया चित्र दिखाता है कि यह Word 2010 में कैसा दिखता है (Word के अन्य संस्करणों में चित्र समान होगा)।
बस फ़ोटो ऐप खोलें और वह आइटम चुनें जिसे आप हटाना चाहते हैं। फिर टैप करें और फिर डिलीट फोटो पर टैप करें। सेटिंग्स के अंतर्गत, उन ऐप्स या फ़ाइल फ़ोल्डरों का चयन करें जिन्हें आप प्रबंधित करना चाहते हैं। याद रखें कि बड़े अनुलग्नकों वाले संदेशों को हटाने से साधारण सादे पाठ वाले ईमेल की तुलना में अधिक स्थान साझा होगा।
संपादित करें और फिर सभी हटाएँ पर टैप करके संदेशों को व्यक्तिगत रूप से या सभी को एक साथ हटाएँ।
- किसी संदेश को हटाने के लिए उस पर बाईं ओर स्वाइप करें।
- ट्रैश फ़ोल्डर पर क्लिक करें.

महत्वपूर्ण!वर्ड केवल क्रैश के बाद पहली बार पुनः आरंभ करने पर फ़ाइलों को पुनर्स्थापित करने की पेशकश करता है। वे। यदि आपने Word खोला है, बंद कर दिया है, और फिर इसे फिर से खोलने का निर्णय लिया है, तो यह आपको और कुछ भी प्रदान नहीं करेगा। इसलिए, मेरा सुझाव है कि जब आप पहली बार शुरुआत करें, तो आगे के काम के लिए आवश्यक सभी चीज़ें सहेज लें।
हम आपको दिखाएंगे कि आप कैसे कोई निशान नहीं छोड़ते, अपना बजट बचाने के लिए अपने लॉगिन विवरण को निजी रखें। इसके अलावा, हाल के दस्तावेज़ों की सूची आपको अपनी कूद गतिविधियों के बारे में कई निष्कर्ष निकालने की अनुमति देती है। यह निम्नलिखित ऑपरेटिंग सिस्टम का उपयोग करके हासिल किया गया है। स्क्रीन के बाईं ओर, भविष्य में फ़ाइलें प्रदर्शित होने से बचने के लिए हाल ही में प्रयुक्त दस्तावेज़ों को अनचेक करें।
हाल ही में उपयोग किए गए दस्तावेज़ों को हटाने के लिए, स्टार्ट बटन पर बायाँ-क्लिक करें और अंतिम बार प्रयुक्त मेनू का चयन करें। एक नया संदर्भ मेनू खुलेगा. सूची से सभी फ़ाइलों को हटाने के लिए हाल ही में उपयोग की गई सूची को हटाएँ का चयन करें।
विधि 2: ऑटो-सेव फ़ोल्डर के माध्यम से
लेख में थोड़ा ऊपर मैंने कहा कि वर्ड प्रोग्राम डिफ़ॉल्ट रूप से काफी स्मार्ट है (उद्देश्य पर जोर दिया गया है)। प्रोग्राम, यदि आपने सेटिंग्स नहीं बदली हैं, प्रत्येक 10 मिनट में स्वचालित रूप से एक दस्तावेज़ सहेजता हैएक "बैकअप" फ़ोल्डर में (अप्रत्याशित स्थितियों के मामले में)। यह तर्कसंगत है कि दूसरी बात यह जांचना है कि क्या इस फ़ोल्डर में कोई गुम दस्तावेज़ है।
संपूर्ण सूची साफ़ करने के लिए, अंतिम मेनू आइटम पर राइट-क्लिक करें और फिर हाल ही में प्रयुक्त आइटम सूची साफ़ करें पर क्लिक करें। ध्यान रखें कि फ़ाइलें दोबारा खोलने के तुरंत बाद सूची स्वचालित रूप से पॉप अप हो जाएगी। इसलिए, अनधिकृत पहुंच को रोकने के लिए उन्हें हर बार मैन्युअल रूप से साफ किया जाना चाहिए।
अपने साथी को कार्यालय कार्यक्रम के इतिहास के बारे में अपना प्रेम पत्र गलती से खोलने से रोकने के लिए, इसका प्रतिकार करने के दो तरीके हैं। दूसरी ओर, आप उन्नत टैब के अंतर्गत मेनू बार से विकल्पों का चयन करके सुविधा को अक्षम कर सकते हैं। खुलने वाली विंडो में, "सामान्य" टैब खोलें।
इस फ़ोल्डर को कैसे ढूंढें? मैं Word 2010 में एक उदाहरण दूंगा.
"फ़ाइल/विकल्प" मेनू पर क्लिक करें (नीचे स्क्रीनशॉट देखें)।
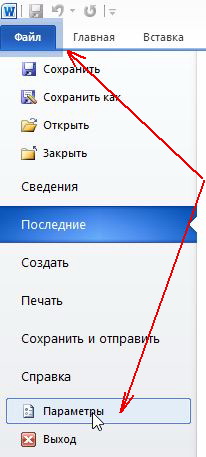
हर 10 मिनट में स्वचालित दस्तावेज़ सहेजना। (उदाहरण के लिए, यदि आपकी बिजली अक्सर चली जाती है तो आप इसे 5 मिनट तक बदल सकते हैं);
वास्तव में, आपका साथी दस्तावेज़ खोलने के लिए भी इन कार्यों का सक्रिय रूप से उपयोग करता है। इन परिस्थितियों में, आपको निम्नलिखित ट्रिक का ध्यानपूर्वक अध्ययन करना चाहिए। जब आप कुंजी संयोजन करते हैं, तो माउस कर्सर एक लंबवत मोटी काली रेखा में बदल जाता है। मेनू बार में फ़ाइल टैब पर जाएँ और उस फ़ाइल का चयन करें जिसे आप हाल ही में सूची से हटाना चाहते हैं दस्तावेज़ खोलें. इस प्रक्रिया को तब तक दोहराएँ जब तक कोई फ़ाइल न बचे जो आपके पृष्ठ पर क्लिक करने का कारण बन सके।
छोटे रहस्यों के लिए आदर्श - अदृश्य फ़ोल्डर
दस्तावेज़ आपकी हार्ड ड्राइव पर सहेजा गया है. अपने डेस्कटॉप पर जाएं, राइट-क्लिक करें, संदर्भ मेनू से नया चुनें और फ़ोल्डर चुनें। इस कुंजी संयोजन से वे एक अदृश्य विशेष चरित्र बनाते हैं। अपनी प्रविष्टि की पुष्टि करें. फ़ोल्डर को अदृश्य बनाएं: गुण संदर्भ मेनू में फ़ोल्डर पर राइट-क्लिक करें। खाली फ़ोल्डर आइकन का चयन करके सेटिंग टैब पर जाएं। अपनी पसंद की पुष्टि करें - और फ़ोल्डर आपके डेस्कटॉप पर अदृश्य हो जाएगा।
शुरुआती लोगों के लिए: छद्म दस्तावेज़ों में फ़ाइल बदलाव बदलना
- एक फ़ोल्डर बनाएँ.
- डेस्कटॉप पर एक नया फ़ोल्डर दिखाई देता है.
- अदृश्य नाम सौंपा गया: अदृश्य स्थान।
- नाम को हाइलाइट करने और उसे बदलने के लिए क्लिक करें.
स्वतः-बचत के लिए डेटा निर्देशिका (हमें यही चाहिए)।
बस पता चुनें और कॉपी करें, फिर फ़ाइल एक्सप्लोरर खोलें और कॉपी किए गए डेटा को उसके एड्रेस बार में पेस्ट करें। खुलने वाली निर्देशिका में, आप कुछ ढूंढने में सक्षम हो सकते हैं...

प्रत्येक दस्तावेज़ में एक दस्तावेज़ एक्सटेंशन होता है, जो आपको बताता है कि उस फ़ाइल को खोलने के लिए किस प्रोग्राम की आवश्यकता है। हालाँकि, इसे बदला जा सकता है ताकि विंडो खोज के दौरान फ़ाइल पर ध्यान न दिया जाए। जब आप फ़ाइल एक्सटेंशन बदलते हैं, तो आप केवल फ़ाइल का उद्देश्य बदलते हैं, उसका प्रारूप नहीं। सबसे पहले, कार्यक्षेत्र खोलें और नेविगेशन में व्यवस्थित करें पर क्लिक करें और फ़ोल्डर सबमेनू और खोज विकल्प चुनें।
व्यू टैब पर जाएं और ज्ञात फ़ाइल प्रकारों से छुपते समय हैक को हटा दें। अब उस दस्तावेज़ का चयन करें जिसमें आप परिवर्तन करना चाहते हैं। नाम बदलें मोड में प्रवेश करने के लिए बटन पर क्लिक करें। फ़ाइल स्वचालित रूप से चिह्नित है. फ़ाइल नेविगेशन बार में ओपन मेनू आइटम का चयन करें। उस निर्देशिका पर जाएँ जहाँ गुप्त दस्तावेज़ स्थित हैं।
विधि संख्या 3: हटाए गए डेटा को पुनर्प्राप्त करना शब्द दस्तावेज़डिस्क से
यह विधि सबसे गंभीर मामलों में मदद करेगी: उदाहरण के लिए, डिस्क पर एक फ़ाइल थी, लेकिन अब वह वहां नहीं है। ऐसा कई कारणों से हो सकता है: वायरस, आकस्मिक विलोपन (विशेष रूप से विंडोज 8 के बाद से, उदाहरण के लिए, यदि आप डिलीट बटन पर क्लिक करते हैं तो यह नहीं पूछता है कि क्या आप वास्तव में फ़ाइल को हटाना चाहते हैं), डिस्क फ़ॉर्मेटिंग, आदि।
उन्नत उपयोगकर्ताओं के लिए: छवियों में छिपी हुई फ़ाइलें छिपाएँ
जिस फ़ाइल को आप खोलना चाहते हैं उस पर डबल क्लिक करें और फ़ाइल प्रदर्शित हो जाएगी। बिंदुओं पर भी ध्यान दें. लेकिन उन गुप्त संदेशों को संप्रेषित करने के लिए भी जो हर किसी के लिए स्पष्ट नहीं होने चाहिए, यह युक्ति बहुत उपयोगी है। यह वीडियो दिखाता है कि अपनी फ़ाइलों को अदृश्य कैसे बनाया जाए।
अपने कार्यालय के दस्तावेज़ों को चुभती नज़रों से बचाने के लिए
यह विकल्प आमतौर पर हमारे संपादकों द्वारा अनुशंसित नहीं है, क्योंकि ऐसा पाया गया दस्तावेज़ हमेशा अविश्वास का कारण बनता है और आपको साइड जम्पर की आवश्यकता हो सकती है।फ़ाइल पुनर्प्राप्ति के लिए बड़ी संख्या में प्रोग्राम हैं, जिनमें से कुछ को मैं पहले ही एक लेख में प्रकाशित कर चुका हूँ:
इस लेख में, मैं सबसे अच्छे (और साथ ही नौसिखिए उपयोगकर्ताओं के लिए सरल) कार्यक्रमों में से एक पर ध्यान देना चाहूंगा।
वंडरशेयर डेटा रिकवरी
प्रोग्राम रूसी भाषा का समर्थन करता है, बहुत तेज़ी से काम करता है, और सबसे गंभीर मामलों में फ़ाइलों को पुनर्स्थापित करने में मदद करता है। वैसे, संपूर्ण पुनर्प्राप्ति प्रक्रिया में केवल 3 चरण लगते हैं, उनके बारे में अधिक जानकारी नीचे दी गई है।
ब्राउज़र में व्यक्तिगत डेटा हटाना
विशेषकर यदि फ़ाइल का नाम आकर्षक हो और भ्रमित करने वाला न हो। दस्तावेज़ खोलने और अपनी पसंद की पुष्टि करने के लिए एक पासवर्ड निर्दिष्ट करें। फ़ाइल नाम दर्ज करें और उन्नत टैब से सुरक्षा विकल्प सबमेनू चुनें। दस्तावेज़ खोलते समय, हमेशा की तरह पासवर्ड के लिए पूछे जाने पर वह पासवर्ड दर्ज करें जिसे आपने पहले चुना था। आपके द्वारा देखी जाने वाली प्रत्येक वेबसाइट स्वचालित रूप से लॉग इन होती है और आपके ब्राउज़र के कैश में संग्रहीत होती है। पृष्ठों का "बैकअप" इस विचार पर आधारित है कि पहले से देखी गई वेबसाइटों को अधिक तेज़ी से याद किया जा सकता है।
ठीक होने से पहले क्या न करें:
किसी भी फ़ाइल को डिस्क पर कॉपी न करें (जिस पर दस्तावेज़/फ़ाइलें गायब हैं), और इसके साथ बिल्कुल भी काम न करें;
डिस्क को प्रारूपित न करें (भले ही यह RAW के रूप में दिखाई दे और Windows आपको इसे प्रारूपित करने के लिए संकेत दे);
इस डिस्क पर फ़ाइलें पुनर्स्थापित न करें (यह अनुशंसा बाद में काम आएगी। बहुत से लोग फ़ाइलों को उसी डिस्क पर पुनर्स्थापित करते हैं जिसे वे स्कैन करते हैं: आप ऐसा नहीं कर सकते!तथ्य यह है कि जब आप किसी फ़ाइल को उसी डिस्क पर पुनर्स्थापित करते हैं, तो यह उन फ़ाइलों को अधिलेखित कर सकता है जो अभी तक पुनर्प्राप्त नहीं हुई हैं)।
हालाँकि, प्रत्येक ब्राउज़र की अपनी विलोपन सुविधा होती है जो आपको अपनी गतिविधियों को लोगों की नज़रों से हटाने की अनुमति देती है। चार अति-प्रयुक्त ब्राउज़रों का एक उदाहरण यहां बताया गया है।
- एक कैश है हार्ड ड्राइव, जो आमतौर पर प्रोफ़ाइल फ़ोल्डर में स्थित होता है।
- इसके अतिरिक्त, एक मेमोरी कैश है जो मेमोरी में रहता है।
फ़ोटो प्रोजेक्ट सहेजना और खोलना
उदाहरण के लिए, फोटो प्रोजेक्ट। एक फोटो एलबम या कैलेंडर को अक्सर एक बार में डिज़ाइन और पूरा नहीं किया जा सकता है। इसके अतिरिक्त, हो सकता है कि आप या कोई और तैयार, ऑर्डर किए गए उत्पाद की एक प्रति लेना चाहे - कोई समस्या नहीं! हमारी मदद से सॉफ़्टवेयरआप अपने फोटो प्रोजेक्ट्स को स्टोर और री-ओपन, एडिट और री-ऑर्डर कर सकते हैं।
स्टेप 1।
प्रोग्राम इंस्टॉल करने और इसे लॉन्च करने के बाद: यह हमें चुनने के लिए कई विकल्प प्रदान करता है। सबसे पहला चुनें: "फ़ाइल पुनर्प्राप्ति"। नीचे चित्र देखें.

चरण दो।
इस चरण में, हमें उस डिस्क को इंगित करने के लिए कहा जाता है जहां गुम फ़ाइलें स्थित थीं। आमतौर पर दस्तावेज़ सी ड्राइव पर स्थित होते हैं (बशर्ते, निश्चित रूप से, आपने उन्हें डी ड्राइव में स्थानांतरित नहीं किया हो)। सामान्य तौर पर, आप दोनों डिस्क को एक-एक करके स्कैन कर सकते हैं, खासकर क्योंकि स्कैनिंग तेज़ है, उदाहरण के लिए, मेरी 100 जीबी डिस्क 5-10 मिनट में स्कैन हो गई थी।
सॉफ़्टवेयर का उपयोग करके फ़ोटो सहेजें
किसी भी अन्य कंप्यूटर प्रोग्राम की तरह, आप वेबसाइट ऑर्डरिंग सॉफ़्टवेयर में "सेव" और "सेव एज़" कमांड का भी उपयोग कर सकते हैं, जो आपको अपने कंप्यूटर या किसी अन्य मीडिया पर सभी छवियों और प्रभावों से अपने फोटो प्रोजेक्ट को कैप्चर करने की अनुमति देता है। अपनी परियोजनाओं को तार्किक तरीके से व्यवस्थित करना एक अच्छा विचार है।
वास्तविक उत्पाद फोटो फ़ाइल में हमेशा संबंधित छवियों और पूर्वावलोकन फ़ाइलों वाला एक फ़ोल्डर भी शामिल होता है। जब आप अपना फोटो प्रोजेक्ट सहेजते हैं तो यह फ़ोल्डर सॉफ़्टवेयर द्वारा स्वचालित रूप से बनाया जाता है और इसे प्रोजेक्ट नाम के अनुसार नाम दिया जाता है।
वैसे, बॉक्स को चेक करने की सलाह दी जाती है " गहरे स्कैन पर- स्कैनिंग का समय बहुत बढ़ जाएगा, लेकिन आप रिस्टोर करने में सक्षम होंगे बड़ी संख्याफ़ाइलें.

Word में बिना सहेजे गए दस्तावेज़ को कैसे पुनर्प्राप्त करें

यदि आप इस फ़ोल्डर का नाम बदलते हैं, इसे किसी अन्य स्थान पर ले जाते हैं, या हटा भी देते हैं, तो यह कनेक्शन नष्ट हो जाएगा और सॉफ़्टवेयर आपकी छवियां प्राप्त नहीं कर पाएगा। आप प्रोजेक्ट को दोबारा खोलकर और इसे एक नई फ़ाइल के रूप में सहेजकर अपने प्रोजेक्ट और संबंधित फ़ाइल फ़ोल्डर का नाम बदल सकते हैं। शेष फ़ाइलें बनी रहेंगी, जिससे आप कई संस्करणों या स्टैक को अलग रख सकेंगे। यदि आपको अब पुराने संस्करणों की आवश्यकता नहीं है, तो आप उनकी फ़ाइलें और प्रोजेक्ट फ़ोल्डर भी हटा सकते हैं।
किसी दस्तावेज़ पर लंबा और श्रमसाध्य काम एक बटन के लापरवाही से क्लिक करने या सिस्टम की विफलता से रद्द किया जा सकता है। हालाँकि, सहेजे न गए दस्तावेज़ों को उसी समय पुनर्स्थापित किया जा सकता है विभिन्न तरीके. आपको बस नीचे दिए गए निर्देशों में वर्णित चरणों का पालन करना है।
1. क्या आपने गलती से दस्तावेज़ को सहेजने और उसे बंद करने से इंकार कर दिया? घबड़ाएं नहीं। डेटा को ओवरराइट होने से बचाने के लिए अपने कंप्यूटर को तुरंत पुनरारंभ करें। Word खोलें और आपको बाईं ओर सहेजे न गए दस्तावेज़ों की एक सूची दिखाई देगी। सबसे पूर्ण या का चयन करें नवीनतम संस्करणदस्तावेज़, डेटा कॉपी करें और इसे सहेजें।
2. यदि पिछली विधि काम नहीं करती है, तो जांचें कि क्या आपने ऑटोसेव सक्षम किया है। ऐसा करने के लिए, चुनें " " - "विकल्प" - "सहेजें". आवृत्ति निर्दिष्ट करें स्वचालित बचत. इसके अतिरिक्त, आप फ़ंक्शन निर्दिष्ट कर सकते हैं आरक्षित प्रतिअंतिम परिवर्तन तक डेटा सहेजने के लिए। भविष्य में होने वाले नुकसान से खुद को बचाने के लिए इन चरणों का पालन करें।
यदि आप प्रोजेक्ट को किसी अन्य स्थान पर ले जाना चाहते हैं, तो आपको फ़ाइल फ़ोल्डर को एक साथ ले जाना होगा। प्रोजेक्ट फ़ाइल और फ़ाइल फ़ोल्डर हमेशा एक ही स्थान पर होने चाहिए। यदि आपने फ़ाइल फ़ोल्डर को स्थायी रूप से हटा दिया है, तो मूल छवियों को आपके डिज़ाइन में पुनः सम्मिलित किया जाना चाहिए। लेआउट, प्रभाव और क्लिक आपकी प्रोजेक्ट फ़ाइल में सहेजे गए हैं, लेकिन गुम फ़ाइलों के लिए छवि सुधार नहीं हैं।
सॉफ़्टवेयर के साथ फ़ोटो प्रोजेक्ट खोलें

विकल्प 1: वांछित फोटो फ़ाइल को डिज़ाइन सॉफ़्टवेयर संपादक में स्वचालित रूप से खोलने के लिए उस पर डबल-क्लिक करें। अब आप अपने प्रोजेक्ट पर पूरी तरह से काम कर सकते हैं, उसे दोबारा सहेज सकते हैं या उसे पुनर्व्यवस्थित कर सकते हैं। संपादक से, आप अपने कंप्यूटर पर अन्य प्रोजेक्ट खोल सकते हैं।
3. यदि Word दस्तावेज़ की एक प्रति "नहीं देखता" है, तो आपको इसे मैन्युअल रूप से ढूंढना होगा। वर्ड में 7 पर क्लिक करें "फ़ाइल" - "खोलें" - "उपयोगकर्ता नाम" - ऐपडेटा - रोमिंग - माइक्रोसॉफ्ट - वर्ड. सभी अस्थायी फ़ाइलें और संपादक बैकअप यहां संग्रहीत हैं। "तिथि संशोधित" पर क्लिक करें ताकि सूची सबसे हालिया प्रतिलिपि से शुरू हो, इसे चुनें और "खोलें और पुनर्स्थापित करें" बटन पर क्लिक करें।
4. दूसरे संस्करण में, अस्थायी फ़ाइलों और ऑटोसेव का पथ जानने के लिए, Word में चयन करें " " - "विकल्प" - "स्थान". फ़ोल्डर पर जाने के लिए "स्वचालित रूप से सहेजा गया पाया गया" पर डबल-क्लिक करें और फ़ोल्डर का संपूर्ण पथ जानने के लिए ड्रॉप-डाउन सूची खोलें। Word 2007 में, यह सुविधा Microsoft Office बटन पर क्लिक करके और "पर जाकर उपलब्ध है विकल्प" - "बचाया जा रहा है».
ध्यान दें: यदि कोई फ़ोल्डर छिपा हुआ है (उदाहरण के लिए, AppData), तो "पर क्लिक करें व्यवस्थित करें" - "फ़ोल्डर विकल्प" - "देखें""और विकल्प चुनें" दिखाओ छुपी हुई फ़ाइलें, फ़ोल्डर और ड्राइव" अब आप वर्ड के जरिए किसी भी छुपे हुए फोल्डर को खोल सकते हैं।
5. आप दस्तावेज़ों की अस्थायी या बैकअप प्रतियों की पहचान करने के लिए खोज का उपयोग कर सकते हैं। ऐसा करने के लिए, कुंजी संयोजन दबाएँ विन+एफऔर खोज बार में वह एक्सटेंशन दर्ज करें जिसे आप ढूंढ रहे हैं *.tmpबैकअप के लिए अस्थायी *.asd फ़ाइलों के लिए। खोज क्षेत्र निर्दिष्ट करें - " मेरा कंप्यूटर" खोज फ़िल्टर: दस्तावेज़ को संशोधित करने की तिथि चुनें, उदाहरण के लिए, वर्तमान तिथि। वर्ड में मिली फाइलों को "के माध्यम से खोलें खुला" - फाइल का प्रकार " सभी फाइलें" पुनर्प्राप्त डेटा को सहेजें.
6. कभी-कभी Word अस्थायी फ़ाइलों को टिल्ड से शुरू होने वाले नामों से सहेजता है ~ . यदि पिछले पैराग्राफ से एक्सटेंशन की खोज परिणाम नहीं देती है, तो पैरामीटर बदलें ~ *. * अपने शीर्षक के साथ एक दस्तावेज़ ढूंढें, प्रकार के अनुसार क्रमबद्ध करें।
7. यदि कोई भी विकल्प काम नहीं करता है, तो विशेष कार्यक्रमों का उपयोग करके दस्तावेज़ को पुनर्स्थापित करने की एक छोटी सी संभावना है। इनमें से एक है EaseUS डेटा रिकवरी विज़ार्ड फ्री। इंस्टालेशन के दौरान, उस डिस्क का चयन न करें जिस पर आप डेटा पुनर्स्थापित करेंगे, अन्यथा शेष फ़ाइलें अधिलेखित हो सकती हैं।
कृपया ध्यान दें कि एक्सटेंशन वाली फ़ाइलें *.asdसंपादक सही ढंग से बंद होने पर हटा दिए जाते हैं, लेकिन सिस्टम क्रैश होने पर सहेजे जाते हैं। इसलिए, यदि आप गलती से प्रोग्राम को सहेजे बिना बंद कर देते हैं, तो आपको दस्तावेज़ की यह प्रति मिलने की संभावना नहीं है। इस मामले में, ऊपर वर्णित चरण मदद करेगा - वर्ड सेटिंग्स के बैकअप फ़ंक्शन को सक्षम करना। ऑटोसेव आवृत्ति निर्दिष्ट करने और अन्य उपयोगी कार्यों को सक्षम करने के लिए सेट अप करने के लिए समय लें। कई मामलों में, बाद में इसे पुनर्प्राप्त करने की तुलना में डेटा हानि को रोकना बहुत आसान है।



















