Secondo monitor del Macbook. Diversi trucchi per utilizzare un monitor esterno in Mac OS X.
Il post di oggi sarà dedicato ai possessori di laptop Apple, ovvero ai possessori di MacBook, MacBook Air o MacBook Pro. Forse queste informazioni saranno rilevanti per i modelli precedenti, come iBook G3 e G4, nonché PowerBook G3 e G4, ma, a dire il vero, non ho controllato. Probabilmente hai già notato un'uscita video sull'estremità del tuo animale domestico: i primi modelli ce l'avevano VGA, poi è cambiato in DVI O MiniDVI, poi lo ha sostituito Mini DisplayPort e nei modelli più recenti è una porta universale ad alta velocità Fulmine. Molte persone sanno che è possibile collegare un monitor esterno o un pannello LCD tramite queste porte e molti lo stanno già utilizzando con successo. Ma non molte persone conoscono tutti i servizi aggiuntivi che si possono ottenere da un paio del genere. Questa nota porrà domande che mi hanno lasciato perplesso per molto tempo e darà loro brevi risposte.
Come modificare la posizione del monitor esterno collegato a un MacBook, MacBook Air o MacBook Pro rispetto a quello principale in Mac OS X?
Per impostazione predefinita, il monitor esterno collegato diventa una “continuazione” del desktop lato destro: trasciniamo il cursore fino al bordo e continua il suo movimento sul monitor esterno. Tutto è fantastico se il laptop è a sinistra del monitor. In questo caso tutto è intuitivo e conveniente. Ma cosa succede se la posizione non è standard? Andiamo a Impostazioni di sistema > Monitora > Posizione, “afferra” il monitor esterno (ce l'ho circondato da una cornice rossa) e “tiralo” in un luogo conveniente.
Se posizioni un monitor sopra o sotto l'altro, la barra dei menu si troverà sul monitor superiore e il Dock su quello inferiore, uno spazio ampio. Per vedere come apparirà dal vivo, clicca sull'immagine con le impostazioni. 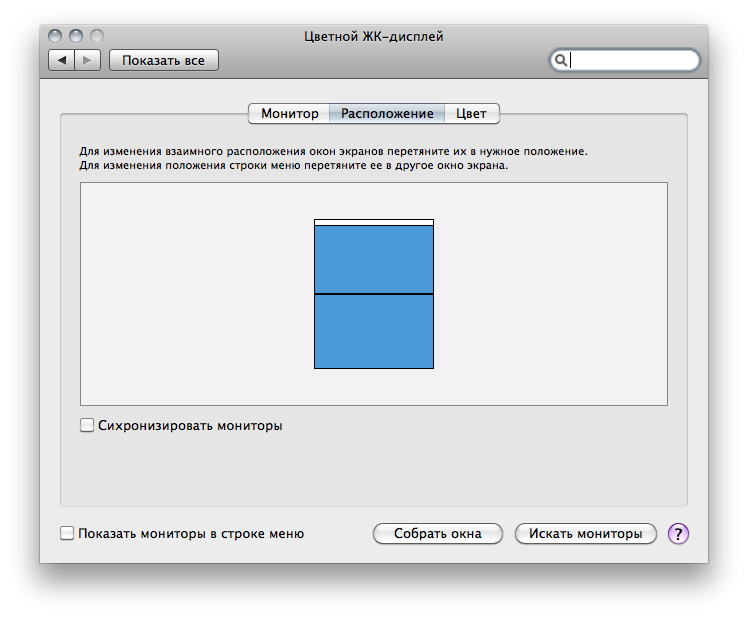
Come rendere un monitor esterno il monitor principale in Mac OS X?
È conveniente utilizzare un monitor aggiuntivo se la risoluzione del display del laptop è uguale alla risoluzione del monitor esterno collegato. Ma di solito collegano un monitor la cui risoluzione è molto più alta della risoluzione della matrice integrata nel laptop. Per questo motivo, infatti, vengono utilizzati monitor esterni. Ho esperienza nell'usarlo: un MacBook Pro da 15 "con un monitor esterno da 23". In questa combinazione diventa poco comodo da usare: il trascinamento costante delle finestre di lavoro dal laptop a un monitor esterno (e le finestre dei programmi in esecuzione aperte per impostazione predefinita sul monitor del laptop) è particolarmente faticoso, inoltre, durante il lavoro, quando “si passa " da un monitor esterno a " laptop", ogni tanto rimarrai bloccato con il cursore del mouse in uno degli angoli (contrassegnati in verde nello screenshot). Tutto questo inizia a irritare dopo un po'. E poi è stata trovata un'altra soluzione: assegnare un monitor esterno come principale. Per assegnare un monitor esterno a quello principale, prendiamo la striscia bianca, questa è una barra dei menu rappresentata schematicamente, e la trasciniamo sul monitor esterno.
 È molto comodo lavorare in questa modalità: spostiamo le finestre informative a cui non dobbiamo accedere frequentemente, come la finestra del client Twitter, Jabber, Skype o i contatti ICQ, su uno schermo più piccolo e su quello più grande lavoriamo Photoshop, navigare in Internet o progettare un altro sito Web.
È molto comodo lavorare in questa modalità: spostiamo le finestre informative a cui non dobbiamo accedere frequentemente, come la finestra del client Twitter, Jabber, Skype o i contatti ICQ, su uno schermo più piccolo e su quello più grande lavoriamo Photoshop, navigare in Internet o progettare un altro sito Web.
C'è un altro modo, ma questo è più adatto alle persone che hanno subito disgrazie sotto forma di danni alla matrice del laptop. Un monitor esterno può essere semplicemente utilizzato come principale e un MacBook, MacBook Air o MacBook Pro fungerà da unità di sistema. Per fare ciò avrai bisogno di una tastiera esterna, un mouse o un Magic Trackpad (USB o Bluetooth non fanno differenza). Colleghiamo una tastiera, un mouse o un trackpad esterni al laptop e, se necessario, eseguiamo la configurazione iniziale. Chiudi il coperchio del laptop e attendi finché non entra in modalità di sospensione (l'indicatore bianco dovrebbe "pulsare" lentamente). Dopo che il laptop si è “addormentato”, lo “svegliamo” utilizzando la tastiera, il mouse o il trackpad. Quando il sistema si “sveglia”, il monitor integrato verrà spento e quello esterno verrà percepito dal sistema come principale e unico. Per evitare il surriscaldamento del portatile, il coperchio può essere aperto leggermente.
Come sincronizzare l'immagine su un laptop e un monitor esterno (proiettore) in Mac OS X?
Ci sono situazioni in cui è necessario visualizzare la stessa immagine su un monitor esterno o pannello LCD come su un laptop. L'esempio più semplice è una presentazione o una lezione durante la quale è necessario dimostrare le azioni eseguite in un sistema o programma. In questo caso colleghiamo al laptop un monitor esterno, un pannello LCD o un proiettore, che viene percepito anche come monitor, vai a Impostazioni di sistema > Monitora > Posizione e attiva la casella di controllo qui sotto Sincronizza i monitor.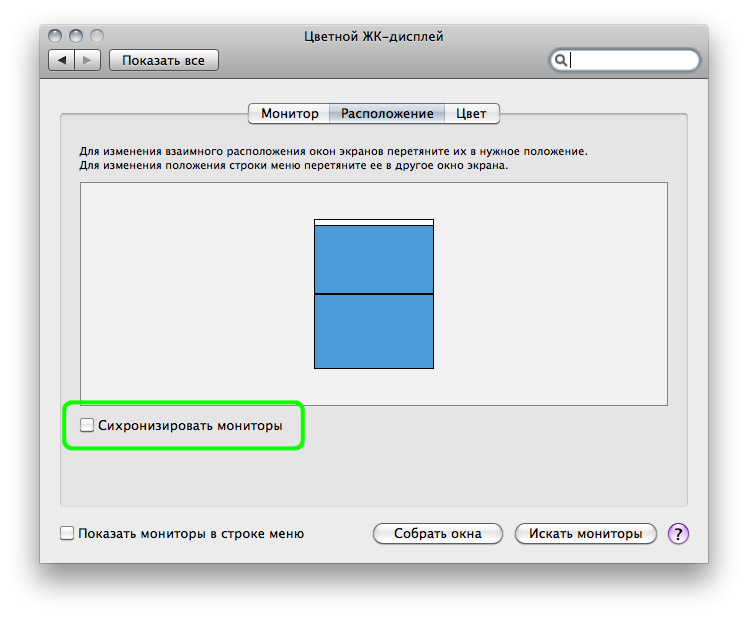 Quando si utilizza la modalità "Sincronizzazione", vale la pena considerare una cosa: durante la sincronizzazione, l'immagine su un monitor di grandi dimensioni o al plasma potrebbe essere sfocata a causa del fatto che la risoluzione relativamente bassa dell'immagine del display integrato è semplicemente " allungato” sul grande schermo.
Quando si utilizza la modalità "Sincronizzazione", vale la pena considerare una cosa: durante la sincronizzazione, l'immagine su un monitor di grandi dimensioni o al plasma potrebbe essere sfocata a causa del fatto che la risoluzione relativamente bassa dell'immagine del display integrato è semplicemente " allungato” sul grande schermo.
Prima di acquistare un monitor, ho trascurato di studiare le capacità del MacBook con display esterni, perché ero convinto che la situazione fosse esattamente buona come con altri computer portatili. In altre parole, ero sicuro che il MacBook supporti un set completo di modalità per lavorare con display esterni, consentendoti di passare abitualmente da una modalità all'altra utilizzando una combinazione di tasti (Fn+F5 o simile). Ma non c'era.
Una volta arrivato il nuovo monitor, l'ho disimballato e l'ho collegato tramite DisplayPort al mio laptop. Il monitor è stato immediatamente identificato, ma si è scoperto che il MacBook supporta solo due modalità di lavoro:
- Clona/Specchia (la casella di controllo “Specchia display” è selezionata), quando entrambi i display sono attivi e visualizzano la stessa immagine;
- DualView (la casella di controllo "Display speculari" non è selezionata), quando entrambi i display sono attivi, ma indipendenti l'uno dall'altro. Ognuno di loro ha il proprio desktop e ognuno funziona con le proprie impostazioni di frequenza e risoluzione.
Sfortunatamente non è possibile spegnere il display del laptop. Quando ho saputo di questo, non ero arrabbiato. L’intuizione ha suggerito che dovrebbe esserci una sorta di soluzione alternativa. Dopo aver cercato informazioni su Internet e organizzato una serie di esperimenti, siamo riusciti a trovare diverse soluzioni praticabili. Presento un breve tutorial.
Obiettivo: garantire che il monitor esterno collegato al MacBook Pro sia l'unica fonte di immagini. In questo caso, devi essere in grado di utilizzare la tastiera e il touchpad del laptop.
opzione 1
Condizioni iniziali: il laptop è acceso, un monitor esterno è collegato.Procedura:
- Attiva la modalità mirror per lavorare con un monitor esterno (Clone/Mirror);
- Chiudi il coperchio del laptop e attendi che il computer entri in modalità di sospensione;
- Senza aprire il coperchio, riattiva il computer collegando qualsiasi dispositivo USB, ad esempio uno esterno HDD. Funzionerà anche un'unità flash. Questo attiverà automaticamente il display esterno;
- Puoi aprire il coperchio e utilizzare la tastiera e il touchpad del laptop. Lo schermo del portatile rimarrà spento.

opzione 2
Condizioni iniziali: il laptop è spento, il monitor esterno è collegato.Procedura:
- Accendi il laptop e chiudi il coperchio senza attendere che si carichi;
- Una volta avviato il computer, il display esterno verrà attivato automaticamente;
- È possibile aprire il coperchio del laptop e utilizzare la tastiera e il touchpad. Lo schermo del portatile rimarrà spento.
AGGIORNAMENTO: Ho ricevuto consigli di spegnere lo schermo del portatile riducendone la luminosità a zero. Spiegherò perché questo non funziona:
- Modalità specchio. In questa modalità, la risoluzione è la stessa su entrambi i monitor. Lo schermo interno è 1280x800. Anche su quello esterno è 1280x800, mentre è supportato 1920x1080. Naturalmente è scomodo lavorare in questo modo.
- Modalità DualView. In questa modalità, il mouse salterà dal display principale al monitor interno del laptop, che è spento, cadendo in un buco nero, per così dire. Anche il che non è molto conveniente.
- Riattiva il tuo laptop utilizzando l'Apple Remote
- Riattiva un laptop con un dispositivo iOS (iPhone, iPad, iPod) utilizzando il programma Remote,
- Sveglia il tuo laptop con il Magic Mouse (si scopre che questo è possibile). È colpa mia se non l'ho scoperto prima, non ho scavato abbastanza in profondità. Ma tutto quello che dovevo fare era selezionare la casella nelle impostazioni Bluetooth (grazie per il suggerimento
Come sappiamo, Apple vende molti più laptop che desktop. Ciò significa che la maggior parte degli utenti Mac dovrà accontentarsi di display non più grandi di 15 pollici. Se il tuo lavoro richiede di avere a che fare con un numero maggiore di pixel, in questa serie di materiali ti spiegheremo come scegliere il secondo (ed eventualmente il terzo) monitor più adatto a te.
Perché hai bisogno di un monitor aggiuntivo?
Se ti ritrovi a utilizzare troppo spesso la combinazione di tasti ⌘+Tab per passare da un'applicazione all'altra, sarebbe molto più comodo poter aprire più programmi contemporaneamente sullo stesso schermo. Bene, se programmi in Xcode su un Macbook Air da 11 pollici, potresti utilizzare spazio extra sullo schermo. Avere un secondo monitor ti consente di utilizzare molti più pixel, il che può essere molto utile nel tuo lavoro.
Oltre a consentirti di avere più app aperte contemporaneamente sullo stesso schermo, app come Aperture e iMovie hanno alcune fantastiche funzionalità che ti consentono di sfruttare due schermi. Ad esempio, in iMovie, puoi definire impostazioni che ti consentono di modificare il tuo filmato su uno schermo grande e guardare l'anteprima su un monitor esterno.
Due monitor sono meglio di uno?
Per alcuni utenti, il pensiero di affiancare due monitor può sembrare un lusso inutile. Ma cosa succede se si vogliono sfruttare due schermi senza utilizzarli contemporaneamente? Per fare ciò, i laptop Apple forniscono una funzionalità chiamata “modalità shell”.
Introdotta nel PowerBook G4, questa funzionalità consente di lavorare con un monitor esterno quando il coperchio del portatile è chiuso. Poiché in questo momento i controlli del MacBook saranno sotto il coperchio chiuso, per utilizzare questa modalità dovrai procurarti una tastiera e un mouse esterni (cablati o wireless, non importa).

Dopo aver chiuso il coperchio del laptop, è sufficiente collegare monitor, alimentazione, mouse e tastiera. Il tuo MacBook si sveglierà e inizierà a funzionare esattamente come un desktop. Se lavorerai in questo modo regolarmente, ci sono supporti speciali che daranno al tuo design la massima ergonomia e presentabilità.
Tipo di connettore
Dietro ultimi decenni Sul mercato sono apparsi molti connettori per monitor e fino ad oggi vengono spesso utilizzati tutti nei monitor:
- DVI doppio collegamento
- Mini DisplayPort
- Fulmine
VGA
Compatibile solo con display VGA

Il connettore VGA ora può essere visto abbastanza spesso sui computer. Questa connessione è "analogica", il che significa che poiché il Mac trasmette un segnale digitale, dovrà essere convertito in analogico. Per lo stesso motivo, non bisogna contare su un'immagine assolutamente impeccabile: l'interferenza in una tale configurazione è chiaramente inevitabile.
DVI
Compatibile con monitor VGA e HDMI

Lo standard DVI è stato creato appositamente per funzionare con i display digitali. Ciò significa che non è necessaria alcuna conversione da digitale ad analogico. Alcuni Mac sono dotati di porte Mini-DVI. Questo è lo stesso DVI, ma ha un connettore più compatto, per utilizzare il quale dovrai armarti di un adattatore.
DVI doppio collegamento
Compatibile con monitor VGA, DVI e HDMI
DVI funziona su un singolo canale, mentre Dual-Link DVI è lo stesso tipo di connettore ma funziona su due canali. In termini pratici, ciò significa che questo standard può supportare risoluzioni molto più elevate rispetto a DVI e VGA: ad esempio, 2560 x 1600 pixel, come un Cinema Display da 30 pollici. Confrontalo con la risoluzione 1366 x 768 del MacBool Air da 11 pollici e senti la differenza!
HDMI
Compatibile con monitor VGA e DVI

HDMI è una versione migliorata di DVI che supporta non solo l'immagine digitale, ma anche l'audio. Pertanto, questo standard viene spesso utilizzato nei lettori multimediali e nelle console di gioco.
Mini DisplayPort
Compatibile (tramite adattatori) con monitor VGA, DVI, Dual-Link DVI e HDMI

Mini DisplayPort è la versione Apple di DisplayPort, progettata per sostituire VGA e DVI. Anche se questo standard è diventato ufficialmente un ricordo del passato nel 2009, viene ancora visto abbastanza spesso.
Fulmine
Compatibile (tramite adattatori) con monitor VGA, DVI, Dual-Link DVI, HDMI e Mini DisplayPort

Thunderbolt è uno sviluppo di Apple e Intel e si basa sullo standard DisplayPort. Allo stesso tempo, Thunderbolt fornisce ai monitor funzionalità aggiuntive. Ad esempio, daremo che supporta USB, Ethernet e persino connessioni seriali. Ciò significa che sebbene Thunderbolt abbia lo stesso connettore di Mini DisplayPort, i monitor Thunderbolt non funzioneranno con i Mac basati su Mini DisplayPort.
A proposito, non sarebbe male spiegare cosa significa la frase "collegamento in serie" nel paragrafo precedente. Ciò significa che grazie a Thunderbolt puoi collegare due display Thunderbolt contemporaneamente al tuo MacBook Air 2012. E se sei il proprietario, allora puoi avere a tua disposizione fino a quattro display collegando, oltre a due, un altro monitor esterno tramite HDMI.
Adattatori video
Probabilmente avrai notato che per ciascun connettore abbiamo indicato i tipi di adattatori supportati. Ad esempio, se disponi di un monitor esterno che supporta solo HDMI, puoi utilizzarlo solo con un Mac dotato di porte DVI, Mini DisplayPort, HDMI o Thunderbolt utilizzando un adattatore. Poiché la maggior parte dei connettori è bidirezionale, puoi persino collegare il tuo Mac con Thunderbolt a un monitor DVI. Allo stesso tempo, un Mac con porta DVI non funzionerà più con un monitor Thunderbolt. I seguenti adattatori sono attualmente disponibili negli Apple Store. Porta con te questo elenco per non finire nei guai quando vai a comprare un monitor:
- Mini DVI > VGA
- Mini DVI > DVI
- Mini DisplayPort > VGA
- Mini DisplayPort > DVI
- Mini DisplayPort > DVI Dual-Link
- Mini DisplayPort > HDMI
- Per i Mac abilitati Thunderbolt, puoi semplicemente utilizzare Mini DisplayPort.
Ora che abbiamo capito perché abbiamo bisogno di un monitor esterno e abbiamo scelto tipi richiesti adattatori per connettersi al nostro Mac, puoi andare avanti. Nella seconda parte del nostro articolo ti diremo a quali altri punti importanti devi prestare attenzione quando scegli un monitor esterno. Non cambiare!
Basato su materiali di Tutsplus.com

I MacBook sono laptop dell'azienda di fama mondiale Apple, che si è sempre distinta per la qualità speciale dei suoi dispositivi e per alcuni problemi in termini di funzionalità. Tutte le apparecchiature funzionano con il proprio sistema operativo, motivo per cui a volte sorgono difficoltà. Ci sono situazioni in cui lo schermo esistente non è sufficiente ed è necessario collegare un monitor aggiuntivo. MacBook supporta tre modalità di interazione con monitor esterni.
La maggior parte dei laptop Apple dispone di una porta universale (Mini DisplayPort). Per collegare uno schermo esterno è necessario un cavo, la cui estremità sarà VGA, HDMI o DVI, a seconda dei connettori del monitor. È necessario assicurarsi che il cavo supporti la trasmissione audio. Puoi usare gli adattatori. Puoi lavorare con qualsiasi modalità nella scheda "Display" nelle impostazioni di sistema. La prima modalità di lavoro con un display esterno è la ripetizione del video del monitor. Quando colleghi un laptop a un monitor, il riflesso della stessa immagine su entrambi i dispositivi viene automaticamente attivato. Nella finestra pop-up, seleziona la casella di controllo "Abilita ripetizione video dei monitor". C'è un avvertimento: entrambi gli schermi avranno la stessa risoluzione, quindi se il monitor collegato ha una diagonale molto più grande, la qualità dell'immagine sarà scarsa.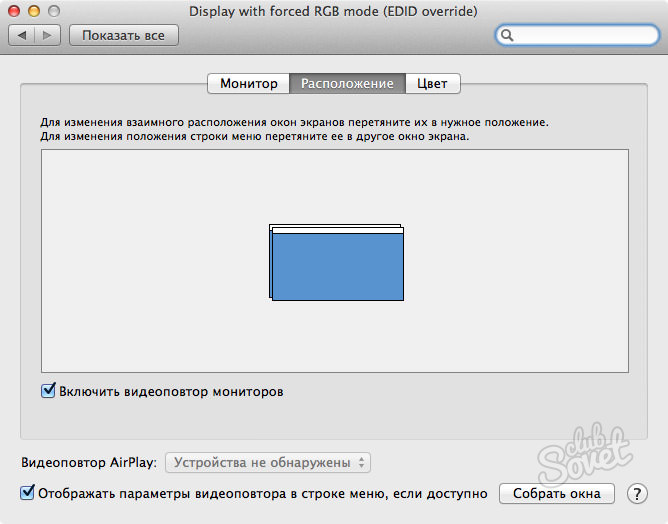


Il terzo metodo è considerato il più conveniente, poiché in questo caso è possibile utilizzare un monitor esterno insieme a un MacBook come personal computer di casa.
"R" sta per varietà. Una serie di criteri per non perdere il bersaglio.
Entro la fine di quest'anno ho intenzione di assemblare una piccola installazione fissa basata su MacBook Pro 13″ 2015. Aumenterà notevolmente la mia produttività, almeno dovrebbe. Comprenderà una comoda scrivania con la possibilità di lavorare stando in piedi, uno straordinario monitor (o meglio ancora due), un comodo mouse e touchpad, una tastiera per una digitazione più veloce possibile, oltre a tutta una serie di accessori aggiuntivi, che discuteremo separatamente.
A proposito, abbiamo già discusso della scelta di una tastiera per Mac e identificato le sfumature dei mouse moderni a cui devi prestare attenzione. Oggi abbiamo scelto cinque criteri per la scelta di un monitor per non perdere.
1. Datevi dei criteri di progettazione. È sicuramente importante
![]()
Ad esempio, oggi, quando scelgo l'attrezzatura necessaria, mi concentro sul minimalismo e sui materiali di altissima qualità nel design. Ho bisogno di una soluzione senza fronzoli inutili. Per esempio, questo modello molto soddisfatto, niente di superfluo.
A questo punto includo anche la capacità di lavorare con le periferiche. Tutti i dispositivi aggiuntivi necessari possono essere collegati al monitor. E per iniziare, collega semplicemente un singolo cavo al tuo MacBook. È molto comodo
Inoltre, dovrebbe sicuramente collegarsi a un MacBook Pro senza adattatori, tramite HDMI o Thunderbolt.
2. Selezionare il tipo di matrice e la risoluzione. Considera i pro e i contro

Oggi sul mercato sono disponibili tre tipologie di matrici: TN+film, IPS e MVA/PVA. Ciascuna opzione dovrebbe essere considerata in termini delle seguenti caratteristiche: tempo di risposta, angoli di visione, resa cromatica e contrasto. Astraiamo in linea di principio dai costi: viviamo solo una volta.
- La pellicola TN+ è caratterizzata da tempi di risposta minimi, angoli di visione non ampi, qualità di resa cromatica media e contrasto relativamente basso.
- L'IPS si distingue per il tempo di risposta medio, gli angoli di visione massimi, l'elevata qualità dei colori e gli eccellenti livelli di contrasto.
- MVA/PVA è caratterizzato dallo stesso tempo di risposta medio, dagli stessi angoli di visione massimi, dalla qualità media di resa cromatica e livelli più alti contrasto.
Io stesso sono ancora propenso per l'IPS, ma tra le opzioni dall'aspetto interessante c'è in questo caso solo disponibile Display Thunderbolt di Apple, che non soddisfa la densità dei pixel e altri parametri. Quindi qualcosa del genere mi andrebbe bene questo modello di Philips con risoluzione Ultra HD. Al momento dell'acquisto, Apple potrebbe ancora introdurre monitor 4-5K, ma per ora scelgo tra ciò che è disponibile.
Per quanto riguarda la risoluzione dello schermo, oggi basta guardare il 4K. Sono sicuro che sia mio MacBook Pro 13″ Nel 2015 sarà possibile portarlo a un livello decente per un lavoro confortevole. Inoltre, nel mio caso particolare c’è sicuramente bisogno di un’elevata densità di pixel (è semplicemente difficile guardare qualcosa di meno nitido dopo Retina) e il Full HD non è un’opzione.
3. Decidere il numero di monitor. Uno potrebbe non essere sufficiente

Non credo che nessuno dei nostri lettori abbia bisogno di spiegare l’opportunità di utilizzare più monitor contemporaneamente. Io stesso fingo regolarmente di essere Giulio Cesare e gioco al multitasking. E a questo scopo uno schermo aggiuntivo non mi farebbe male.
Attualmente sto guardando due monitor (ad esempio, lo stesso ASUS 28″ Ultra-HD PB287Q) come uno grande. Nel mio caso, uno di essi sarà a destra in orientamento verticale (questa posizione è comoda per notizie e altri feed infinitamente lunghi).
4. Stimare la dimensione richiesta. E non esagerare

Sono sicuro che quando si sceglie un monitor sia importante definire chiaramente gli scenari per il suo utilizzo. Ad esempio, capisco che ne ho bisogno specificamente per creare contenuti e non per consumarli. Pertanto, non ha senso trasformare la TV in uno strumento di lavoro.
Tuttavia semplicemente non voglio prendere qualcosa di più piccolo di 27-28 pollici: le richieste non sono le stesse. Come dimostra l'esperienza, è più conveniente vedere l'intero "quadro" nel suo insieme. E questo vale non solo per i contenuti testuali, ma anche per l'elaborazione delle immagini o l'editing video.
I 21,5 pollici dell’iMac più piccolo non mi bastano (non ha senso cercare opzioni ancora più piccole nel 2016). Ma è perfetto per l'uso domestico, per il semplice ritocco e per l'uso quotidiano. Designer, editori e altre categorie di professionisti coinvolti nella creazione di contenuti di solito prestano attenzione ai 27+ pollici.
Non dimenticare una distanza confortevole tra i tuoi occhi e il monitor. Con le soluzioni da 27 pollici e più grandi è conveniente lavorare a distanza e anche oltre. Se lo spazio non lo consente, è meglio prestare attenzione alle opzioni più piccole.
5. Comprendere le proporzioni. Soluzioni regolari, di grande formato e ultra-wide

La maggior parte dei monitor disponibili oggi sul mercato ha un formato 16:10 o 16:9 e le classiche soluzioni 4:3 e 5:4 hanno da tempo cessato di essere prese sul serio. Inoltre: opzioni ultra-wide con un rapporto larghezza-altezza di 21:9.
Se parliamo di vera versatilità e alta produttività, dobbiamo considerare i monitor che ti permetteranno di lavorare completamente con due applicazioni e anche di più senza problemi.
Ma quasi tutte le opzioni ultra-wide presentano un design curvo. La prima impressione dopo diverse ore di lavoro di prova è che sia un po' insolito. E semplicemente non mi piacciono anch'io aspetto. Pertanto, sto ancora propendendo per un paio di monitor.
A cos'altro dovresti prestare attenzione?

Penso che tutti saranno in grado sia di aggiungere alcuni punti alla selezione sia di rimuoverne sfumature non necessarie. Un monitor è un dispositivo molto individuale, dal quale dipende nientemeno che dalla “testa” dell'impianto. Una discussione ragionata nei commenti, a cui è destinato questo materiale, può aiutarti a fare la scelta più corretta.
Cosa è importante per te quando scegli un monitor per il tuo Mac?
Mentre la discussione va avanti, mi innamoro sempre di più Philips Brilliance 4K Ultra HD 288P6LJEB. Si adatta, se non a tutti, ma a molti dei miei criteri. Adesso sto valutando l'acquisto di questo.
Novità Apple LIVE:



















