Dove va a finire lo spazio su disco o come pulire correttamente il disco rigido
Non c'è sempre abbastanza spazio sul disco rigido. Soprattutto se è basato su sistema, si riempie molto rapidamente. Gli aggiornamenti per il sistema operativo vengono scaricati e installati vari programmi, vengono accumulati file temporanei di browser, Windows, ecc.
Più di una volta ho dovuto risolvere il problema di Windows che non funzionava correttamente dopo che l'utente era soddisfatto "pulizia" indipendente del PC da file "non necessari", a suo avviso. Il sistema potrebbe semplicemente interrompere il caricamento o funzionare in modo errato.
Come in sicurezza Libera spazio su disco, continua a leggere...
Ti parlerò di un programma così meraviglioso come "CCleaner", che non solo può pulire il disco dai file temporanei e non necessari, ma pulisce anche il registro di Windows dalle chiavi errate. Inoltre, utilizzando CCleaner è possibile modificare l'elenco di avvio, rimuovere programmi inutilizzati e vecchi punti di ripristino del sistema Windows.
La versione più attuale Programmi CCleaner può essere scaricato gratuitamente. Seleziona CCleaner Free e salvalo sul tuo disco, dopodiché lo installiamo.
Fare clic sul file scaricato 
Windows avvisa... non aver paura, clicca su “Esegui”.
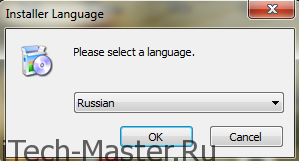
In questa finestra ci viene chiesto di scegliere quale sarà l'interfaccia. Abbiamo bisogno del russo, quindi fai clic su OK. Successivamente appariranno altre 4 finestre di dialogo, in cui fare clic alternativamente su “Avanti”, “Accetto”, “Installa” e “Fine”.
L'installazione del programma è completata, eseguilo e vedi quanto segue.
Finestra principale di CCleaner
La finestra principale ha 4 sezioni:
- Pulizia
- Registro
- Servizio
- Impostazioni
Pulizia – infatti la funzione principale del programma è la pulizia dischi fissi da file temporanei. 
Per iniziare la pulizia, premere "Analisi", dopo un po' (a seconda della velocità del PC), il programma scansionerà tutte le cartelle e visualizzerà un elenco di ciò che può essere eliminato in sicurezza. Dopo aver premuto il pulsante "Pulizia", tutti i file verranno eliminati.

Lo stesso vale per la sezione “Registrati”.

Vai alla scheda “Registro” e fai clic su “Cerca problemi”. Dopo un certo numero di secondi o minuti, il programma visualizzerà un elenco di chiavi errate o obsolete.

Fare clic su "Correggi". Per ogni evenienza, il programma offre di salvare una copia di backup delle chiavi cancellate.

Siamo d'accordo, dopodiché si apre una finestra con chiavi errate. Puoi scegliere quali chiavi correggere e quali lasciare invariate.

Suggerisco di fare immediatamente clic su "Correggi contrassegnato", dopodiché CCleaner rimuoverà le chiavi errate dal registro.
Terza sezione CCleaner consente di gestire l'avvio e la disinstallazione dei programmi sul sistema, nonché di eliminare i punti di ripristino non necessari.

Ha 4 punti:
- Disinstallazione di programmi– un analogo del componente del Pannello di controllo di Windows “Aggiungi o rimuovi programmi”. Tieni presente che selezionando un programma e facendo clic sul pulsante "Disinstalla", avvierai il processo di rimozione di questo software dal sistema e facendo clic sul pulsante "Elimina", rimuoverai solo il NOME del programma dall'elenco, ma il programma stesso rimarrà nel sistema. puoi eliminare o disabilitare gli elementi che vengono caricati con Windows o con il browser Internet Explorer. È inoltre possibile visualizzare e modificare gli elementi dell'Utilità di pianificazione di Windows
- Ripristino del sistema– a questo punto puoi eliminare i punti di ripristino del sistema Windows. Puoi liberare molto spazio, perché... spesso il sistema operativo crea decine di punti
- Cancellazione di dischi– pulire una partizione, o un supporto rimovibile, senza possibilità di ulteriore recupero dei file da essa. Per coloro che sono paranoici :). Usare con cautela.
In generale, il programma piace per la sua funzionalità e libertà. Non ho mai avuto lamentele sul suo lavoro.
L'unità locale C è molto importante per il tuo sistema, soprattutto se non disponi di una seconda unità sul tuo computer. Devi monitorare regolarmente la quantità di spazio libero in modo da non scoprirlo quando ti restano solo uno o due gigabyte. In questo articolo imparerai diversi modi per ripulire in modo efficace l'unità locale C, senza eliminare i programmi e i file necessari.
Come liberare spazio sull'unità C: svuotare il cestino
- Semplice ma metodo efficace. Se non controlli il riempimento del carrello, molto probabilmente è intasato da una grande quantità di informazioni. Fare clic con il tasto destro sull'icona del cestino e selezionare la riga "Svuota cestino".
- In questo modo potrete liberare diversi gigabyte di preziosa memoria del computer.
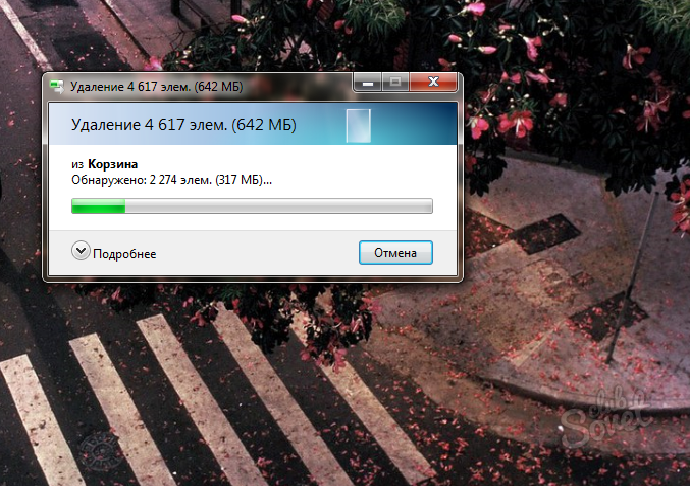
Come liberare spazio sull'unità C: eliminazione dei download
- Tutti i file scaricati vengono archiviati per impostazione predefinita nella cartella corrispondente, che si trova sull'unità C. Molti di loro, forse, non ti servono da molto tempo, ma te ne sei semplicemente dimenticato. Vai all'unità C e trova la cartella "Utenti".
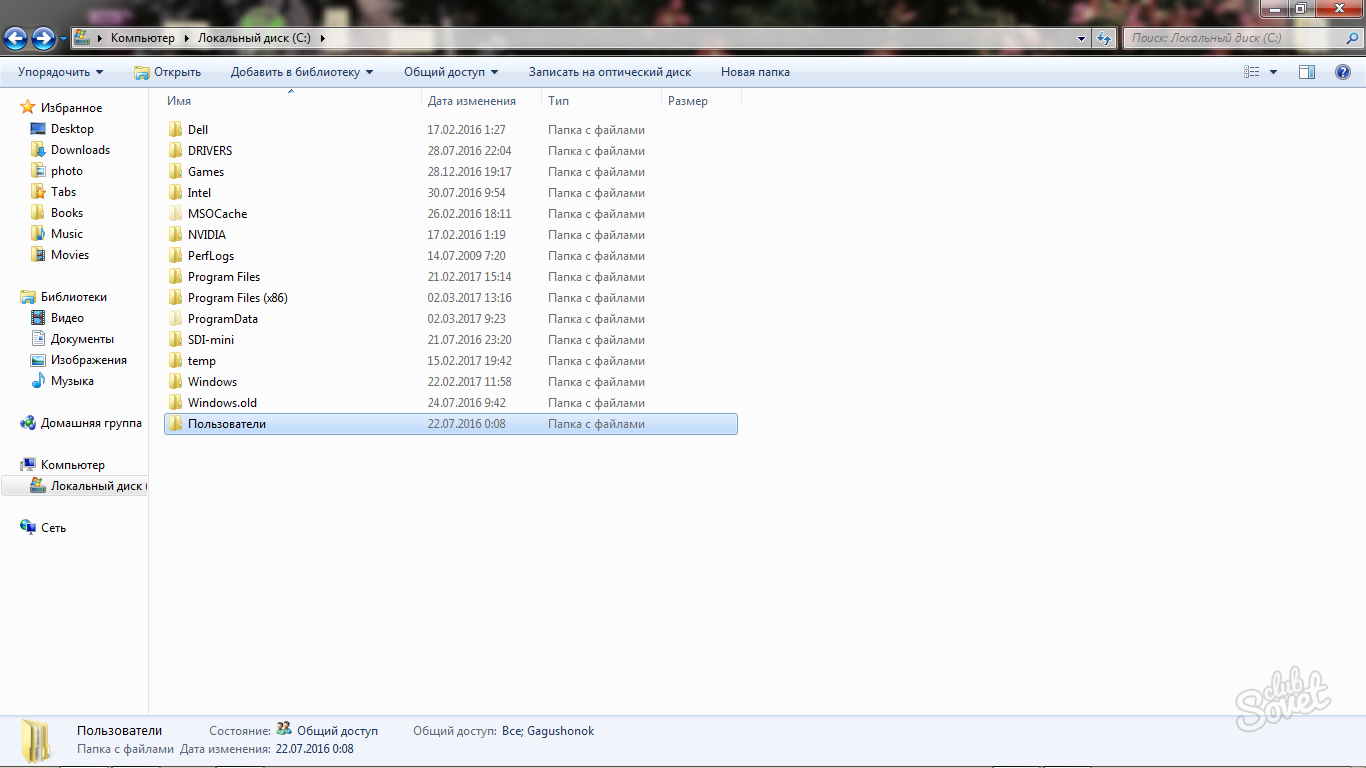
- In esso, fai doppio clic sul tuo nome account.
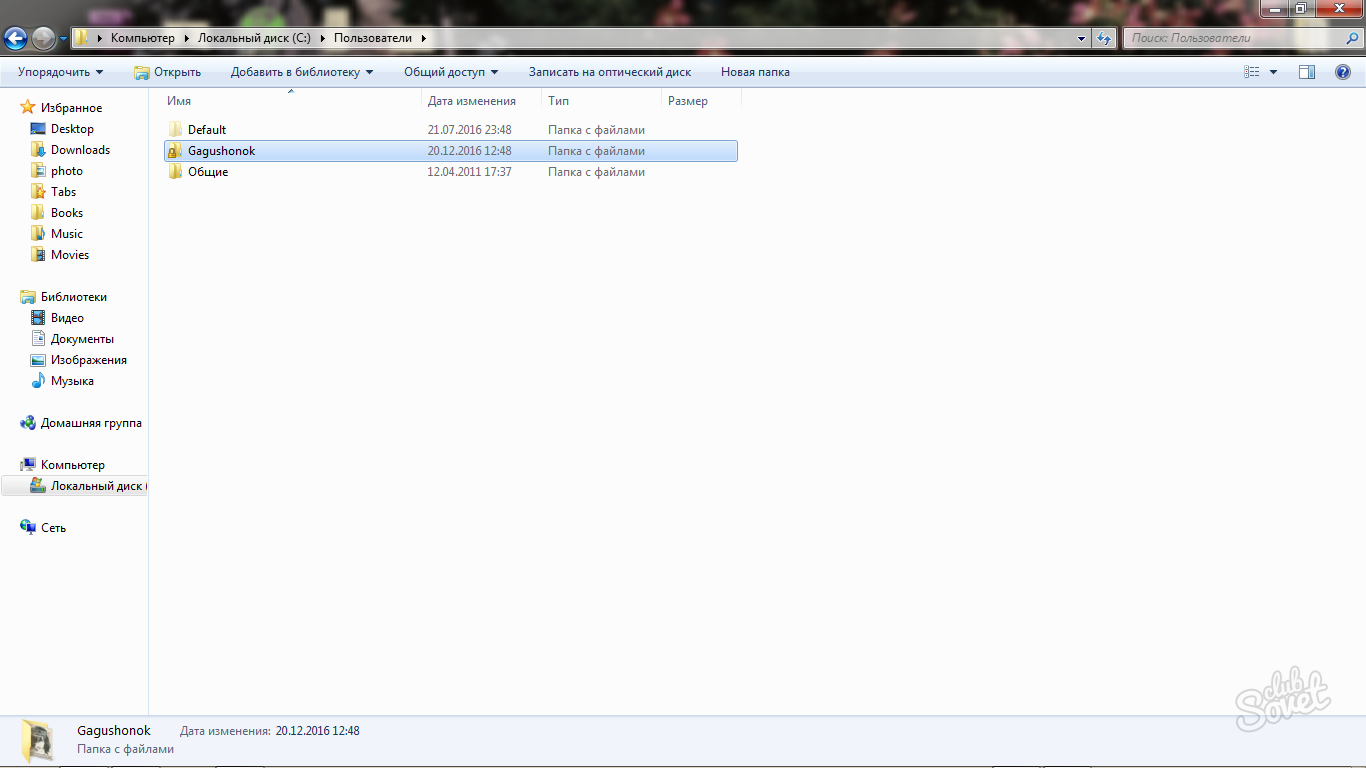
- Ora vai alla cartella “Download” o “Download” nella versione inglese.

- La maggior parte degli utenti sarà sorpresa nel vedere quanta memoria spreca questa particolare cartella.

- Seleziona documenti e file non necessari, fai clic sul pulsante Elimina. Conferma la tua intenzione cliccando sulla parola “sì”. Usando questo metodo, hai liberato qualche gigabyte in più sul tuo disco locale C.

Come liberare spazio sull'unità C: rimuovere i vecchi programmi
Non usi alcune utilità e programmi da molto tempo, ma non li rimuovi nemmeno dal tuo computer. Sul sistema operativo Windows c'è un gestore speciale che ti aiuterà a farlo.
- Vai al Pannello di controllo tramite Start.

- Seleziona la sottosezione “Disinstalla un programma” nella sezione “Programmi”.

- Di fronte a te si aprirà la finestra "Programmi e funzionalità", in essa potrai vedere l'intero elenco di software, utilità e programmi installati sul tuo computer. Ordinarli utilizzando i pulsanti "Data di installazione", "Dimensione" e "Versione" nell'intestazione del gestore.

- Una volta trovato un programma non necessario, fare clic sul campo "Elimina". La disinstallazione inizierà immediatamente. Di norma, i programmi non occupano molta memoria, ad eccezione dei giochi. Tuttavia, prendi in considerazione questo metodo.
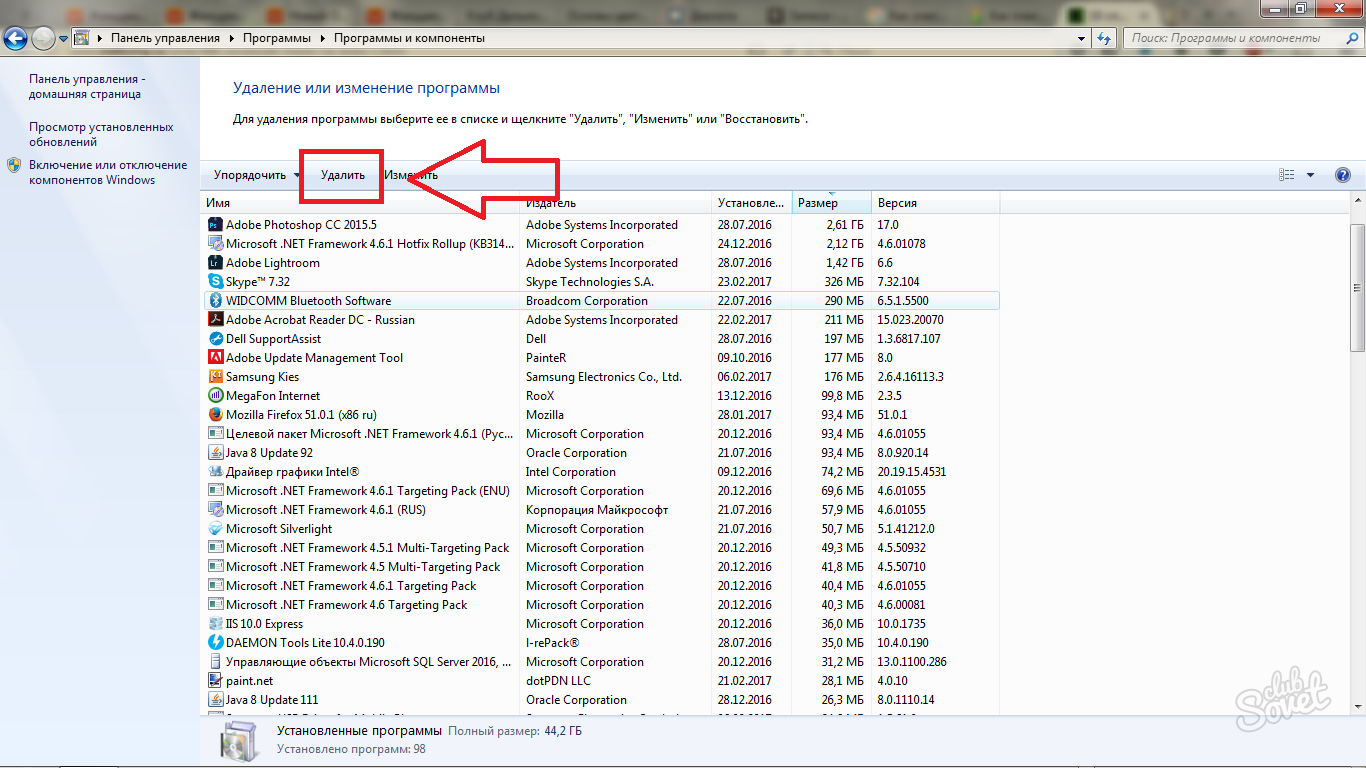
Come liberare spazio sull'unità C: pulire la cartella Temp
- Nel sistema operativo Windows, sull'unità C sono presenti due cartelle speciali denominate Temp. Vengono utilizzati per archiviare file temporanei necessari ad alcuni processi e programmi solo per un breve periodo. Questa cartella in sé non viene ripulita: diventa semplicemente ingombrante nel corso degli anni. Trova la prima cartella in: Il mio computer - Disco locale C - Windows - Temp. Rimuovi tutti i componenti da esso, se qualche file non viene rimosso, saltalo e basta.

- Ora vai alla seconda cartella a un indirizzo diverso: Risorse del computer - Unità locale C - Utenti - "Nome account" - AppData - Locale - Temp. Nota: se non vedi la cartella AppData, un articolo separato ti aiuterà ad aprirla.

- Elimina tutte le informazioni accumulate. Ogni singolo file in Temp occupa una piccola quantità di memoria, ma finirai per ripulire molto spazio.

Come liberare spazio sull'unità C - Utilità di pulizia disco.
Questo programma si trova direttamente nel sistema operativo Windows e ogni utente può utilizzarlo. Puoi cancellare file temporanei, cache del computer e molti altri documenti non necessari.
- Vai su "Risorse del computer" e fai clic destro su di esso. Seleziona la riga "Proprietà".
![]()
- Trova un piccolo pulsante "Pulizia disco" nella finestra visualizzata. Cliccaci sopra.

- Attendi qualche minuto mentre l'utilità analizza i dati.

- Seleziona tutte le voci del menu a sinistra selezionandole, inoltre fai clic sul pulsante "Cancella". file di sistema", quindi fare clic su "Ok". La quantità di memoria liberata sarà piuttosto impressionante.

Programmi speciali per la pulizia dell'unità C
Il programma di terze parti più popolare si chiama CCleaner e aiuterà a cancellare non solo la cache del computer e i file temporanei, ma anche tutti i dati non necessari dai browser e da altri programmi.
Puoi scaricarlo dal sito ufficiale dello sviluppatore o dalle tue fonti.

Completando tutti e sei i passaggi, libererai almeno un quarto della memoria sull'unità locale C. Ricorda che è consigliabile utilizzare questa unità solo per esigenze di sistema e creare un'unità separata per i tuoi file personali.
Come liberare spazio su disco interessa ogni utente. Ci sono le stesse domande nella mia testa, dove è finito lo spazio? Perché non c'è memoria? Cosa? Ancora?
Buona giornata, cari amici!
In questo post vorrei parlarti di memoria, di memoria del disco, del perché non ce n'è mai abbastanza e di come liberare spazio sul disco fisso.
Ogni utente dovrebbe saperlo, soprattutto chi HDD piccole dimensioni.
In questo articolo vedremo dove va la memoria sul disco, come pulire il disco dalla spazzatura e liberare spazio.
Esistono diversi modi per liberare un disco. Te ne dirò 13. Funzionano tutti e ti aiuteranno.
Per rendere più semplice e conveniente familiarizzare con tutti i 13 metodi, ho deciso di dividere questo articolo in 2 parti, nel qual caso non dovrai leggere un articolo enorme. Ecco perché iscriviti agli aggiornamenti del blog e riceverai la seconda parte direttamente nella tua casella di posta.
Prima di condividere le mie conoscenze su come liberare spazio su disco, rispondimi, hai mai ricevuto messaggi: "Spazio insufficiente, pulisci il disco"? Ciò accade spesso durante l'installazione di programmi, giochi e così via. È possibile che il file non sia adatto.
Per evitare tutto questo, scrivo questo articolo.
In questo articolo non ti racconterò tutti i metodi, ma funzionano tutti e sono i principali che utilizzo io personalmente e altri utenti. Ti garantisco che tutti questi metodi funzionano molto bene e ti libereranno spazio in sicurezza. I tuoi dati non saranno influenzati.
Pulizia della cartella Temp
Penso che tutti abbiano visto una cartella del genere sul proprio computer. Viene utilizzato per archiviare file temporanei, ad esempio durante l'installazione di programmi, il download o l'esecuzione di programmi. Il problema è che tutti questi file si accumulano e non vengono eliminati automaticamente. A volte le informazioni in questa cartella raggiungono decine di gigabyte. Nessuno ne ha bisogno, non influiscono sul funzionamento del computer e sprecano memoria.
Cosa farne? È semplice, adesso vai alla directory:
C:\WINDOWS\TEMP
Elimina tutti i file che ci sono, non aver paura di nulla, non influenzano in alcun modo il funzionamento del computer. La stessa cartella si trova nella cartella degli utenti. Sull'unità C è presente una cartella con gli utenti, si chiama "utenti" o "utente".
Ti consiglio di guardare anche quanta memoria occupano prima di eliminarli, così da poter capire quanto spazio su disco verrà liberato. Seleziona tutti i file nella cartella (Ctrl+A), fai clic con il tasto destro e seleziona "Proprietà".
Imposta l'attributo "Compresso".
Tutto qui è generalmente semplice, devi andare sul tuo disco locale e impostare la modalità compressa su tutte le cartelle. Per fare ciò, fare clic con il tasto destro sulla cartella, selezionare "proprietà", fare clic sul pulsante "altro". Seleziona la casella - Comprimi per risparmiare spazio su disco.

L'unico svantaggio di questo metodo è che deve essere ripetuto su tutte le cartelle.
Download dai browser
Se non hai modificato le sue impostazioni durante l'installazione del browser, tutti i file scaricati verranno salvati in "Local C". Ora immagina quanto hai già scaricato e quanta memoria hai riempito con la spazzatura da Internet. È possibile eliminare i file scaricati nelle cartelle "Documenti", "Download" e "Download". Eliminando questi file, libererai notevolmente spazio su disco.
Rimuovere i programmi non necessari
Molto spesso installiamo programmi di cui potremmo aver bisogno per una volta. E ancora più spesso, lascia che sia. Per liberare spazio, rimuovi tutti i programmi non necessari, i componenti aggiuntivi non necessari e così via. Non perderai nulla.
Svuotamento del cestino
Tutti abbiamo sentito e conosciamo del cestino. È necessario affinché i file eliminati vengano aggiunti ad esso. Ma il problema è che questi stessi file nello stesso cestino occupano lo stesso spazio che occupavano prima di essere eliminati. Pertanto, svuota regolarmente la spazzatura. Ed è ancora meglio, se sei sicuro, ovviamente, di eliminare cartelle e file utilizzando Shift. In questo caso, eliminerai immediatamente i file da disco rigido, scavalcando il canestro. Esistono diversi modi per svuotare il Cestino.
Te ne dirò uno, sul collegamento del cestino, che si trova sul desktop, fai clic con il pulsante destro del mouse e seleziona "Svuota cestino".
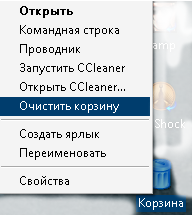
Browser spesso
Ora con Internet illimitato, la nostra vita è diventata ancora più comoda e confortevole. Ma non i nostri browser, andiamo su siti, scarichiamo, salviamo dati, aggiungiamo dati. Il browser memorizza tutto questo; memorizza tutto ciò che fai. Non ha una memoria propria e la prende dal disco rigido. Anche quando guardi un film online, diventa invaso dai file.
Cancella regolarmente il browser, la cronologia, i cookie, ecc. Ti ho già detto come pulirlo nel mio articolo. Se hai un browser diverso, utilizza il programma Ccleaner.
Scansiona te stesso
L'ultimo modo per oggi è scansionare tu stesso le tue cartelle e i tuoi file. Togli ciò che non è necessario e lascia o sposta ciò che può essere utile. Non dimenticare di fare. È molto semplice, controlla prima la cartella per vedere quanto occupa, se occupa molto spazio, scansionala.
Per me questo è tutto, miei cari, mentre applicate questi metodi, preparerò già per voi la seconda parte dell’articolo. Sai già come pulire il disco dalla spazzatura e liberare spazio. Questa è solo la metà dei suggerimenti e delle tecniche.
Se pulisci il tuo disco usando altri metodi, scrivilo nei commenti. E questo è tutto, ci vediamo nella seconda parte dell’articolo.



















