Zkontrolujte mikrofon na svém notebooku online. Testování mikrofonu
Přiznám se upřímně: moje oblíbená „funkce“ internetu je přístupná komunikace správných lidí bez ohledu na to, kde žijí. Ale jeden počítač nestačí k tomu, abyste slyšeli svůj oblíbený hlas nebo si povídali s kolegou, protože se skládá z bezduchého správce systému a monitoru, který nemůže být komunikátorem v každém smyslu. Problém řeší sluchátka s mikrofonem. Vyvstává rozumná otázka: jak připojit taková sluchátka k systémové jednotce a zkontrolovat, zda mikrofon funguje?
Kontrola zvukové karty pro sluchátka s mikrofonem
Prvním krokem k funkčnímu mikrofonu je určení typu zvukového pevného disku, který je v systémové jednotce. Může to být zvukové zařízení (vstup/výstup) nebo standardní zvuková karta. Zvukové karty mohou být integrovány nebo připojeny do samostatného slotu v systémové jednotce. Pokud zvukovou kartu vůbec nemáte, budete si ji muset pořídit, jinak vám sluchátka s mikrofonem zůstanou sbírat prach ve skříni. Pro hlasovou komunikaci nepotřebujete prémiovou zvukovou kartu – postačí kvalitní a jednoduchý model. Hlavní je, že má červený/růžový konektor (zelený konektor je potřeba pro běžná sluchátka bez mikrofonu).
Kontrola mikrofonu ve Windows XP
Jak tedy správně připojit sluchátka k počítači s Windows XP na palubě a nakonfigurovat mikrofon, pokud je zvuková karta na svém místě a funguje. Prvním krokem je dostat se do Ovládacích panelů přes nabídku Start. Poté přejděte do kategorie Zvuky a zvuková zařízení a najděte kartu Řeč.
Dále přejděte na Volume-Options-Properties a zaškrtněte Mikrofon. Když se mikrofon zapne, musíte zvýšit jeho hlasitost. Chcete-li to provést, klepněte na Nastavení. Ve vyskakovacím okně zaškrtněte Zesílení mikrofonu. Pokud uslyšíte ostrý hvizd, musíte se vzdálit od reproduktorů. Poslední krok— vraťte se do původní kategorie Řeč a klikněte na Zkontrolovat.
Kontrola mikrofonu ve Windows 7
Pozorní uživatelé vědí: obvyklá nastavení ve Windows 7 získala nový formát a objevily se některé změny. To však nepřidává na složitosti procesu nastavení – sluchátka s mikrofonem v této verzi zvládne i začátečník.
Stejně jako v XP je přístup k nastavení zajištěn prostřednictvím ovládacího panelu. Vyberte ikonu Zvuk. Poté se objeví okno nastavení rozdělené na karty. Požadovaná karta je Přehrávání, která zobrazuje seznam zvukových zařízení. Zakázané miniaplikace svítí červeně, fungující zeleně. Poté je třeba kliknout na tlačítko Nastavení a nakonfigurovat reproduktory (pro taková sluchátka je vhodný stereo režim). Na kartě Přehrávání je třeba vybrat připojené zařízení a kliknout na Vlastnosti. V okně, které se objeví, se zobrazí některé informace o nastavení. Na kartě Obecné se zobrazí všechny konektory zvukové karty, které jsou doporučené pro sluchátka, budou svítit zeleně.
Kromě toho můžete ve Windows 7 upravit hlasitost na kartě Další funkce a v případě potřeby přidat požadovaný zvukový efekt. Navíc zobrazí nastavení samotných sluchátek Nahrávání vám umožní nakonfigurovat mikrofon. Ti, kteří se chtějí dozvědět více o zařízení a jeho funkcích, to mohou udělat, aniž by opustili kartu. Karta Úrovně zobrazuje posuvník hlasitosti a Doplňky zobrazují nastavení přenosové rychlosti a počtu bitů.
Po dlouhém a pečlivém putování kartami se musíte vrátit do Zvuky a podívat se na schéma zvuků, které se přehrávají, když nastanou různé systémové události. Karta Komunikace vám pomůže upravit hlasitost těchto zvuků tak, aby nerušily při hovoru přes mikrofon.
Výsledkem našeho snažení je čistý zvuk v mikrofonu i v uších, ničím nerušená komunikace s blízkými a bez problémů se sluchátky po mnoho let.
V této příručce se naučíme, jak zkontrolovat mikrofon na počítači a notebooku v systému Windows 10.
Zařízení pro záznam zvuku lze zkontrolovat jak prostřednictvím aplikací třetích stran, například Skype, tak pomocí operační systém. Zaměřme se na poslední možnost.
1. Vyvolejte kontextovou nabídku ikony „Reproduktory“ umístěné na liště.
2. Vyberte položku rozbalovací nabídky nazvanou „Záznamová zařízení“.
3. Přejděte na kartu „Nahrávání“ a zkontrolujte, zda je vedle mikrofonu v kroužku zelená ikona ve formě zaškrtnutí.

4. Otevřete „Vlastnosti“ dvojitým kliknutím na jeho ikonu nebo název.
5. Klikněte na záložku „Úrovně“.
6. Ujistěte se, že v poli „Mikrofon“ není žádná červená ikona a že je posuvník přesunut do polohy 100 %.

Testování rekordéru
Přípravy jsou hotové. Nyní zkontrolujeme, zda zařízení funguje ve Windows 10 a posloucháme kvalitu zvuku nahraného přes něj, pokud nejsou žádné problémy.
1. Stisknutím kláves Win + I otevřete systémové parametry.
2. Klikněte na sekci „Soukromí“.

3. Přejděte do podsekce „Mikrofon“.
4. Povolte aplikacím přístup k zařízení pro záznam zvuku.

5. Posuňte svislý posuvník dolů.
6. Spusťte systémová aplikace"Hlasové nahrávání."

7. Pomocí vyhledávání nebo Start zavolejte program „Hlasový záznam“.
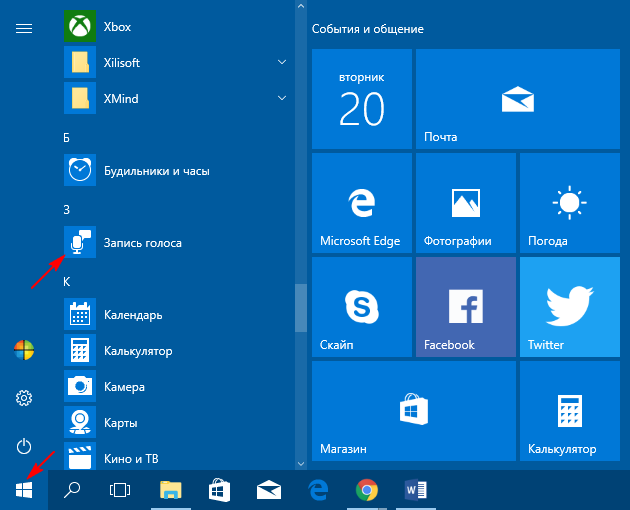
8. Klikněte na ikonu mikrofonu a něco řekněte.
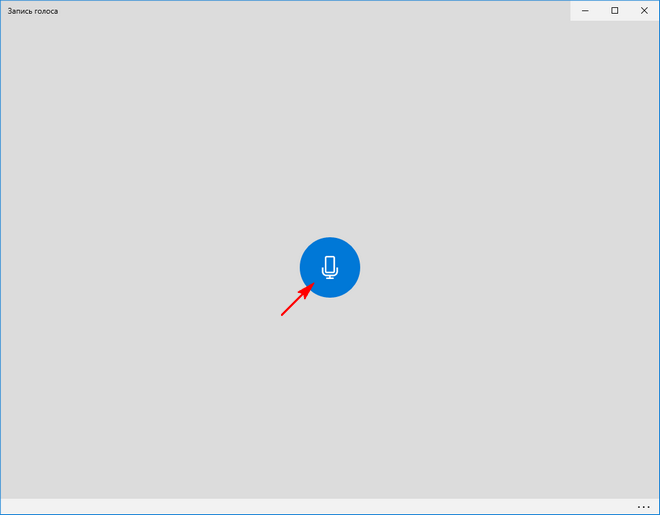
9. Zastavte nahrávání a poté klikněte na tlačítko „Play“ pro poslech.

Nahrávání nefunguje
Pokud je záznam neúspěšný, zkontrolujeme zařízení pokud možno na jiném počítači.
Pomocí Správce úloh zkontrolujte, zda je vše v pořádku s ovladači zvukové karty (nepřítomnost žlutých a červených ikon v blízkosti zvukového zařízení znamená, že s ovladačem nejsou žádné problémy).

Neměli byste ignorovat přítomnost průvodce odstraňováním problémů se zvukem.
Užitečným doplňkem jsou sluchátka s mikrofonem. Jsou nezbytné pro Skype, práci a používají se pro různé hry.
Před použitím tohoto zařízení je třeba jej zkontrolovat. To lze provést různými způsoby.
Jak zkontrolovat mikrofon na sluchátkách Windows 7 různými způsoby
Existují důvody, proč to nemusí fungovat:
- Problémy s připojením
- Problémy s ovladači a nastavením
- Porucha v samotném zařízení
Každá porucha může způsobit, že systém nebude fungovat. Často je to prostě zapomnětlivost, nehoda, kterou lze snadno napravit. Zařízení však může být vadné nebo vadné.
Taková sluchátka jsou nezbytná pro práci, hry nebo komunikaci, je nepříjemné zjistit poruchu během vážného rozhovoru na Skype, je lepší předem provést preventivní opatření;

Nové příslušenství se nejprve připojí k počítači. Vyplatí se otestovat správnost všech vstupů. Důležité je nezaměňovat je. V tomto zařízení jsou dva dráty. Jeden z nich je pro hlas, druhý pro zvuk.
Nejčastěji je to růžová a zelená barva respektive. Navíc jsou označeny, aby nedošlo k záměně. Konektory jsou velmi podobné a často dochází k záměně, která je příčinou problémů s mikrofonem u sluchátek.
Proto by měl test začít správným připojením. Chyba může být mnohem jednodušší, moderní modely mají často vypínač pro vypnutí, když to není potřeba.
Uživatel může na toto tlačítko jednoduše zapomenout a bezdůvodně se obávat rozbitého zařízení.
Kontrola funkce mikrofonu
Abych se ujistil správné nastavení zařízení a otestovat jeho provoz, existuje několik různých způsobů.
Pro ty, kteří tuto techniku používají především pro konverzace, je tu možnost s programem Skype. Technická podpora umožňuje nahrát hlas během hovoru a následně jej spustit k poslechu.
Když hlasový příjem nefunguje, bude ticho, jinak uživatel během tohoto hovoru uslyší všechna slova, která vyslovil. Chcete-li použít tuto možnost, musíte přejít do samotného programu a zavolat na automatické číslo podpory. Tam se ozve záznamník a nabídne okamžité vyzkoušení zařízení.
Po dlouhém signálu musíte říct několik frází s různou hlasitostí, okamžitě se přehrají, aby se vyhodnotila činnost této techniky. Jedná se o velmi jednoduchý a pohodlný způsob, jedinou nevýhodou je nutnost připojení k internetu, jinak to nebude fungovat. 
Standardní programy Windows mají záznam zvuku, může také pomoci s takovou kontrolou. Musíte najít přes start - všechny programy - standardní - záznam zvuku a otevřít jej. Pro spuštění nahrávání je pouze jedno tlačítko, stačí na něj kliknout a říct pár slov. Na konci záznamu si jej můžete snadno poslechnout a z výsledku si udělat závěr o provozu zařízení.
Konečně je možné standardním způsobem otestovat mikrofon ve sluchátkách. Budete tomu muset věnovat nějaký čas, ale to je odůvodněno skutečností, že touto metodou lze provést další nastavení.
Na ovládacím panelu nás zajímá sloupec zvuku, nachází se v nabídce „Hardware a zvuk“. Po kliknutí přímo na zvukový nápis se otevře nové okno, kde najdete zvukový záznam.
Samotný záznam se zde nenahrává, ale počítá se se vším, co je k tomuto účelu připojeno k počítači a lze jej použít. Zejména zde byste měli otevřít požadovanou verzi technologie v konkrétním případě, všechny parametry a všechny potřebné informace budou zapsány v novém okně.
To je možné pouze v případě, že bylo zařízení správně připojeno a počítač viděl nový hardware. Poté musíte kliknout na Poslouchat z tohoto zařízení, po kterém bude každý moci během konverzace slyšet svůj vlastní hlas z reproduktorů nebo sluchátek.
Zde můžete nakonfigurovat všechny potřebné parametry.
Tato metoda často nefunguje kvůli chybějícím reproduktorům nebo nesprávnému nastavení výstupu zvuku. V této situaci byste měli věnovat pozornost stupnici citlivosti.
Ve skutečnosti nemusí být žádný zvuk, ale určitě se změní spolu s hlasitostí hlasu, pokud mikrofon funguje správně a je správně připojen. V takové situaci je téměř nemožné nakonfigurovat, ale kontrolu lze snadno provést.
Podrobnosti zvuku neuslyšíte, ale indikátor ukáže, zda je zvuk samotný a zda jej vysílá konkrétní zařízení.
Nastavení
Mikrofon nemusí správně fungovat kvůli nesprávnému nastavení. Po kontrole připojení a nalezení zařízení na kartě zvuk musíte zkontrolovat správnost parametrů a v případě potřeby je upravit.
K tomu se vyvolá okno vlastností. Zde můžete věnovat pozornost detailům:
- Ve správě napájení určete pokračování provozu při přepnutí na napájení z baterie
- Na záložce komunikace je užitečná funkce pro snížení hlasitosti ostatních zvuků během hovoru
Nastavení vám pomůže cítit se pohodlně při používání zařízení.
Poruchy
Často nefunguje žádná z ověřovacích metod. To je známka toho, že zařízení je vadné. Prohlédněte si všechna připojení a zkontrolujte přes Skype, nahrávání popř klasickým způsobem přes zvuk je nutné se ujistit, že funguje nebo je rozbitý.
Než vyvodíte závěry, musíte vše pečlivě zkontrolovat a nezapomeňte upravit hlasitost.
Podobné metody ověřování jsou relevantní pro zařízení se systémem Windows 7, toto Osobní počítač, notebook nebo dokonce netbook. Práce zabere málo času.
Mezi počítačové periferie patří velké množství moderní gadgety, které vám umožní hrát, poslouchat hudbu a komunikovat, aniž byste opustili svůj domov. Mezi taková zařízení patří sluchátka, mikrofony a náhlavní soupravy, což jsou produkty 2 v 1. Kvůli velký výběr různé modely příslušenství, mnoho uživatelů se často setkává s padělky nebo gadgety, které jsou jednoduše obtížně použitelné. Nejčastěji je problém v tom, že počítač nebo notebook nevidí mikrofon ze sluchátek, ačkoli samotné „uši“ dobře reprodukují zvukové stopy.
Než budete vinit výrobce za vadný výrobek, měli byste se ujistit, že headset opravdu nefunguje. Nejjednodušší způsob, jak takovou kontrolu provést, je použít služba online.
Kontrola sluchátek a mikrofonu online
Než se pustíte do divočiny svého počítače, měli byste si sluchátka zkontrolovat online pomocí jakékoli bezplatné služby. Nejlepší a nejjednodušší z nich je zdroj Webcam&Mic Test.
Jakmile se dostanete na hlavní stránku webu, můžete zdarma zkontrolovat všechna komunikační a přehrávací zařízení připojená k vašemu počítači nebo notebooku. Zde si můžete online nejen zkontrolovat sluchátka, ale také webové kamery a mikrofon.

Chcete-li zkontrolovat záznamové zařízení, stačí kliknout na „Test mikrofon“ v pravé horní části obrazovky. Poté musíte kliknout na zelené tlačítko ve středu okna a začít mluvit. Pokud vidíte kolísání zvuku, znamená to, že zařízení funguje správně a problém spočívá v nastavení vašeho počítače.
Důvody nefunkčního mikrofonu
Existuje mnoho důvodů, proč mikrofon nemusí fungovat, od těch nejtriviálnějších. Pokud jste například před zapnutím mikrofonu na sluchátkách nepohnuli odpovídajícím posuvníkem na samotném zařízení. Faktem je, že nyní se mnoho modelů náhlavních souprav začalo vyrábět nejen s ovládáním hlasitosti, ale také s tlačítkem zodpovědným za provoz mikrofonu.
Je také docela možné, že:
Chybí ovladače
Pokud jste nakonfigurovali sluchátka, ale poté slyšíte pouze ticho, problém pravděpodobně spočívá v nesprávně nainstalovaných nebo chybějících ovladačích zvukové karty.
Chcete-li otestovat tuto „teorii“, musíte přejít na „Start“ - „Ovládací panely“ - „Správce zařízení“. V okně, které se otevře, najděte řádek „Zvuková, herní a video zařízení“ a dvakrát klikněte na tento nápis levým tlačítkem myši, abyste získali rozšířený seznam. Pokud v tomto seznamu nenajdete svou grafickou kartu nebo je zobrazena jako neznámé zařízení, musíte si stáhnout ovladače z webu výrobce základní desky nainstalované ve vašem počítači nebo notebooku.
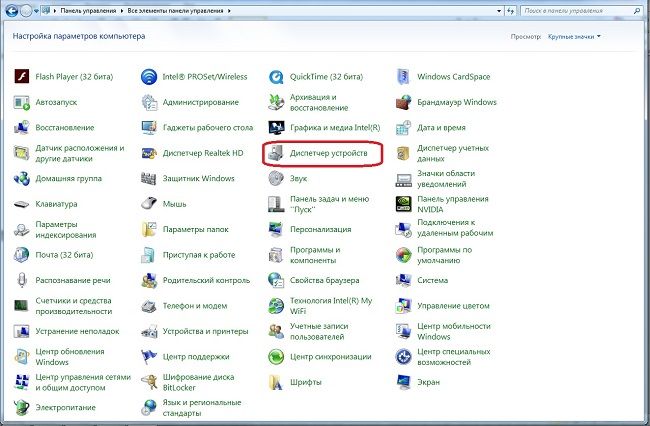
Mikrofon není správně připojen k počítači
Pokud si po kontrole sluchátek všimnete, že mají zvuk, ale mikrofon nefunguje, možná jste je jednoduše připojili ke špatnému konektoru. Pokud jde o náhlavní soupravu s jedním konektorem nebo zařízení USB, je těžké udělat chybu. Ale v případě „uší“, které jsou vybaveny dvěma zátkami, se můžete zmást.
Mikrofon je stejně jako sluchátka vždy připojen ke zvukové kartě do příslušných zdířek. „Uši“ je třeba zapojit do zeleného konektoru a mikrofon do růžové „zástrčky“. Obvykle tato barevná kombinace funguje na všech noteboocích.

Zdravý! Pokud připojujete sluchátka k notebooku, žádné takové výzvy nebudou, ale vedle každého konektoru najdete malou ikonu představující mikrofon nebo sluchátka.
Nastavení jsou chybná
Dost často si musíte mikrofon připojit sami v nastavení samotného Windows. Pokud nevíte, jak zkontrolovat mikrofon ve sluchátkách Windows 7 nebo XP, klikněte pravým tlačítkem myši na obrázek malého reproduktoru v pravém dolním rohu obrazovky a z rozevíracího seznamu vyberte možnost „Záznamová zařízení“.

V okně, které se otevře, byste měli vidět připojený mikrofon a „cukající“ zelený ekvalizér, který ukazuje úroveň zvuku. Pokud zde není žádné zařízení nebo ekvalizér není aktivní, klepněte nejprve pravým tlačítkem myši kamkoli v tomto okně a vyberte „Zobrazit zakázaná zařízení“. Poté uvidíte všechna deaktivovaná příslušenství. Pokud je mezi nimi váš mikrofon, klikněte pravým tlačítkem na jeho název a vyberte „Povolit“.

Poté musíte přejít na „Vlastnosti“ mikrofonu a ujistit se, že:
- Na kartě „Poslouchat“ není povoleno automatické ztlumení mikrofonu, pokud je notebook napájen z baterie.
- V nabídce Úrovně není horní posuvník nastaven na minimální hodnotu.
Mikrofon připojený k přednímu panelu PC
Na mnoha stolních počítačích má přední panel systémové jednotky duplicitní konektory pro sluchátka a ovládání hlasitosti. Tyto prvky však ne vždy fungují správně a v některých situacích je výrobci dokonce instalují jako „dekoraci“.
Chcete-li tomuto problému porozumět, musíte otevřít nastavení nainstalované grafické karty a najít v nich přepínač, za který je zodpovědný různé režimy práce (například: AC97 a HD Audio). Zkuste tyto režimy změnit a znovu zkontrolujte mikrofon a poté jej zkuste přepnout na zadní panel a opakujte zážitek.

Toto nastavení lze také provést prostřednictvím systému BIOS. Chcete-li to provést, restartujte počítač a v tuto chvíli několikrát stiskněte tlačítko Odstranit (nebo jiné v závislosti na modelu notebooku). Jakmile jste v systému BIOS, přejděte do nabídky „Přední panel“ a změňte hodnoty AC97 a HD Audio.
Ve vazbě
Pokud používáte sluchátka s mikrofonem, snažte se zařízení odpojit pouze za zástrčku, nikoli taháním za kabely. Nedovolte, aby se náhlavní souprava namočila, a aktualizujte ovladače, pokud přeinstalujete systém Windows. Pokud vám žádná z výše uvedených metod pro opravu chyb nefungujícího mikrofonu nepomohla, je docela možné, že zařízení selhalo nebo je zcela vadné.
Hodnocení 0,00 (0 hlasů)
Chcete-li začít s audio zařízením, obvykle stačí jeho zapojení do jacku. Ale s nahráváním jsou často problémy - může to mít mnoho důvodů. Lze je vyřešit různé způsoby, ve většině případů to není velký problém.
Důvody, proč zařízení nemusí fungovat
Existuje několik hlavních důvodů, proč dané zařízení nemusí fungovat. Lze je rozdělit na hardwarové a softwarové.
Hardware zahrnuje:

Softwarové chyby, které narušují konverzace na Skype nebo jiných aplikacích, se eliminují mnohem snadněji.
Přítomnost tohoto typu problému je způsobena:
- nesprávně nainstalované kodeky nebo ovladače;
- přítomnost všech druhů konfliktů mezi již nainstalovanými programy.
Chcete-li opravit chyby softwaru, stačí jej znovu nainstalovat.
připojení k PC
Chcete-li připojit příslušné zařízení k počítači, musíte mít pro něj speciálně navržené rozhraní.
Dnes se spojení uskutečňují dvěma způsoby:

Nejběžnější je 3,5mm konektor. Dnes je přítomen téměř na všech zařízeních vybavených schopností přehrávání a nahrávání. Pro připojení jednoduše zasuňte zástrčku do konektoru. Označuje se růžovou nebo červenou barvou.
Většina moderních modelů nevyžaduje instalaci žádných dalších ovladačů nebo kodeků. Nejčastěji zcela postačují ty standardní, které jsou součástí operačního systému (Windows XP nebo Windows 7).

Při připojování přes USB rozhraní občas nastanou určité potíže. Protože tato zařízení jsou obvykle profesionální zařízení určené pro studiové nahrávání. A proto vyžadují specializované software. Dodává se na digitálních médiích a lze jej také stáhnout z internetu.
V případě potřeby můžete použít speciální adaptér USB-3,5 mm.
Video: Mikrofon nefunguje ve Windows 7
Metody ověřování
Existuje několik způsobů, jak provést kontrolu nikoli prostřednictvím speciální webové stránky, ale pomocí operačního systému a dalšího softwaru, který je již v počítači nainstalován:
- pomocí části „Nastavení zvuku systému Windows“;
- ve volbě „záznam“;
- přes Skype.
Všechny tyto metody umožňují ověřit funkčnost zařízení a také zjistit, jak dobře vnímá a registruje vibrace vzduchu. Protože když použijete možnost „záznam“, můžete poslouchat zvuk nahraný systémem.
V nastavení zvuku OS Windows
Jedním ze způsobů, jak diagnostikovat výkon v systému Windows 7, je přejít přes ovládací panel do části nazvané „Zvuk“.


Pokud lze všechny operace úspěšně dokončit a kvalita záznamu je zcela uspokojivá, pak je zařízení správně nakonfigurováno a připojeno. Tato metoda také umožňuje ověřit funkčnost sluchátek nebo reproduktorového systému, přes které jsou zvuky reprodukovány.
Možnost záznamu
Dalším spolehlivým způsobem, jak zkontrolovat mikrofon ve sluchátkách na počítači, je použít možnost, která vám umožní uložit přijaté zvuky z připojeného zařízení. Tato aplikace je poměrně snadno k nalezení.
Chcete-li to provést, musíte provést následující:

Po dokončení všech výše uvedených kroků se otevře okno obsahující tlačítko s názvem „Spustit nahrávání zvuku“. Kliknutím na něj můžete zaznamenat zvuky vnímané počítačem. Po dokončení nahrávání se zobrazí okno, které vám umožní uložit zaznamenaná data.
Skype
V případě potřeby můžete také snadno zkontrolovat zvukový záznam prostřednictvím komunikačního programu s názvem „Skype“.
K tomu potřebujete:

Po dokončení všech výše uvedených kroků byste měli zavolat na Skype.
Můžete to udělat následovně:

Pokud test probíhá normálně a všechny pokyny automatické služby lze bez problémů dodržovat, je mikrofon plně funkční.

Jak zkontrolovat mikrofon ve sluchátkách online
Při absenci specializovaného softwaru pro práci s hudbou můžete využít speciální diagnostické služby pro záznamové zařízení online, přes internet. To lze provést pomocí speciálních stránek, které pracují s takovými zařízeními.

Chcete-li provést diagnostiku tohoto druhu, musíte mít dobré připojení k internetu. To vám umožní provádět tuto akci s minimální ztrátou času a pohodlí.
Nejoblíbenější webová stránka pro diagnostiku je http://ru.webcammictest.com/check-microphone.html. Můžete k němu přistupovat prostřednictvím jakéhokoli prohlížeče. Uživatel na stránce uvidí velké zelené tlačítko.

Musíte provést následující:
- klikněte na „zkontrolovat online“;
- zaškrtněte políčko vedle „povolit“;
- ujistěte se, že v uvedeném grafu dochází k výkyvům.
Přítomnost skoků v diagramu naznačuje, že zařízení funguje správně.

Funguje mikrofon?
Univerzálním zařízením pro testování dotyčného zařízení je multimetr. Docela často je mnoho zařízení vybaveno bateriemi. A nedostatečné napětí na kontaktech, které se může stát jedním z důvodů nefunkčnosti. Kontrola výkonu baterie je velmi jednoduchá – stačí změřit napětí mezi jejím kladným a záporným pólem. Musí být nominální.

Můžete také použít multimetr k jednoduché kontrole napětí na kontaktech zástrčky. Chcete-li to provést, budete jej muset rozebrat. Měření napětí by se mělo provádět mezi dvěma kontakty: společným a některým kanálem. Nejčastěji se používá pouze jeden kanál - levý. Černá sonda by proto měla být instalována na centrálním kontaktu a červená na straně.
Pokud je mezi těmito dvěma kontakty jmenovité napětí, které je obvykle asi 1-3 (V) v závislosti na úpravě, můžeme usoudit, že zařízení je funkční. Je také možné zkontrolovat velikost proudu procházejícího kontakty - měla by být přibližně 1-3 mA.

I když je proud a napětí protékající kontakty zástrčky malé, měli byste být při měření velmi opatrní. Protože vždy existuje možnost poškození elektronických součástek.
Existuje mnoho důvodů, proč zařízení pro záznam zvuku nemusí fungovat. Problémy s fungováním však nejčastěji vznikají ze softwaru. Tento druh potíží lze vyřešit zcela jednoduše - přeinstalací kodeků, ovladačů nebo jiných komponent. Oprava nebo testování hardwaru je mnohem obtížnější. To vyžaduje určité dovednosti.

Ale přesto, většina z akce není složitá. Nejsebevědomější uživatelé počítačů, kteří s touto technologií pracují několik let, je mohou implementovat. Odstranění nefunkčnosti mikrofonu je tedy poměrně jednoduché, stačí tomuto procesu věnovat dostatek času a být opatrní.



















