Jak ručně nakonfigurovat bezdrátovou síť na notebooku. Nastavení připojení Wi-Fi na notebooku se systémem Windows
Výhodou bezdrátového Wi-Fi internetu je, že instalací routeru doma již nemusíte kupovat samostatné SIM karty a platit za více připojení pro všechny vaše rodinné iPhony a iPady. Úspory však.
Jak tedy připojit a nakonfigurovat Wi-Fi na notebooku? Nejprve se musíte ujistit, že váš počítač podporuje bezdrátovou technologii. Skutečnost, že se na předním panelu zařízení zdají být indikátory a tlačítka pro zapnutí Wi-Fi, nezaručuje, že je tato jednotka nainstalována uvnitř pouzdra. Pokud je jednotka již nainstalována, bude na zadním krytu odpovídající holografická nálepka označující výrobce a verzi modulu.
Některé modely mají možnost instalovat blok, ale prodávají se bez něj. Pokud jste vlastníkem právě takového zařízení a chcete mít bezdrátové připojení, musíte si vzít počítač do servisní středisko, aby bylo možné tento modul nainstalovat a nakonfigurovat za vás. Pokud jste obeznámeni s technologií, můžete si samostatně zakoupit vhodný modul a vložit jej do zařízení. Opět ukládání. Pokud si takto na všem šetříte, brzy se stanete milionářem a už nebudete muset šetřit. Jakýsi filozofický paradox. Jednota boje a protikladů. o čem to mluvíme? Ach jo, zpět k nastavení Wi-Fi.
Pokud po instalaci a připojení modulu stále není bezdrátová síť detekována, je pravděpodobné, že budete muset aktualizovat nebo přeinstalovat ovladače síťová karta. Ovladače si můžete stáhnout buď z instalačního disku nebo z oficiálních stránek výrobce vaší síťové karty.
Aktivace modulu Wi-Fi
Modul zapnete stisknutím tlačítka nebo kombinace kláves. U různých modelů od různých výrobců se bude aktivace Wi-Fi lišit – podívejte se do návodu k obsluze. Na pouzdru může být například vypínač, jak je znázorněno na obrázku:

Neexistuje takový přepínač? Pak se blíže podívejte na funkční klávesy. Pokud je na jedné z kláves úplně nahoře na klávesnici, vedle písmene F je také logo Wi-Fi - to je požadované tlačítko pro spuštění bezdrátové sítě. Modul se na přenosných počítačích zapíná pomocí kombinace kláves F (s číslicí) a klávesy Fn. Toto tlačítko vypadá asi takto:

Připojení k přístupovému bodu
Přesuňte pohled směrem k systémové liště. Měla by tam být ikona Připojit k bezdrátové síti. Pokud je ikona přítomna, znamená to, že počítač detekuje bezdrátovou síť. Už dobrý. Protože váš přístupový bod bude nejblíže, adaptér jej nejprve detekuje a poté se objeví signály ze sousedních směrovačů.
Prostě z nich nebudete moci konzumovat internet – nemáte přístupová hesla. Další možností je jít navštívit souseda s flaškou, dát si srdce a popovídat si o politice. Zároveň si zjistěte, jak to připojuje Wi-Fi, bude tam někde napsáno heslo.
POZORNOST! Pokud nastavujete internet na notebooku poprvé a ještě jste ani nenakonfigurovali svůj router, musíte jej nejprve připojit a nakonfigurovat. Pro tyto akce jsme připravili samostatný podrobný. Po dokončení kroků v tomto článku se vraťte sem a pokračujte v krocích.
Na obrazovce notebooku před vámi se tedy objeví seznam dostupných bezdrátových sítí. Podívat se zblízka. Pokud je v seznamu alespoň jeden bod, který vedle sebe nemá zámek, jedná se o bezplatnou síť pro připojení a můžete z ní přijímat provoz bez jakéhokoli poplatku za předplatné. Pokud jsou všechny body uzamčeny, najděte ten, který váš router distribuuje. Při nastavování routeru jste zadali název sítě.
Klikněte na svůj síťový přístupový bod. Otevře se autorizační rozhraní. Do poskytnutého formuláře musíte vložit heslo (klíč) pro vaše připojení.

V současné době mnoho kaváren zřizuje bezplatný přístupový bod, aby přilákaly návštěvníky. Pokud jsou nějaké kavárny v okruhu ne více než 50 metrů od vašeho počítače, zkuste tam zajít a zjistit to. Objednejte si šálek kávy a zároveň požádejte číšnici o heslo k Wi-Fi a přihlašovací jméno. Jak vidíte, kavárna ve vašem vchodu poskytuje nejen hlasitou hudbu až do půlnoci, ale také bezplatný internet.
Po zadání a potvrzení přístupového hesla pro váš bod by se na systémové liště měla objevit další ikona a započne proces připojení k bezdrátovému internetu. Po navázání připojení se na systémové liště objeví indikátor přítomnosti síťového signálu. To je vše, Wi-Fi na vašem notebooku je úspěšně připojena. Zkuste otevřít webovou stránku ve svém prohlížeči, například Yandex.
Pokud jste vše nakonfigurovali, ale stránky se neotevírají
- Přejděte do ovládacího panelu počítače.
- Otevřete Síťová připojení.
- Najděte svou Wi-Fi v seznamu připojení a otevřete rozhraní Vlastnosti.
- V novém okně vyberte z komponent připojení TCP/IP Protocol.
Úkolem je nastavit automatickou detekci IP adresy bezdrátového internetu tak, aby nedocházelo k problémům s každým novým připojením. Po výběru protokolu klikněte znovu na Vlastnosti. Otevře se nové okno nastavení. Zaškrtněte a zaškrtněte políčka Získat adresu IP automaticky a Získat adresu serveru DNS automaticky. Klepnutím na OK potvrďte nastavení.
Na ostatních Verze Windows Konfigurační schéma se může mírně lišit, jde o nastavení automatických parametrů pro určení IP a DNS.
V některých případech poskytovatel dodává síť nikoli s plovoucí, ale s pevnou IP adresou. V tomto případě byste měli získat přihlašovací údaje k ručnímu nastavení IP adresy a DNS. Zadejte tyto informace ve stejném rozhraní pro nastavení bezdrátové sítě. Pouze nyní nemusíte nastavovat automatickou detekci internetových adres pro příjem.
Co jsou moderní notebooky?
V moderní svět Dochází k rychlému rozvoji a zdokonalování výpočetní techniky, a pokud před pár desítkami let byl notebook značně okleštěnou přenosnou verzí počítače, dnes je to plnohodnotné zařízení, které v žádném případě nezaostává za výkonem a funkčností. Kromě zjevné výhody - malých rozměrů - má mnoho užitečných věcí: moduly Bluetooth a WiFi, vestavěné výkonné grafické karty, diskové jednotky, přítomnost portů USB - obecně se ukázalo, že je to hodná alternativa. Počet fanoušků notebooků proto neustále roste. V tomto článku provedeme prohlídku pouze malé části možností moderních přenosných počítačů a prozkoumáme takovou položku, jako je počáteční nastavení Wi-Fi na notebooku. Pokud budete postupovat podle těchto pokynů, můžete začít používat internet prostřednictvím bezdrátového přístupu během několika minut.
Jak nastavit WiFi na notebooku
Moderní modely notebooků vybavené WiFi rádiovým modulem mají (na přední nebo boční straně, podle značky a modelu) páčku pro přepínání jeho stavu (zapnuto/vypnuto). Před nastavením WiFi na vašem notebooku se ujistěte, že je tato funkce na vašem zařízení povolena (panel by se měl rozsvítit  indikátor světla). Pokud se tak nestane ani po zapnutí, stiskněte kombinaci kláves Fn+F (u některých modelů notebooků to může být jiné a budete se muset řídit popisem). Tím jsme násilně spustili software zodpovědný za provoz WiFi modulu. Pokud funguje správně, měl by se zobrazit seznam dostupných připojení. Stačí vybrat požadovanou síť a připojit se k ní (pokud je u jejího názvu ikona zámku, budete muset zadat heslo). Abyste nemuseli zadávat IP adresu při každém připojení, musíte ji nastavit tak, aby ji automaticky získávala. Chcete-li to provést, v části „Centrum sítí a sdílení“ najděte řádek „Vlastnosti připojení“ a poté vyberte „Internetový protokol TCP/IP“, kde zaškrtneme řádek „Získat IP automaticky“. To je vše. Přišli jsme na to, jak nastavit WiFi na notebooku. Bavte se surfováním na webu!
indikátor světla). Pokud se tak nestane ani po zapnutí, stiskněte kombinaci kláves Fn+F (u některých modelů notebooků to může být jiné a budete se muset řídit popisem). Tím jsme násilně spustili software zodpovědný za provoz WiFi modulu. Pokud funguje správně, měl by se zobrazit seznam dostupných připojení. Stačí vybrat požadovanou síť a připojit se k ní (pokud je u jejího názvu ikona zámku, budete muset zadat heslo). Abyste nemuseli zadávat IP adresu při každém připojení, musíte ji nastavit tak, aby ji automaticky získávala. Chcete-li to provést, v části „Centrum sítí a sdílení“ najděte řádek „Vlastnosti připojení“ a poté vyberte „Internetový protokol TCP/IP“, kde zaškrtneme řádek „Získat IP automaticky“. To je vše. Přišli jsme na to, jak nastavit WiFi na notebooku. Bavte se surfováním na webu!
Jak používat WiFi na notebooku
Každodenní používání bezdrátové sítě není nijak zvlášť obtížné.  Nastavení přístupového bodu se uloží do paměti notebooku a při příštím přihlášení se připojení naváže automaticky. K tomu však budete muset provést řadu dalších nastavení. V pravém dolním rohu najdeme ikonu bezdrátového připojení (obvykle se jedná o obrázek počítače s vlnami, které z něj vycházejí, nebo ikonu antény). Musíte na něj „kliknout“ levým tlačítkem myši. V zobrazeném seznamu vyberte „Vlastnosti připojení“ a zaškrtněte políčko „Připojit k síti automaticky“. Pokud potřebujete změnit síť, můžete se jednoduše odpojit od té, kterou používáte, a poté navázat připojení k jiné.
Nastavení přístupového bodu se uloží do paměti notebooku a při příštím přihlášení se připojení naváže automaticky. K tomu však budete muset provést řadu dalších nastavení. V pravém dolním rohu najdeme ikonu bezdrátového připojení (obvykle se jedná o obrázek počítače s vlnami, které z něj vycházejí, nebo ikonu antény). Musíte na něj „kliknout“ levým tlačítkem myši. V zobrazeném seznamu vyberte „Vlastnosti připojení“ a zaškrtněte políčko „Připojit k síti automaticky“. Pokud potřebujete změnit síť, můžete se jednoduše odpojit od té, kterou používáte, a poté navázat připojení k jiné.
Přání pro uživatele
Každý šťastný majitel notebooku chce, aby jeho železný přítel pomáhal řešit složité matematické nebo konstrukční problémy a sloužil jako zdroj zábavy. Doufáme, že tento článek odpověděl na otázky týkající se nastavení WiFi na notebooku a váš asistent bude pracovat ještě efektivněji.
Pokud máte notebook s Windows 7, je vhodné jej připojit k WiFi, abyste mohli používat internet kdekoli v bytě, v kavárně, v práci a obecně kdekoli, bez závislosti na síťovém kabelu. To není vůbec těžké a v tomto článku vám řekneme, jak nastavit WiFi ve Windows 7.
Propojení s hotovými nastaveními
Začněme něčím jednoduchým – nastavte si WiFi připojení se standardním nastavením. Ujistěte se, že je WiFi adaptér zapnutý a klikněte na ikonu bezdrátového připojení na systémové liště vedle hodin. Otevře se seznam všech dostupných WiFi sítí v oblasti a pro každou z nich je zobrazena síla signálu: čím více zelených pruhů, tím stabilnější bude připojení.
Vyberte požadovanou síť a klikněte na tlačítko Připojit. Pokud chcete, aby se od této chvíle, když zapnete WiFi, váš počítač automaticky připojí k vybrané síti bez dalšího stisknutí tlačítka, zaškrtněte políčko „Připojit automaticky“.
Pokud je síť chráněna heslem, zadejte jej a klikněte na OK. Pokud síť nemá ochranu heslem, bude označena vykřičníkem a po připojení budete upozorněni, že data přenášená touto sítí mohou být zachycena. Raději nechoďte do online banky například přes nezabezpečenou bezdrátovou síť.
Jak ručně nastavit WiFi
Všechna nastavení bezdrátového připojení je možné nastavit ručně. Tato metoda je zvláště relevantní, pokud je síť z bezpečnostních důvodů skrytá a není zobrazena v obecném seznamu dostupných, ale znáte název, pod kterým se k ní můžete připojit.
Klepněte pravým tlačítkem myši na ikonu sítě na hlavním panelu a vyberte „Centrum sítí a sdílení“. V okně, které se otevře, klikněte na odkaz „Nastavit nové připojení nebo síť“. V dalším okně vyberte možnost „Připojit k bezdrátové síti ručně“ a klikněte na „Další“.
Zadejte název sítě, vyberte typ zabezpečení a šifrování. Ve většině případů není třeba standardní nastavení měnit - doporučuje se použít AES a WPA2, protože tato metoda poskytuje vyšší ochranu před útoky na síť zvenčí a umožňuje se k ní připojit pomocí pohodlného hesla - což , mimochodem, by měl být zadán do pole „Bezpečnostní klíč“ . Z bezpečnostních důvodů můžete zaškrtnout políčko „Skrýt znaky“, aby heslo nebylo možné nahlédnout přes rameno.
Pokud se chcete v budoucnu k této síti připojovat automaticky, zaškrtněte políčko „Spustit toto připojení automaticky“ a klikněte na „OK“. Poté se počítač připojí k WiFi se zadaným nastavením.
V budoucnu lze parametry připojení v případě potřeby upravit. Chcete-li to provést, klepněte na ikonu bezdrátového připojení a klepněte pravým tlačítkem myši na požadovanou síť. Vyberte Vlastnosti. Heslo a typ ochrany lze změnit na záložce „Zabezpečení“ a na záložce „Připojení“ můžete zakázat automatické připojení k této síti, pokud ji z nějakého důvodu již nepotřebujete. Nastavte nové možnosti a kliknutím na OK aplikujte změny.
V tomto článku vám řeknu, jak nastavit wifi pro notebook, telefon, iPad nebo iPhone doma bez pomoci specialisty. Začněme tím, že wifi je v dnešní době velmi populární. Žádné veřejné zařízení se neobejde bez wifi. Všichni fanoušci World Wide Web již dlouhou dobu používají bezdrátové připojení.
Je třeba také poznamenat, že každý model routeru používá vlastní nastavení. Princip je ale všude stejný. Login a heslo jsou již uloženy v samotném routeru a jakmile se připojíte, uvidíte údaje přímo tam v nastavení. Nastavení wifi zahrnuje nastavení přístupového bodu a samotné wifi. Začněme.
Nastavení wifi na notebooku: pokyny krok za krokem
Řeknu vám, jak nastavit wifi na notebooku. Nejprve je potřeba připojit router k síti, návod je přiložen k routeru, vše dodržujeme podle něj. Jakmile je router připojen k síti a připraven k použití, přejděme k nastavení na notebooku.
Každý notebook má vestavěnou wifi, ale pokud ne, můžete si koupit modem v každém specializovaném obchodě. Nyní nastavíme připojení k internetu na notebooku.
1. Přejděte na ovládací panel a vyberte zde část „Správa sítě“.
2. Poté musíte vybrat sekci „Wireless Network Management“.

3. A nakonec vytvoříme internetové připojení, které propojí váš notebook a router.
4. Dalším krokem je vyplnění formuláře, kde je potřeba zadat název připojení a klíč, dále bude potřeba zadat typ šifrování. Nejlepší je vybrat typ šifrování „WPA“.
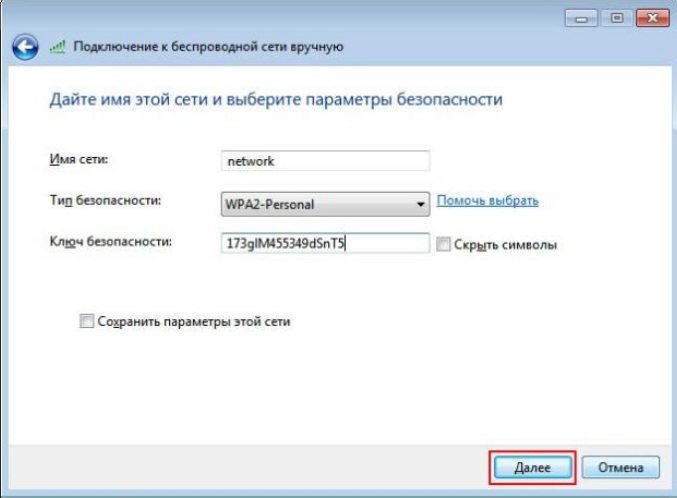
5. Poté notebook vytvoří síť po dokončení nastavení, budete muset povolit sdílení vytvořené sítě.
6. Nakonec, pokud vás průvodce nastavením vyzve ke změně nastavení, klikněte na „Automatické výchozí nastavení“.
To je vše, nastavení wifi na notebooku je dokončeno, použijte jej.
Nastavení wifi v telefonu: pokyny krok za krokem
Nyní se podíváme na to, jak nastavit wifi v telefonu. Připojení k telefonu se neliší od notebooku. Jediná věc je, že každý telefon má své vlastní nastavení. Ale podstata zůstává všude stejná.
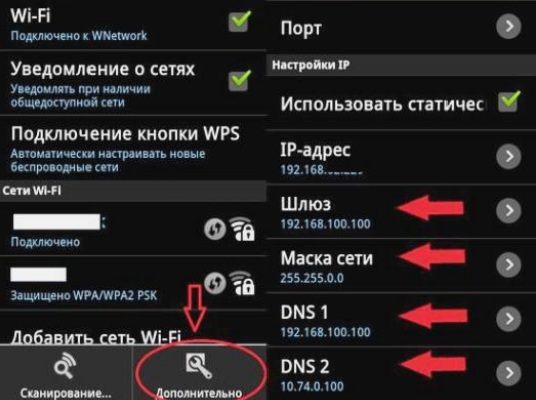
- Nejprve musíte vstoupit do nabídky telefonu, kde hledáme „Ovládací panely“ nebo „Nastavení“.
- Nyní položka „Nastavení“;
- V „Nastavení“ vyberte „Připojení“ nebo „Obecná nastavení“;
- Níže je uveden seznam různých připojení pro váš telefon. Vyberte „WLAN“ („Wi-Fi“) nebo „Bezdrátové připojení“;
- Nyní uvidíte několik položek. Zaměřme se na ty hlavní: „Zobrazit dostupné body WLAN“, které jsou zodpovědné za připojení (vypnutí) Wi-Fi a „Kontrola připojení k internetu“, kde se můžete automaticky spustit a přihlásit se do internetové sítě;
- Ve skutečnosti nyní můžete začít hledat dostupné sítě Wi-Fi, pro které musíte přejít do „Menu“ telefonu, vybrat „Komunikace“ a poté „Průvodce WLAN (Wi-Fi)“.
- To je vlastně všechno. Zbývá pouze kliknout na „WLAN Wizard (Wi-Fi)“ a vybrat bod připojení ze seznamu, který se zobrazí.
Nastavení wifi na iPadu nebo iPhonu: pokyny krok za krokem
Jak připojit wifi na iPad nebo iPhone. Nastavení, jako na telefonu, je docela jednoduché. Chcete-li začít, přejděte do části „Nastavení sítě“.
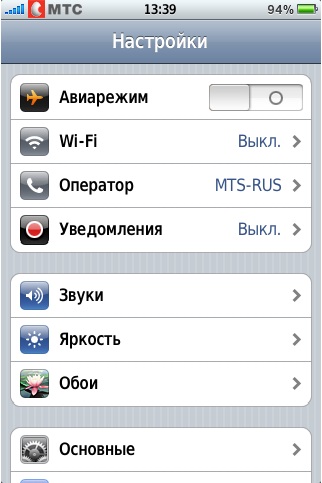
Hledáme síť Wi-Fi, klikněte na připojit, zadejte heslo a pusťte se do práce.

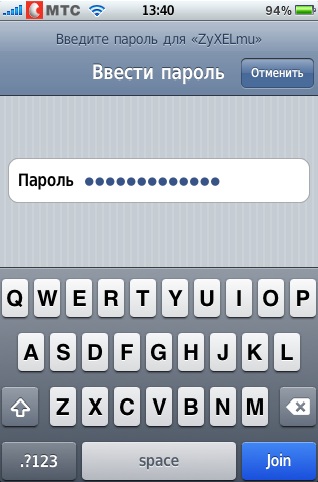
Můžete si také nastavit vlastní síť, otevře se okno, kde bude potřeba zadat název a SSID, kde bude potřeba zadat údaje, které jste zadali již při nastavování routeru.
Nastavení wifi routeru: pokyny krok za krokem
No, a co je nejdůležitější, pojďme si promluvit o tom, jak připojit router, pokud z nějakého důvodu nemáte pokyny nebo jsou v jazyce, kterému nerozumíte.

Samotné rozhraní routeru má 4 interní porty (LAN) a 1 externí port (WAN). Wifi router připojíme k počítači pomocí síťového kabelu Pokud je vše provedeno správně, v pravém rohu se na vašem počítači objeví okno, na které budete muset kliknout pravým tlačítkem myši a poté otevřít vlastnosti.
Nyní vyberte sekci „Network Protocol“ a znovu vyberte vlastnosti, tam budete muset zadat IP adresu. Dále zadejte vše, jak je napsáno níže.
- IP adresa: 192.168.0.2 (192.168.1.2)
- Maska podsítě: 255.255.255.0
- Výchozí brána: 192.168.0.1 (192.168.1.1)
- DNS: 192.168.0.1 (192.168.1.1)
Nyní musíte vstoupit do rozhraní pro správu routeru. Chcete-li to provést, zadejte následující adresu http://192.168.x.1. Poté budete muset zadat své uživatelské jméno a heslo pro přístup k wifi routeru.
Nyní v „Nastavení“ wifi routeru vyberte „Wifi“ nebo „Wireless“ a do aktuálního profilu zapište následující údaje:
- SSID – „název“ vaší sítě;
- Kanál - auto;
- Bezdrátový režim – auto;
- Šifrování WEP – TKIP;
- WPA Pre-Shared Key – heslo pro přístup k síti.
Restartujeme router a přejdeme přímo do nastavení Wifi v počítači. Chcete-li to provést, přejděte na „Nastavení bezdrátového připojení“, kde zadáme:
- IP adresa : 192.168.0/1.0-255
- Maska: 255.255.255.0
- Hlavní w l yuz: 192.168.(0/1).1
- Metoda autentizace - WPA-PSK;
- Šifrování WEP - TKIP.
Nyní zbývá pouze zadat heslo a připojit se k síti.



















