Cable TV via wifi. Home TV via WiFi: WiFire TV.
Increasingly, Russian providers, in addition to basic services, provide the opportunity to watch TV channels on the IPTV standard. This is digital television that is broadcast over an Internet connection. In other words, you can watch TV channels on your computer or TV. Let's look at how to set up IPTV via a Wi-Fi router.
It’s immediately worth noting that for IPTV to work, as a rule, a special set-top box is used. The idea is that you connect an Internet cable to this set-top box, and a composite or analog output comes from it to the TV. That is, saying in simple words, a set-top box is a kind of digital-to-analog converter.
But, if you have a Wi-Fi access point, you can set up a wireless IPTV broadcast directly from the router to your TV (if it supports SMART TV), laptop, phone, and so on. This is done extremely simply. You just need to check one box. But it is worth noting that the router must support IGMP – Internet Group Management Protocol technology. This is a protocol that is required to control the multicast transmission of information in local and global networks implemented on IP technology.
Essentially, the IGMP protocol opens up support for video streaming (live online broadcasting). On some routers, this protocol is provided separately. That is, in the local network settings you just need to check the “IGMP” line and save the settings. In other routers, this feature is called Enable Multicast Routing.
Let's look at how to enable this protocol using an example D-Link router Dir-320. It is worth noting that although other routers have differences in interface design, the basic settings remain unchanged. That is, on any router we will need to perform almost the same actions.
Activating the IGMP protocol
So, in order to set up IPTV broadcasting via a wireless Wi-Fi router, you first need to enter the router settings. To do this, you need to find out the IP address of the access point. As a rule, it is indicated on the factory sticker on the device body.
If this sticker has worn off or you cannot find it, then the necessary information is contained on the box and in the instructions for the router.
If there are no instructions and you threw away the box, then you can find out the IP address of the router as follows. Connect to it via Wi-Fi (or cable). Press two keys at the same time: +[R]. In the window that appears, write CMD and click OK.
A command prompt will open. Enter the following ipconfig command in it and click . Find the line “Default gateway” - this is the address of your router.
Now launch any browser and enter the router’s IP in the address bar (the one we already found out in command line). Click . Now we are on the login page. Here you need to enter your username and password. On some router models, you must additionally enter a captcha. Sometimes the password field needs to be left blank, and the captcha must be entered in capital letters.
In the router settings menu, go to the “Advanced settings” tab. Here we open the “Advanced network settings” section. Find the section “Multicast routing”. Below we check the box “Multicast streams”. Save the settings and reboot the router.
On some router models, in the advanced network settings (or simply in the network parameters), you need to check the IGMP line and save the settings. This completes the setup. Now your access point will support IPTV broadcasting.
Remember that to watch channels on your computer you will need to install a special player, which will also need to be configured accordingly. The main thing is to specify the list of channels. As a rule, the provider's website contains instructions on how to do this. The fact is that each provider has its own characteristics, according to which the player is configured. Remember that you can always contact online support or call an operator who will help you with the player settings.
Setting up IPTV through a router: Video
In the world of modern technology, sooner or later every person thinks about how to connect a TV through a router, because digital television has a number of advantages. With its help, you can watch your favorite movie in excellent quality without the interference found on regular TV. In addition, a definite advantage digital television is the ability to watch videos in HD quality. How can you configure your router so that you can watch videos not only on your computer, but also on your TV? There are three types of devices that receive iptv channels: TV, Personal Computer and iptv set-top box. First, let's study the theory to help you understand how and what needs to be configured.
From a TV connected via a router, you can watch videos in excellent quality and without interference.
How to connect a TV to a router: highlights
Digital television is transmitted using “multicast”. This word refers to a set of packets transmitted a large number addressees one by one. Most routers have an option to allow multicast. This is enough to watch iptv channels via a computer, but not via set-top boxes. There is one word you need to know in order to connect your router to your TV. This word is STB - a set-top box for transmitting and receiving television channels. The same abbreviation is indicated in the device’s web interface.
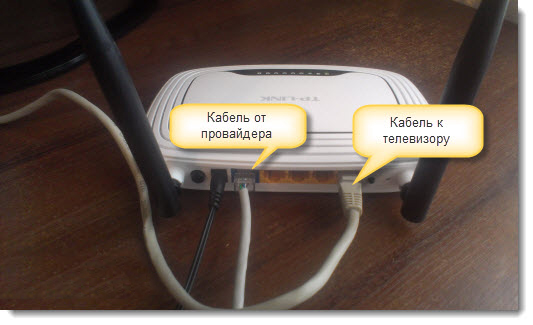
On the router you need to select the port intended for connecting the TV. The user himself selects the port for connecting the iptv set-top box. Now let's talk about what this option is and why it is needed. Let's say that you don't have a router, and you connect a cable to the TV. Everything here is simple and clear, the TV will work. If the cable is connected to the set-top box not directly, but using a switch, the TV will still work. It is this function that is implemented through the STB mode in routers. You don't have to change any settings, just connect the option (if the TV is configured to receive the provider's channels).
However, there are some limitations here. Not every provider allows the use of switches in home networks. Typically, it is bound to a MAC address (a unique address of network equipment). If you change this address, you must notify your provider. In this case, the ability to connect the TV to the router remains, but only one device will work: or computer network, or TV. Don't despair, your TV may have a wi-fi module. In this case, the connection is made in the same way as connecting a PC.
How to implement connecting a TV to a router in practice
When choosing a hardware connection method (Ethernet cable), consider the following. Signal cables must be connected with the power supply turned off. You need to turn off both the TV and the router. Let's decide on the cable crimping method. There are 2 types of cable crimp used to connect a computer to a hub: “cross” and “straight”. Today, what was described above may not be relevant, because many modern devices have a cable detection option. However, to connect the TV to the router you need to use the “direct” method.
A little about the DLNA protocol

In simple terms, DLNA is a protocol used to replace the signal cable. A TV with a wi-fi interface is a device containing such a protocol. Its presence is perceived as the presence of an additional video input port (in addition to HDMI and SCART). Video files are sent via DLNA channels in DivX or Xvid quality.
None of the currently existing routers is capable of transcoding these files. That is, searching for a wi-fi router for a TV is a pointless exercise. Only alternative programs will help you here ( specifications The router must meet memory and speed requirements).
What is the DLNA protocol for? This standard is supported by most operating systems. Therefore, a video viewed on one of the computers on the network can also be viewed on a TV. The content will be digital channel or an object contained on a hard drive. As software It is recommended to use the Twonky software package (Media Server and Media Manager). The first is used to work with the protocol, the second is used to compile the library. You can find them on the Internet.
It turns out that such television can only be viewed when the computer is turned on? No, a compact set-top box can be used as such a computer. It is connected to the TV via HDMI. Many TVs with a wi-fi interface operate based on the DLNA protocol. How to connect a device without a set-top box?

By installing special software on the router with the MediaTomb service. But not every device can do this. In this case, you can install an additional program on the TV - an IP-TV decoder. This can be done with any TV that supports Smart TV technology. It is worth noting that additional installation of any programs leads to undesirable consequences that void the warranty.
For example, you have a computer that supports IP-TV technology and is capable of operating over wireless networks. When transmitting digital video channels over wireless networks, you need to pay attention to the limitations of the router.
When connecting the router, you need to check the box next to the “multicast” option, or, in Russian, “multicast data transmission”. The router must have the function of distributing DHCP addresses. After turning on the Wi-Fi network, you need to connect to the provider.
When transmitting multi-channel traffic, a problem may arise such as stopping the entire network (data transfer speed drops to 1 Kb/s). How to solve this problem? Some routers forcibly reduce the throughput of multi-channel traffic when connecting to Wi-Fi.
Usually the throughput is reduced to half maximum speed data transfer, in some cases - up to 1/3.
Routers for Smart TVs are configured slightly differently. First, a connection is established with the provider. A Wi-Fi network is connected and assigned a specific name. Now we check the connection of the DHCP server.
However, installing a decoder program will require enabling the multicast option.
Modern TVs with Smart TV function are very popular now. It's truly convenient and fun to use your TV as a computer system. But although the procedure for connecting a digital TV to the Internet has been made as accessible as possible, it causes difficulties for many users. One of the simplest ways to connect your TV to the World Wide Web is to use WiFi wireless technology. To do this, you will need a digital TV (Smart TV) and a router that will distribute Wi-Fi.





If the network works well and the password is entered correctly, then you will see a message on the screen indicating that the TV is connected to the network. Now click the "Done" button. If you need to enter DNS and IP, select “Automatic”. To take advantage of all the features of the Smart TV function, press the corresponding button on the remote control. A wireless network connection icon will appear on the screen.
If the settings need to be performed manually, then to independently enter the parameters for the connection, click the button on the “Manual Setup” screen. Now you can connect by setting a static IP address with a hidden SSID, use WPS technology to connect, and so on.


Today progress is taking place by leaps and bounds. If previously televisions could only connect to a satellite dish, today many televisions have built-in Wi-Fi wireless network modules, LAN ports and the ability to connect to the Internet. This is a huge benefit to the TV's multimedia capabilities. Now you can watch video not only using satellite TV, but also from the Internet, and also create a home network for transferring files and streaming video without having to download movies, music and other files.
However, not every Internet and TV user knows how to connect the TV via a router to the Internet. Let's look at this issue together.
How to connect a TV to a router
There are two simple ways connect the TV via a router to the Internet:
- Over a wireless Wi-Fi network using the built-in or separate Wi-Fi wireless network module.
- Via a cable connected to the router.
Connection via cable
To connect the TV to the router via a wire, you will need to buy a special UTP cat 5 network patch cord and insert it into a free LAN port in the router, and the other end into the desired port on the TV. If you don’t want to run wires throughout the room, you can purchase special PowerLine adapters that will transmit signals over the electrical network.
To set up your TV and connect to the network you need to:
- Find the “Network” section in the TV settings.
- Click on the “Network Settings” item. In this case, an automatic search for setting up the network to the Internet should occur. It is only important to indicate the connection type. In our case it is a cable. When setting up, the TV will receive an IP address from the router.
- Check your connection by opening your browser and visiting any website.
This way the TV is connected to the router via cable. However, this option is not very convenient due to the need to pull the wire around the room.
Connect via Wi-Fi
To connect your TV wirelessly, you need an adapter. New TV models always have a built-in Wi-Fi adapter, but if you old TV, then in this case you will need to buy a Wi-Fi adapter separately. A Wi-Fi access point doesn’t cost much money today, and you can buy it at any computer store.
Setting up the connection on the TV follows the same scheme as in the previous paragraph. You just need to select the “Wireless connection” item and the desired Wi-Fi network in the auto-configuration.
This connection method is good because you don’t have to run wires around the room, and a wireless Wi-Fi network is always useful for other devices in the apartment.
You can also read our articles.
Today, more and more people are buying modern Samsung Smart TVs with Internet access instead of old TVs by changing the wifi settings. In fact, connecting such a device is simple, but we suggest reading detailed instructions so that there are no difficulties when connecting.
Today, more and more people are buying modern Samsung Smart TVs with Internet access instead of old TVs.Articles like this are useful because users find important information in one place with step by step instructions. By the way, many people on computer forums ask questions about how to properly connect a TV to the Internet, but do not find an answer. We decided to help, let's start with the fact that there are several connection options.
In the first case, you need to purchase network adapter for TV, and in the second - Ethernet
cable for direct connection. In the second case, you just need to plug the cord from the provider into the corresponding port on the TV. Let's consider the option of connecting wirelessly using a router, since this method allows you to manage your home network through your TV.
Using the adapter, you can connect the cable via Wi-Fi. Today we will look at the topic of how to connect a router to a Samsung Smart TV. If you prefer to use a network cable, then it is better to stock up on special pliers for crimping the connector and. Crimping both independently and with the help of specialists. We devoted another article to this topic.
What should you do before setting up your TV?
If you purchased a TV with wifi, read this section carefully. Users often believe that a Wi-Fi network is not a reliable connection because the connection is interrupted, the signal disappears or deteriorates. These indicators depend solely on the quality and reliability of the router and connection speed.
When purchasing equipment, carefully study the technical specifications, processor capabilities, etc.
Before setting up your Samsung TV, follow these steps:
- check whether the TV has a built-in Wi-Fi adapter. If you don't have one, you need to purchase a portable USB router that provides an Internet connection.
Remember, there is appropriate equipment for each TV model. Therefore, when choosing an adapter, consider the manufacturer and version.
Check to see if your TV has a built-in Wi-Fi adapter. If you don't have one, you need to purchase a portable USB router- Next we move on to setting up the router. Once you have connected the device, your mobile devices The active connection will be displayed, the Internet is available and everything is working. Some models have specific parameters to connect a TV with the Internet and wifi.
How to set up Samsung Smart TV
Once you have installed the device, the TV on your TV is automatically tuned. Unfortunately, equipment is often checked in a store or warehouse during initial setup. Therefore, when rejoining at home, this step can be skipped.
If you use a Samsung wifi adapter for your TV instead of a twisted pair cable, the device will automatically search for wireless networks. The user takes into account the signal level and connects the TV to a suitable network.
- When the Samsung smart TV is connected to the network, the Main menu will appear. From there, go to the Network section;
- then go to the Network Settings tab. If it is difficult to navigate the TV buttons, use the special “settings” button on the remote control.
- the user on the right will see a small hint that in this section you can set up a network connection and use numerous Internet services;
- After you select Network Settings, a splash screen will appear asking you to begin the setup process. Select the Start button;
- In the next step, the device requires you to select a specific connection type: wireless connection or network cable. We need to specify wifi for the Samsung TV. Click Next and move on to the next step;
- Now you have to wait 5-10 seconds while the TV searches for available wireless connections, including yours.
The TV searches for networks in the 2.4Hz range. In the router settings, you previously specified the SSID - the name of the connection, so finding it will not be difficult.
- Since more and more users in cities use Wi-Fi routers, several connections will appear in the list that appears simultaneously, from which you must select yours. When you try to connect, the system will display a message asking you to enter a security password.
After specifying a unique password, the connection will be completed automatically.
Sometimes the system displays a message about entering the IP, DNS Internet gateway. In this case, select the “receive automatically” option. After this, all Smart TV functions will be available to the user. When the connection is active, the global network connection icon will appear.
Final stage wifi connections for TV – enable “Smart Hub” mode. To do this, go to the Support menu and install the “Smart Hub” function, which provides access to various Internet resources. When the mode is activated, you can watch videos in in social networks and visit other pages. To visit the desired site, launch the built-in system browser and enjoy browsing.
What to do if the TV does not connect to the network?
Overall, there could be many reasons why you may not be able to connect to the Internet. but more often, these are incorrect adapter settings. It’s easy to test the theory – just try connecting another device, laptop or tablet. If the attempt is successful, then we look further; if not, we dig into the router settings.
However, it happens that the TV does not connect, but other devices connect quickly. Let's look at several reasons for this.
- When you set up a wifi receiver for your TV at the connection stage, go to manual settings. To do this, deactivate the DHCP option in the router settings. After that, manually enter the IP address and gateway in the SMART TV settings. As a rule, you need to enter the address 192.168.1.1, but if you have a TRENDnet device, you will need to enter 192.168.10.1.
For example, let's set the following parameters. IP address: 192.168.1.102, subnet mask: 255.255.255.0, gateway: 192.168.1.1, DNS: 192.168.1.1.
After changing the parameters, the device will join the network via Wi-Fi and you can use the Internet on the TV.
- After manually adjusting and assigning a unique IP address to the equipment, we recommend that you go back to the router settings and assign a MAC address to the TV or other portable devices, which will save you from entering an IP address the next time you connect to the Internet.
- Try rebooting the Bluetooth adapter for the TV or the TV itself. To do this, turn them off for 1-2 minutes, and then repeat the setup.
- Sometimes when playing videos, the image jerks, freezes, or loads intermittently. This indicates that the Internet speed is insufficient. The reason may be the low transfer speed and weak processor of the router. We recommend expanding the channel and stocking up on powerful equipment.
- The signal quality depends on the location of the devices. If the router is in another room, the signal will be much worse, so pages will load more slowly. Move the equipment closer and the problem is solved.
- If your router and TV have WPS buttons, press them for 10-15 seconds and try connecting wifi to the TV in automatic mode.
Since you have a wireless network adapter, you can connect your laptop to your TV via wifi. But this is a slightly different topic, which we covered in another article.
WATCH THE VIDEO
Firmware update via Internet
Sometimes, if there is no connection, updating the TV firmware helps. To do this, establish a Samsung Smart TV connection to the Internet, go to the Support menu - Software Update. Select the item “On the network”, as a result the TV will automatically connect to the site with the firmware.
If the latest version is installed, the system will display a message stating that an update is not required. Otherwise, the user will be prompted latest version BY. Click OK.
When downloading new firmware and updating, do not turn off the TV.



















