विज्ञापन से गूगल क्रोम के लिए एक्सटेंशन। क्रोम के लिए विज्ञापन अवरोधक: एडब्लॉक, यूब्लॉक ओरिजिन, एडगार्ड
विज्ञापन अस्तित्व में है और सबसे महत्वपूर्ण बात यह है कि यह अनादि काल से प्रभावी है। जो लोग सोचते हैं कि यह समाचार पत्रों, रेडियो और टीवी के आगमन के साथ "खिला" है, वे बहुत ग़लत हैं। ऐसा कुछ नहीं! विज्ञापन अभियानों की पहली अभिव्यक्ति हमारे युग से पहले हुई थी। और कहीं भी नहीं, बल्कि अंदर भी प्राचीन मिस्र. उस महाकाव्य काल में एक निश्चित सज्जन ने पपीरस पर एक दास के गुणों की प्रशंसा की, जिसे वह बेचना चाहता था।
सबसे दिलचस्प बात यह है कि तब, प्रागैतिहासिक काल में, वाणिज्यिक विज्ञापनों को "जानकारी" का दर्जा प्राप्त था। और, निःसंदेह, उनकी प्रस्तुति और प्रस्तुतीकरण में इतना आक्रामक, दखल देने वाला चरित्र नहीं था जैसा कि वे अब, वर्तमान सदी में रखते हैं।
उदाहरण के लिए, यहां बताया गया है कि कितने उपयोगकर्ता Google Chrome में विज्ञापन अक्षम करना चाहते हैं। हाँ, और आप उन्हें गिन नहीं सकते! शायद उनमें से हर सेकंड भी. सच है, हर कोई नहीं जानता कि Google Chrome में विज्ञापनों को ब्लॉक करने के लिए कैसे और क्या करना चाहिए। क्या अच्छा नहीं है.
यह लेख कंप्यूटर ज्ञान की श्रृंखला में इस कष्टप्रद अंतर को दूर करने के लिए समर्पित है। इससे आप सीखेंगे कि एड ब्लॉकिंग कैसे की जाती है गूगल ब्राउज़रक्रोम, क्रोम में वेबसाइटों पर बैनर और टेक्स्ट विज्ञापनों को अक्षम करने के लिए किन एक्सटेंशन का उपयोग किया जा सकता है।
खैर, तैयार हो जाइए, हम शुरू करने वाले हैं। विज्ञापन-विरोधी और वास्तव में, एक "स्वच्छ" इंटरनेट बिना किसी दखल देने वाले, रंगीन विज्ञापनों के हमारे पास आ सकता है।
ऐड-ऑन
ब्राउज़र एंटी-बैनर ऐड-ऑन एक स्थानीय क्रिया अवरोधक है।यह है इस मामले मेंयह केवल Google Chrome पर विज्ञापन अवरोधन करता है। उपयोगकर्ता इसे जोड़ता है, इंस्टॉल करता है और यह काम करता है। और इसकी फ़िल्टरिंग अब अन्य ब्राउज़रों और नेटवर्क अनुप्रयोगों पर लागू नहीं होती है।
आइए Google Chrome ब्राउज़र में विज्ञापन अक्षम करने के लिए तीन सबसे लोकप्रिय एक्सटेंशन देखें।
"सर्वाहारी" अवरोधक: वेबसाइटों (विंडोज़, अतिरिक्त पैनलों में), बैनर, टीज़र और वीडियो प्लेयर में विज्ञापनों पर पॉप-अप विज्ञापनों को सफलतापूर्वक नष्ट कर देता है। स्वचालित मोड में, यह साइट को नाजुक ढंग से समायोजित करता है ताकि इसके फ़िल्टर किए गए तत्वों की अनुपस्थिति डिज़ाइन और कार्यक्षमता पर नकारात्मक प्रभाव न डाले। नेटवर्क अनुरोधों के स्तर पर विज्ञापन को अवरुद्ध करता है: ब्राउज़र को पहले से ही एक "स्वच्छ" पृष्ठ प्राप्त होता है। वायरस और फ़िशिंग वेब संसाधनों को लोड होने से रोकता है (इसके डेटाबेस में 1.5 मिलियन से अधिक दुर्भावनापूर्ण साइटें हैं)।
इंस्टालेशन
एडगार्ड को डाउनलोड करने और कनेक्ट करने के लिए, निम्नलिखित कार्य करें:
1. डेवलपर कंपनी की आधिकारिक वेबसाइट - adguard.com पर जाएं।
2. "उत्पाद" मेनू अनुभाग पर क्लिक करें।

3. सूची से "ब्राउज़र एक्सटेंशन" चुनें।
4. अतिरिक्त पैनल में, "एडगार्ड एंटी-बैनर" पर क्लिक करें।

5. ब्राउज़र आइकन पर क्लिक करें. आपको Chrome ऑनलाइन एप्लिकेशन स्टोर में डाउनलोड पृष्ठ पर पुनः निर्देशित किया जाएगा।
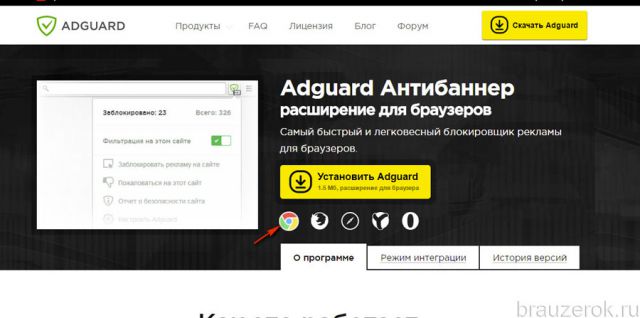
टिप्पणी। आप ऑफसाइट लिंक का उपयोग किए बिना भी ऐडऑन पेज पर जा सकते हैं। ऐसा करने के लिए, ऑनलाइन स्टोर के खोज बार में, क्वेरी "एडगार्ड एंटी-बैनर" टाइप करें, और फिर परिणामों में दिखाई देने वाले एक्सटेंशन पैनल पर क्लिक करें।

6. "इंस्टॉल करें" बटन पर क्लिक करें।
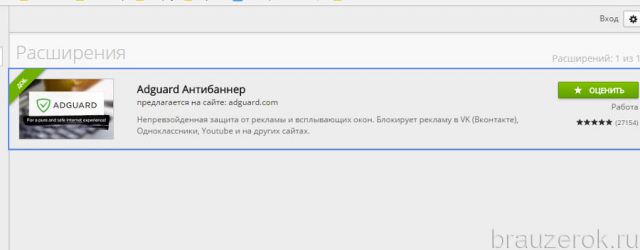
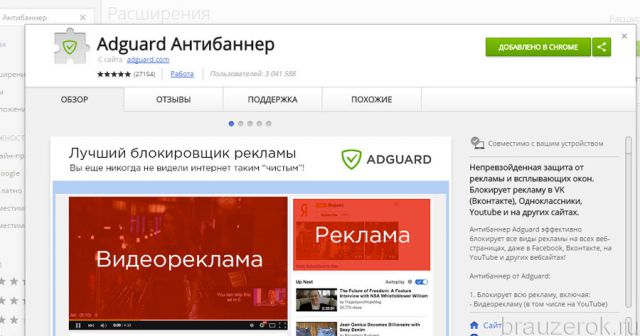
7. एंटी-बैनर को डाउनलोड करने और कनेक्ट करने की शुरुआत की पुष्टि करें: खुलने वाली विंडो में, "इंस्टॉल करें..." चुनें। "
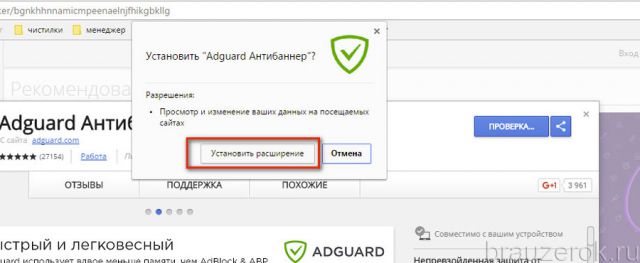
8. प्रक्रिया पूरी होने तक प्रतीक्षा करें.
समायोजन
1. इंस्टॉलेशन पूरा होने पर, फ़िल्टर सेटिंग्स वाला एक टैब दिखाई देगा।

2. जिन विकल्प ब्लॉकों को आप सक्रिय करना चाहते हैं उनमें स्लाइडर की स्थिति बदलने के लिए क्लिक करें। हरे रंग की पृष्ठभूमि पर "टिक" का मतलब होगा कि वे सक्षम हैं।
3. एडगार्ड सेटिंग पैनल पर जाने के लिए, क्रोम के शीर्ष पैनल (दाईं ओर बटनों का समूह) में इसके आइकन पर क्लिक करें।

यह फ़िल्टरिंग आँकड़े (कितने तत्व अवरुद्ध हैं) और विकल्पों की एक सूची प्रदर्शित करता है।
फ़िल्टर सेटिंग टैब पर जाने के लिए "कस्टमाइज़..." पर क्लिक करें। सभी ऐडऑन विकल्प उनके कार्यात्मक उद्देश्य के अनुसार अलग-अलग अनुभागों (बेसिक..., एंटी-बैनर, एंटी-फ़िशिंग, व्हाइट लिस्ट, कस्टम फ़िल्टर, विविध) में रखे गए हैं।

"कस्टम फ़िल्टर"- व्यक्तिगत लेआउट ऑब्जेक्ट या संपूर्ण साइट (डोमेन नाम) को ब्लॉक करने के लिए अपने स्वयं के नियम जोड़ने के लिए एक ब्लॉक। इसका कार्यात्मक पैनल नीचे स्थित है (जोड़ें..., साफ़ करें, आयात करें, निर्यात करें)।
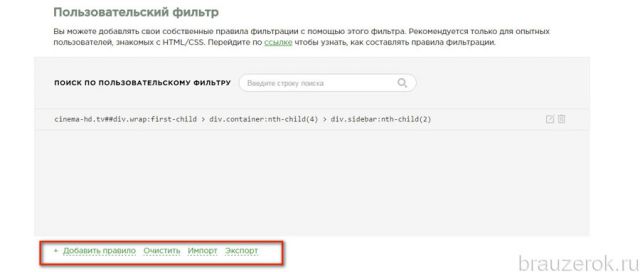
अपवाद यहां दर्शाए गए हैं: उन वेबसाइटों के पते जहां फ़िल्टर करने की आवश्यकता नहीं है।
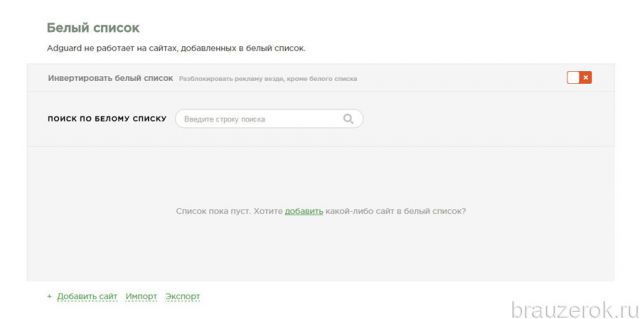
नियम आधारों को अद्यतन करना, तत्व अवरोधन को ठीक करना। फ़िल्टर अपडेट करने के लिए, "अपडेट की जांच करें..." लिंक पर क्लिक करें।

"सभी फ़िल्टर" अनुभाग में आप अवरोधन नियमों के सभी उपलब्ध समूह देख सकते हैं और, यदि आवश्यक हो, तो उन्हें अक्षम/सक्षम कर सकते हैं।
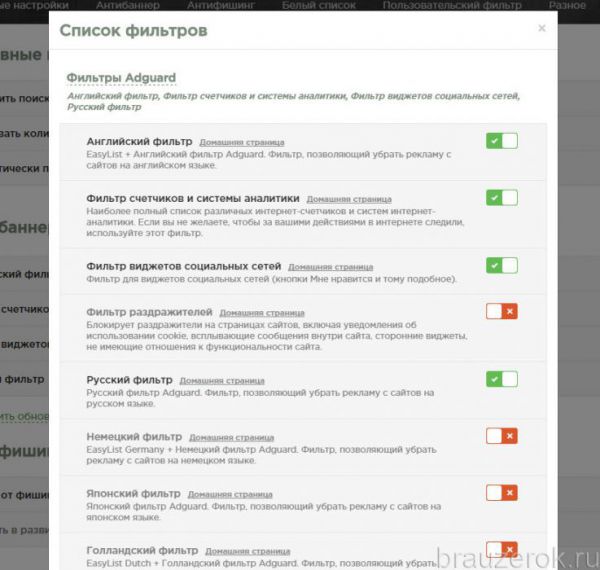
एक फ़िल्टर बनाना
यदि आपके पास Adguard का उपयोग करके Google Chrome में विज्ञापन को चुनिंदा रूप से अक्षम करने के बारे में कोई प्रश्न है, तो यह करें:
1. एंटी-बैनर आइकन पर क्लिक करें।
2. पैनल में, "साइट पर विज्ञापन ब्लॉक करें" पर क्लिक करें।
3. आइटम चयनकर्ता पैनल प्रकट होता है।
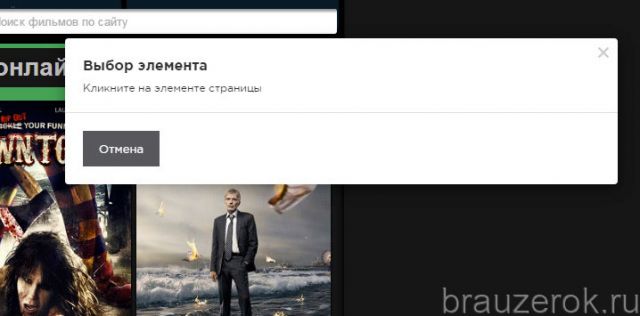
4. अपना कर्सर उस बैनर पर होवर करें जिसे आप हटाना चाहते हैं। इसकी फसल सीमाओं को हरे रंग की रूपरेखा के साथ हाइलाइट किया जाएगा।

5. चयनित विज्ञापन को ब्लॉक करने के लिए बाईं माउस बटन पर क्लिक करें (कर्सर बैनर फ़ील्ड में होना चाहिए)।
6. "एलिमेंट ब्लॉकिंग" पैनल में, यदि साइट डिज़ाइन सही ढंग से प्रदर्शित नहीं होता है, तो "MIN/MAX" स्लाइडर का उपयोग करके क्रॉपिंग को और समायोजित करें।
![]()
7. अवरुद्ध ऑब्जेक्ट को उपयोगकर्ता नियम डेटाबेस में भेजने के लिए, "ब्लॉक" बटन पर क्लिक करें।
ध्यान! बनाए गए फ़िल्टर की शक्तियों का विस्तार करने के लिए, "उन्नत सेटिंग्स" स्पॉइलर खोलें और "नियम लागू करें..." और "समान ब्लॉक करें..." विकल्पों की जांच करें।
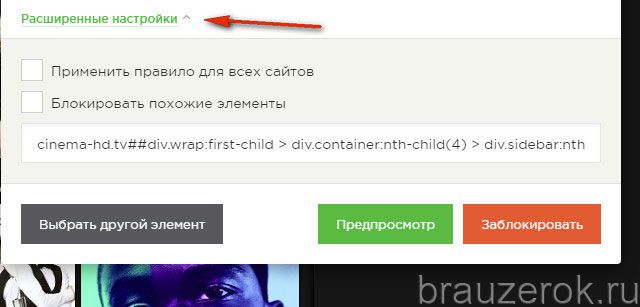
इंटरनेट पर एक लोकप्रिय विरोधी बैनर. इसका उपयोग न केवल Google Chrome में विज्ञापनों को ब्लॉक करने के लिए, बल्कि अन्य ब्राउज़रों - ओपेरा, फ़ायरफ़ॉक्स में भी सक्रिय रूप से किया जाता है। बढ़िया फ़िल्टरिंग सेटिंग्स से सुसज्जित, यह किसी भी ऑनलाइन विज्ञापन के साथ अच्छी तरह से मुकाबला करता है।
1. प्लगइन आधिकारिक क्रोम स्टोर में डाउनलोड के लिए उपलब्ध है।
2. साइट के सर्च बार में उसका नाम टाइप करें - एडब्लॉक। फिर "एंटर" दबाएँ।
4. ऐडऑन पेज पर, "इंस्टॉल करें" बटन पर क्लिक करें।

5. एक बार इंस्टॉलेशन पूरा हो जाने पर, इसकी सेटिंग्स तक पहुंचने के लिए अपने ब्राउज़र में एडब्लॉक बटन पर क्लिक करें।
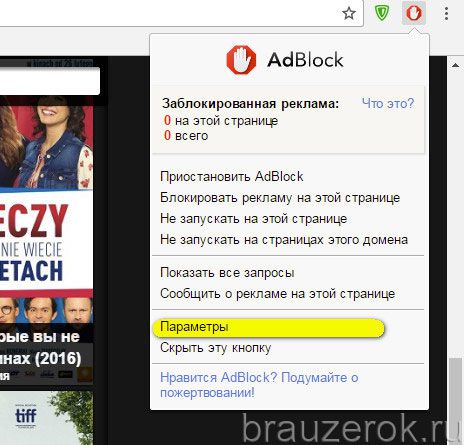
सेटिंग्स अनुभाग में, आप विनीत, सुरक्षित विज्ञापन के प्रदर्शन को सक्षम कर सकते हैं।

"फ़िल्टर सूचियाँ" टैब पर, फ़िल्टरिंग नियमों की सदस्यताएँ अक्षम/सक्षम हैं।
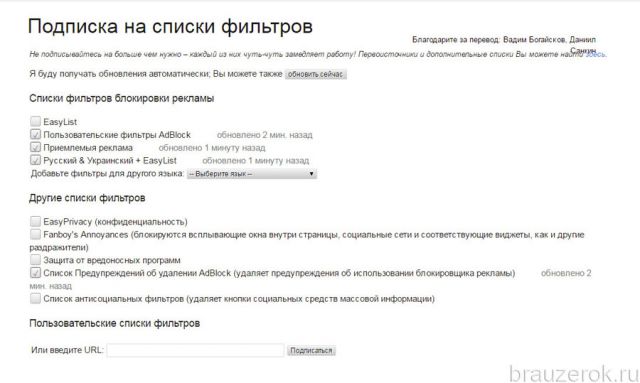
एडब्लॉक में अपना स्वयं का अवरोधन नियम बनाने के लिए:
1. कर्सर को ऐडऑन बटन पर ले जाएं और दायां माउस बटन क्लिक करें।
2. मेनू में, "इस विज्ञापन को ब्लॉक करें" पर क्लिक करें।

3. प्लगइन तत्व चयन मोड में चला जाएगा।

कर्सर को विज्ञापन ब्लॉक पर रखें ताकि लेआउट और सामग्री के उपयोगी तत्वों को "प्रभावित" किए बिना इसकी सीमाएं परिभाषित की जा सकें।
4. बाईं माउस बटन पर क्लिक करें.
5. "चरण 1" ब्लॉक में, यदि फ़िल्टर वेब पेज के डिज़ाइन का उल्लंघन करता है तो फ़िल्टर की गतिविधियों को समायोजित करने के लिए स्लाइडर का उपयोग करें। एक बार सेटअप पूरा हो जाने पर, अच्छा लग रहा है पर क्लिक करें।

6. नए पैनल में, फ़िल्टरिंग नियम को सक्रिय करने के लिए "ब्लॉक करें!"

एडब्लॉक के समान, लेकिन एक अलग डेवलपर से। इसमें फ़ंक्शन और सेटिंग्स का लगभग समान सेट है। क्रोम ऐडऑन वेबसाइट पर भी डाउनलोड के लिए उपलब्ध है।

विकल्पों तक त्वरित पहुंच के लिए, Google Chrome के ऊपरी दाएं कोने में "एडब्लॉक प्लस" बटन पर क्लिक करें।

एंटी-बैनर ऐडऑन कनेक्ट करने के बाद, सुनिश्चित करें कि क्रोम में एकीकृत ब्लॉकिंग टूल सक्षम हैं। डिफ़ॉल्ट रूप से, ब्राउज़र साइटों पर अतिरिक्त विंडो और पैनल को पॉप अप करने की "अनुमति नहीं देता"।
1. शीर्ष (मेनू) पर "तीन बिंदु" आइकन पर क्लिक करें।
2. "सेटिंग्स" पर जाएं।
3. टैब के नीचे, "उन्नत सेटिंग दिखाएं" पर क्लिक करें।
4. "व्यक्तिगत डेटा" उपधारा में, "सामग्री सेटिंग्स" बटन पर क्लिक करें।
![]()
5. नई विंडो में, "पॉप-अप विंडोज़" ब्लॉक में, "ब्लॉक..." विकल्प को सक्रिय करें।
बस इतना ही! सबसे सुविधाजनक विज्ञापन फ़िल्टरिंग समाधान चुनें और इसे अपने ब्राउज़र से कनेक्ट करें। आरामदायक वेब सर्फिंग करें!
क्या आप ब्राउज़रों में विज्ञापन देकर थक गए हैं? यदि आप इससे थक चुके हैं, तो आप बिल्कुल सही जगह पर आए हैं। आजकल विज्ञापन का कब्जा है बड़ा बाज़ार, और स्वयं खोज इंजन विकास कंपनियों के लिए इसका बहुत अधिक होना फायदेमंद है। अधिक विज्ञापन का अर्थ है आपकी जेब में अधिक पैसा। लेकिन विज्ञापन उच्च गुणवत्ता का होना चाहिए, और आज हम यह पता लगाएंगे कि इसके लिए क्या आवश्यक है विज्ञापन अवरोधनआधुनिक ब्राउज़रों में जैसे:
- Google Chrome Google द्वारा विकसित;
- फ़ायरफ़ॉक्स मोज़िला द्वारा विकसित;
- माइक्रोसॉफ्ट द्वारा विकसित इंटरनेट एक्सप्लोरर;
- Apple द्वारा विकसित सफ़ारी;
- यांडेक्स द्वारा विकसित यांडेक्स ब्राउज़र;
- ओपेरा ओपेरा सॉफ्टवेयर द्वारा विकसित;
इन उद्देश्यों के लिए हम ब्राउज़रों के लिए एक काफी प्रसिद्ध एक्सटेंशन (प्लगइन) का उपयोग करेंगे Adblockया ऐडब्लॉक प्लसशायद सबसे अच्छा विज्ञापन अवरोधक .
एडब्लॉक (एडब्लॉक प्लस)- यह वही है जो मैंने पहले ही कहा था ब्राउज़रों के लिए एक्सटेंशन (), जो विज्ञापन को अवरुद्ध करने के लिए आवश्यक है: पॉप-अप विंडो, विज्ञापन बैनर या कष्टप्रद तत्व जो साइटों के सामान्य उपयोग में बाधा डालते हैं।
हम देखेंगे कि उपरोक्त सभी ब्राउज़रों के लिए इस एक्सटेंशन को कैसे इंस्टॉल और कॉन्फ़िगर किया जाए। इसलिए, मैं मुख्य प्रश्नों पर प्रकाश डालने का प्रस्ताव करता हूं:
आइए एडब्लॉक प्लस इंस्टॉलेशन वीडियो देखने के लिए आगे बढ़ें:
आइए अब इन सभी प्रश्नों को क्रम से देखें। बहुत सारा काम है, बहुत सारी जानकारी है, इसलिए ध्यान से पढ़ें।
Google Chrome में विज्ञापनों को ब्लॉक करने के लिए एडब्लॉक को इंस्टॉल और कॉन्फ़िगर करना।
सबसे पहले, इस ब्राउज़र को खोलें, ऊपरी दाएं कोने में "पर क्लिक करें" Google Chrome की स्थापना और प्रबंधन”, ड्रॉप-डाउन सूची में आइटम पर क्लिक करें” समायोजन”.
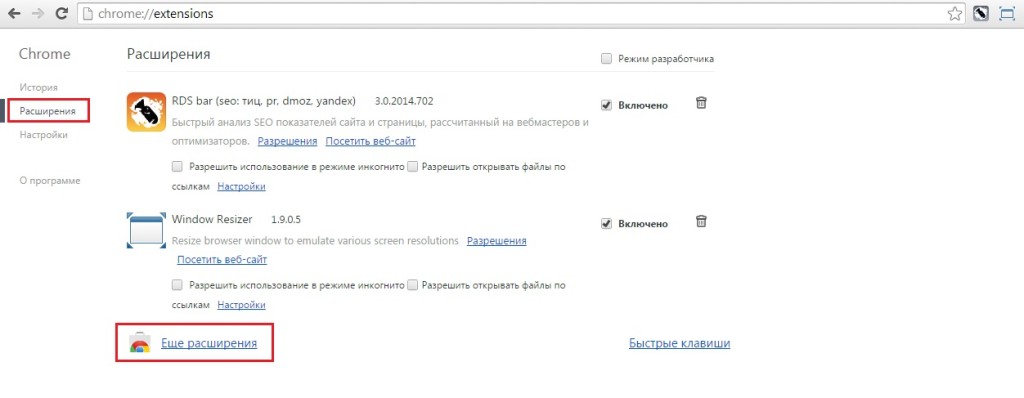
अब आपको Google एक्सटेंशन ऑनलाइन स्टोर के पेज पर पुनः निर्देशित किया जाएगा। यहां हम सर्च बार में एडब्लॉक दर्ज करते हैं और “पर क्लिक करते हैं” प्रवेश करना" दिखाई देने वाली सूची में, हमारा एप्लिकेशन चुनें और "दबाएं" मुक्त करने के लिए" पॉप-अप विंडो में, यदि “दबाएँ” जोड़ना”.

चरणों को पूरा करने के बाद, एक्सटेंशन आपके ब्राउज़र में इंस्टॉल हो जाएगा और आपको ऊपर दाईं ओर एप्लिकेशन आइकन दिखाई देगा।
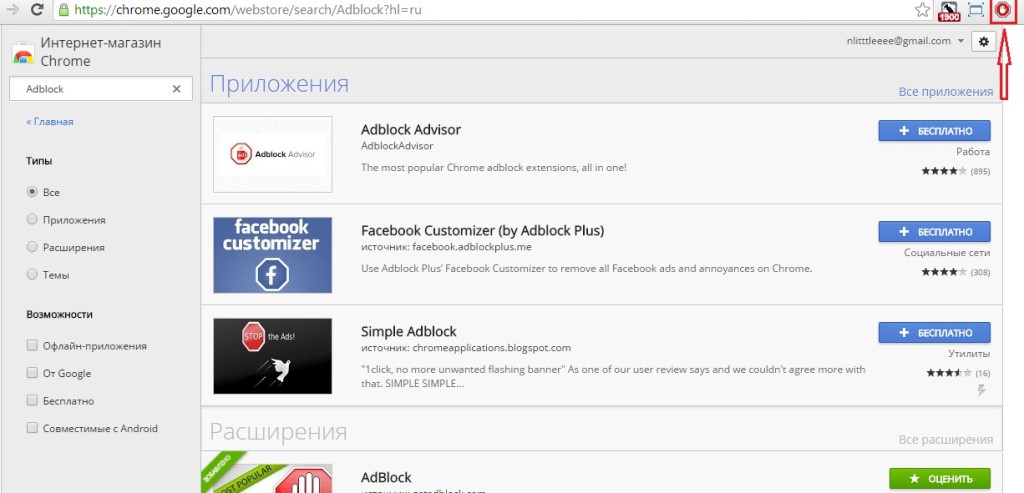
आइकन पर राइट-क्लिक करें और चुनें " समायोजन" पर " सामान्य"कुछ भी न बदलें, टैब पर जाएँ" सूचियाँ फ़िल्टर करें"और एक टिक लगाएं" एंटी-मैलवेयर सुरक्षा”, बाकी को अपरिवर्तित छोड़ दें।
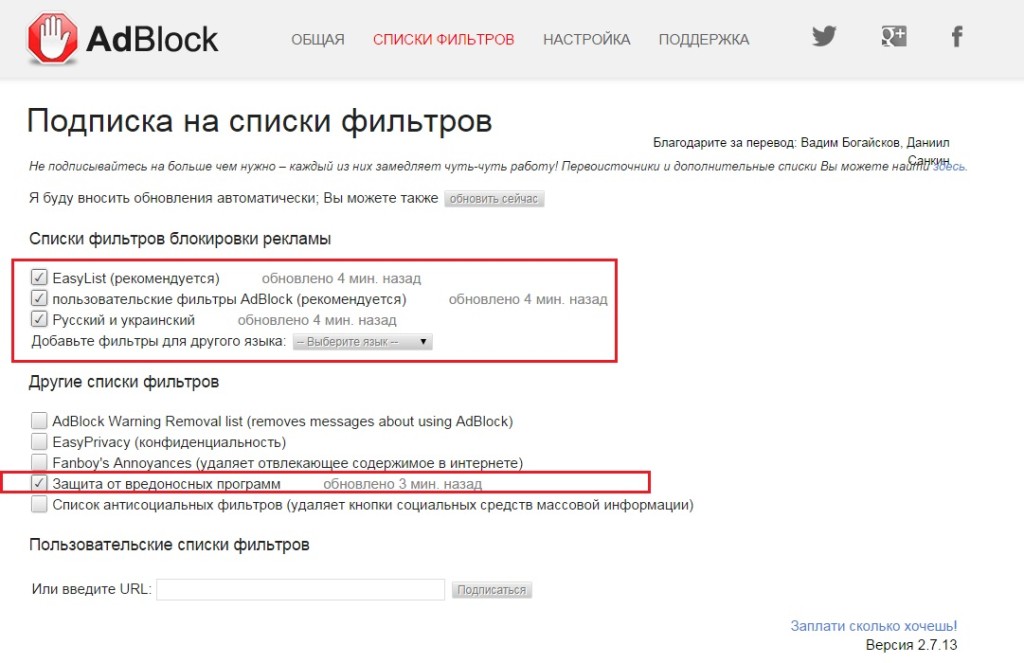
आप सभी टैब देख सकते हैं और उन सेटिंग्स का चयन कर सकते हैं जो आपके लिए उपयुक्त हो सकती हैं, लेकिन मैंने एक मानक सेटिंग का उदाहरण दिया है जिसका उपयोग मैं स्वयं करता हूं।
अब एक्सटेंशन काम करता है और जब साइट पेजों पर विज्ञापन दिखाई देगा तो उसे ब्लॉक कर दिया जाएगा। अवरुद्ध विज्ञापनों की संख्या आइकन के बगल में देखी जा सकती है, एक संख्या के साथ एक वर्ग।

एडब्लॉक प्लस इंस्टॉल करना समान है। आइए अगला ब्राउज़र सेट करने के लिए आगे बढ़ें।
मोज़िला फ़ायरफ़ॉक्स में विज्ञापनों को ब्लॉक करने के लिए एडब्लॉक प्लस को इंस्टॉल और कॉन्फ़िगर करना।
सभी चरण लगभग उन्हीं चरणों के समान हैं जिनका हमने Google Chrome के लिए वर्णन किया है। सबसे पहले, मोज़िला फ़ायरफ़ॉक्स ब्राउज़र खोलें, बाएं कोने में " " बटन ढूंढें मेनू खोलें", आइटम की तलाश करें" ऐड-ऑनऔर उस पर क्लिक करें।

अब जिस पृष्ठ पर हमें बाईं ओर खोज बार में पुनः निर्देशित किया गया था, उस पर “दर्ज करें” ऐडब्लॉक प्लस" दिखाई देने वाली सूची में, हमें आवश्यक एक्सटेंशन का चयन करें और “पर क्लिक करें” स्थापित करना”.
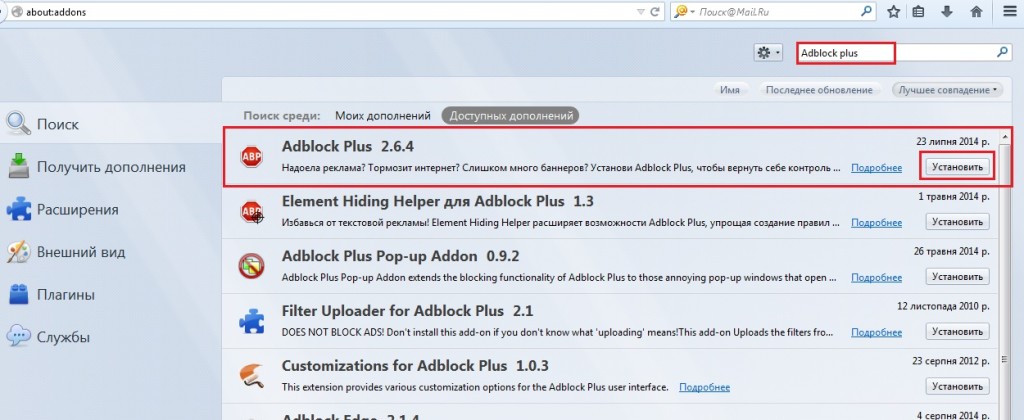
ब्राउज़र द्वारा ऐड-ऑन इंस्टॉल करने के बाद, ऊपर बाईं ओर एक आइकन दिखाई देगा। उस पर क्लिक करें और आइटम पर जाएं " समायोजन» और सुनिश्चित करें कि सभी बॉक्स टिक कर दिए गए हैं। यदि वे हैं, तो सब कुछ ठीक है और जोड़ पूरी तरह से काम करता है।

अब आप फ़ायरफ़ॉक्स में बिना किसी समस्या के काम कर सकते हैं। इस ब्राउज़र के लिए एडब्लॉक ऐड-ऑन मौजूद नहीं हैं।
ओपेरा में विज्ञापनों को ब्लॉक करने के लिए एडब्लॉक को इंस्टॉल और कॉन्फ़िगर करना।
और फिर से हम ब्राउज़र पर जाते हैं, केवल अब ओपेरा में यह विज्ञापन अवरोधक स्थापित करेगा Adblock.
ऐसा करने के लिए, दाईं ओर आइकन पर क्लिक करें और "चुनें" एक्सटेंशन”.
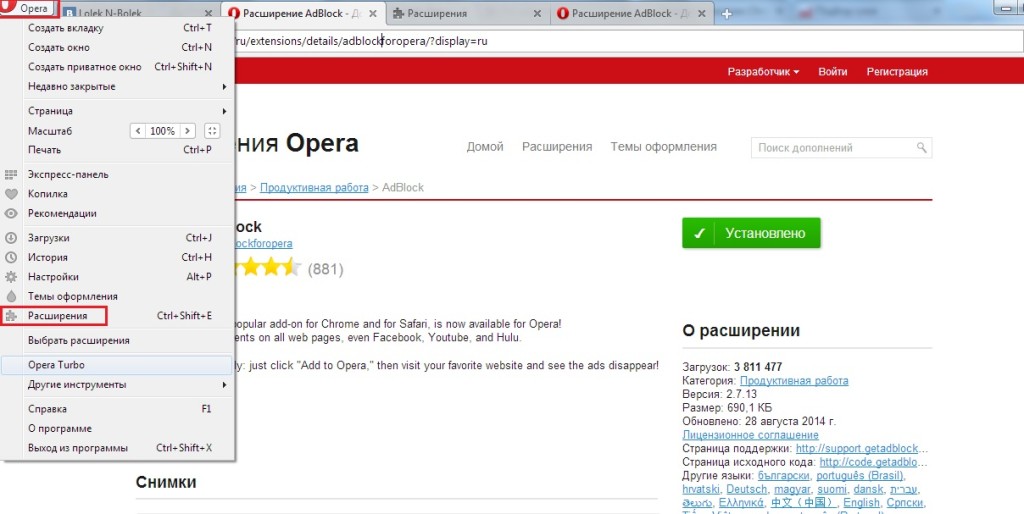
एक्सटेंशन विंडो में, अंतिम आइटम का चयन करें " एक्सटेंशन जोड़ें” और हमें एक पृष्ठ पर पुनः निर्देशित किया जाएगा जहां हम एडब्लॉक डाउनलोड कर सकते हैं।
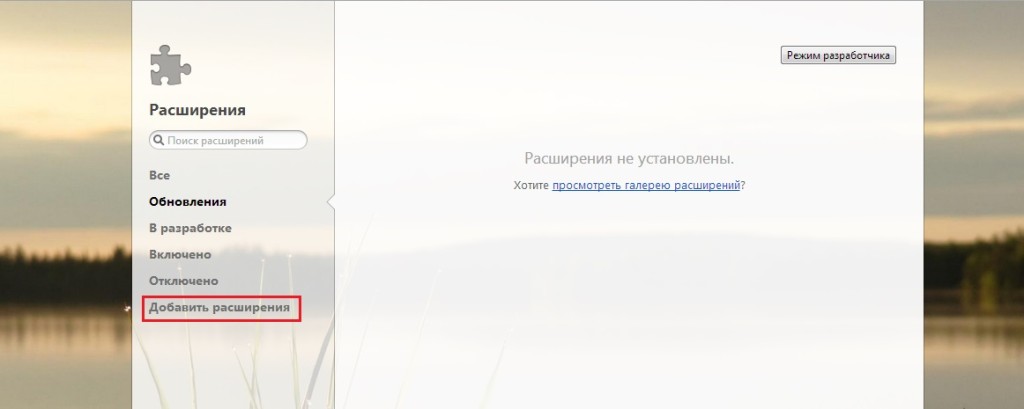
सर्च बार में एक्सटेंशन का नाम दर्ज करें और उसे ढूंढने के बाद उस पर क्लिक करें।
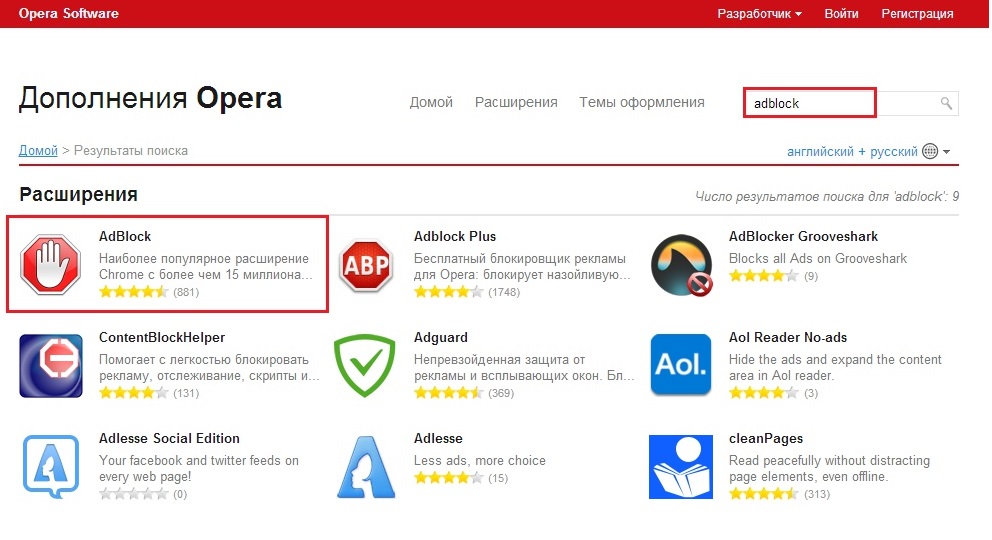
अगले पेज पर हरे बटन पर क्लिक करें ओपेरा में जोड़ें”.
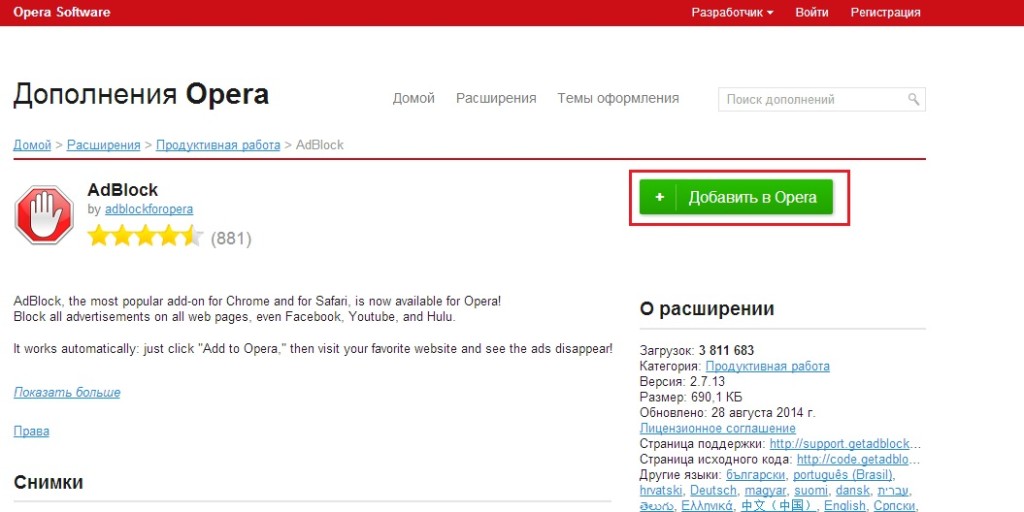
सफल इंस्टालेशन के बाद, बाएं कोने में एक आइकन दिखाई देगा, उस पर राइट-क्लिक करें और सेटिंग्स चुनें। Google Chrome की तरह सभी सेटिंग देखें. एडब्लॉक ऐड-ऑन इंस्टॉल करना समान है।
यह स्थापना पूर्ण करता है.
इंटरनेट एक्सप्लोरर में विज्ञापनों को ब्लॉक करने के लिए एडब्लॉक प्लस को इंस्टॉल और कॉन्फ़िगर करना।
यहां हम बटन पर क्लिक करते हैं " इंटरनेट एक्सप्लोरर के लिए इंस्टॉल करें” और सभी सिफारिशों का पालन करें। सब कुछ सफलतापूर्वक इंस्टॉल हो जाने के बाद, ब्राउज़र आपसे टूलबार पर आइकन इंस्टॉल करने के लिए कहेगा, "पर क्लिक करें" हाँ" अब आप नीचे दाईं ओर एक्सटेंशन आइकन देख सकते हैं।
![]()
आप सभी सेटिंग्स को डिफ़ॉल्ट के रूप में छोड़ सकते हैं, यह ठीक काम करेगी।
सफ़ारी में विज्ञापनों को ब्लॉक करने के लिए एडब्लॉक को इंस्टॉल और कॉन्फ़िगर करना।
और जैसा कि हम पहले ही कर चुके हैं, ब्राउज़र को फिर से खोलें, लेकिन इस बार Apple से Safari और लिंक का अनुसरण करें:
बटन पर क्लिक करें " डाउनलोड करना” और ऐड-ऑन स्वयं डाउनलोड करें।
ऐड-ऑन डाउनलोड करने के बाद इसे इंस्टॉल करें। इंस्टॉलेशन सरल है, डाउनलोड की गई फ़ाइल पर क्लिक करें और सभी अनुशंसाओं का पालन करें।
अब एक्सटेंशन इंस्टॉल हो गया है और आप ऊपर बाईं ओर आइकन देख सकते हैं। इसे कॉन्फ़िगर करने के लिए, इस पर क्लिक करें और "विकल्प" चुनें।
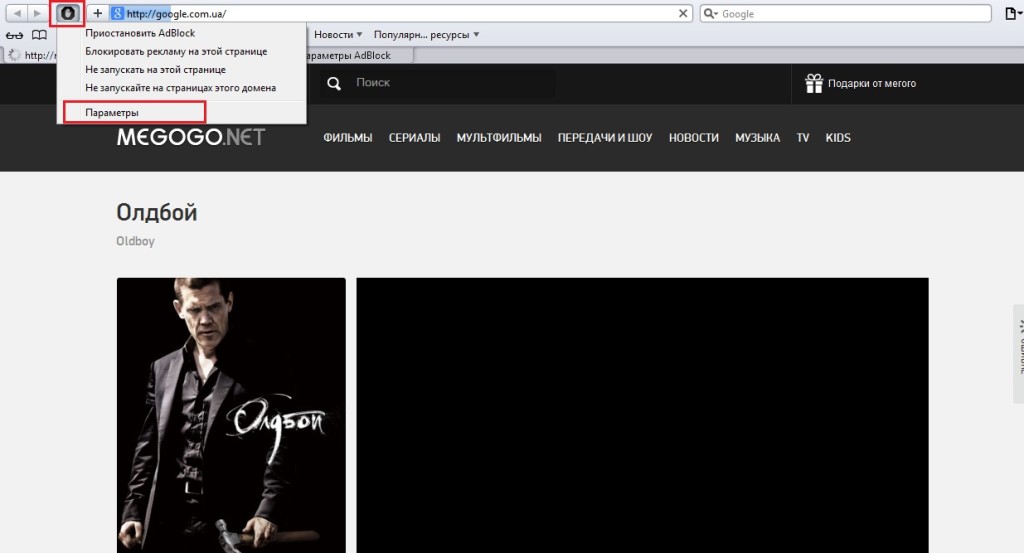
आपको एडब्लॉक पैरामीटर्स, टैब पर पुनः निर्देशित किया जाएगा। आम हैं" अपरिवर्तित छोड़ें, और " टैब पर सूचियाँ फ़िल्टर करें“आखिरी टिक लगाओ” आसान गोपनीयता (गोपनीयता)”.
अब विज्ञापनों को 100% ब्लॉक करने के लिए सब कुछ तैयार है।
चलिए आज के आखिरी ब्राउज़र पर चलते हैं।
यांडेक्स ब्राउज़र में विज्ञापनों को ब्लॉक करने के लिए एडब्लॉक को इंस्टॉल और कॉन्फ़िगर करना।
ब्राउज़र काफी नया है, लेकिन अभी भी RuNet पर बहुत लोकप्रिय नहीं है, इसलिए मैं आपको दिखाऊंगा कि इसके लिए इस प्लगइन को कैसे इंस्टॉल किया जाए।
और Google Chrome पर इंस्टालेशन के सभी चरणों को दोहराएं।
मैं वही लेखन नहीं करना चाहता, इसलिए यहां जाएं।
हमारे लिए सभी ब्राउज़रों पर ऐड-ऑन इंस्टॉल करना इतना आसान है कि मैं मुख्य रूप से क्रोम और फ़ायरफ़ॉक्स का उपयोग करता हूं, लेकिन चूंकि मैं ब्लॉगिंग के साथ-साथ वेबसाइट भी डिज़ाइन करता हूं, इसलिए मैं परीक्षण के लिए सभी ब्राउज़रों का उपयोग करता हूं।
इंस्टॉल करने के बाद विज्ञापन अवरोधन के लिए एडब्लॉक और एडब्लॉक प्लसआपके ब्राउज़र में, आपके लिए काम करना अधिक सुविधाजनक हो जाएगा और आप वायरल बैनर और विज्ञापन डाउनलोड करने में अपनी मेमोरी बर्बाद नहीं करेंगे।
मुझे उम्मीद है मैंने आपकी मदद की है।
नमस्कार दोस्तों! विज्ञापन (जैसा कि हमने पहले ही पिछले लेख में कहा था कि ओपेरा में विज्ञापन कैसे रोकें?) प्रगति का इंजन है। यह "छोटी" साइटों को चालू रहने में मदद करता है। कभी-कभी मैं साइट के लेखक को एक उत्कृष्ट लेख के लिए धन्यवाद देना चाहता हूं जिससे मुझे मदद मिली, खासकर यदि आप कई घंटों से अपने प्रश्न का उत्तर ढूंढ रहे हैं। लेकिन!
विज्ञापन को उपयोगकर्ता को लेख की मुख्य जानकारी से विचलित नहीं करना चाहिए। यदि ऐसा होता है, तो विज्ञापन को कष्टप्रद कहा जाता है और उचित उपायों के उपयोग की आवश्यकता होती है - अवरुद्ध करना। इस लेख में हम बात करेंगे कि इसे कैसे व्यवस्थित किया जाता है क्रोम विज्ञापन अवरोधन.
वर्तमान में, ब्राउज़र आपको विज्ञापन का प्रभावी ढंग से मुकाबला (ब्लॉक) करने की अनुमति नहीं देते हैं। यह फ़ंक्शन उन एक्सटेंशनों के कंधों पर लटका हुआ है जिन्हें हम इस लेख में देखेंगे।
ब्राउज़र सुविधाओं के साथ पॉप-अप ब्लॉकिंग
Google Chrome ब्राउज़र में एक अंतर्निहित पॉप-अप अवरोधक है। इसे सक्षम या अक्षम करने के लिए आपको मेनू पर जाना होगा सेटअप एवं प्रबंधन. चुनना समायोजन. पेज के नीचे क्लिक करें उन्नत सेटिंग दिखाएं. "व्यक्तिगत डेटा" अनुभाग में, बटन पर क्लिक करें सामग्री समायोजन।खुलने वाली पॉप-अप विंडो में, "पॉप-अप विंडो" अनुभाग ढूंढें और चुनें सभी साइटों पर पॉप-अप ब्लॉक करें(अनुशंसित)
इस सरल प्रक्रिया के बाद, अधिकांश पॉप-अप विंडो आपको परेशान नहीं करेंगी। जब आप विंडोज़ को ब्लॉक करते हैं, तो आपको अपने ब्राउज़र के एड्रेस बार में एक आइकन दिखाई देगा। अवरुद्ध पॉप-अप की सूची देखने के लिए, आपको इस आइकन पर क्लिक करना होगा। पॉप-अप विंडो दिखाने के लिए आपको इस विंडो के लिंक पर क्लिक करना होगा। किसी विशिष्ट साइट पर पॉप-अप विंडो हमेशा दिखाई देने के लिए, आपको अपवाद प्रबंधित करें बटन पर क्लिक करना होगा (पिछला चित्र देखें) और दिखाई देने वाली विंडो में वांछित साइट जोड़ें।
यहीं पर ब्राउज़र की सुरक्षा सुविधाएँ समाप्त हो जाती हैं। एक्सटेंशन का उपयोग करके विज्ञापनों को कैसे ब्लॉक करें, इसके बारे में नीचे पढ़ें।
AdBlock एक्सटेंशन का उपयोग करके Google Chrome में विज्ञापनों को ब्लॉक करना
यह एक्सटेंशन सभी प्रकार के विज्ञापनों से सुरक्षा का एक व्यापक साधन है। इससे पहले कि आप एक्सटेंशन का उपयोग कर सकें, आपको इसे इंस्टॉल करना होगा। ऐसा करने के लिए, लिंक का अनुसरण करें
https://chrome.google.com/webstore/detail/adblock/gighmmpiobklfepjocnamgkkbiglidom?hl=ruदिखाई देने वाली विंडो में, जोड़ें बटन पर क्लिक करें
इसके बाद, लेखक को योगदान देने के प्रस्ताव के साथ एक नया टैब खुलेगा। योगदान करें या बस इस टैब को बंद कर दें। Google Chrome सेटिंग्स और नियंत्रण मेनू के पास एक एडब्लॉक आइकन भी दिखाई देगा। यह इंगित करता है कि प्लगइन सफलतापूर्वक स्थापित हो गया है और काम कर रहा है (यह पहले से ही विज्ञापनों को सफलतापूर्वक अवरुद्ध कर रहा है)। अब कोई भी टैब वस्तुतः बिना किसी विज्ञापन के खुलेगा।
यदि कोई विज्ञापन हमारी सुरक्षा में सेंध लगा चुका है या किसी साइट की पॉप-अप विंडो आपको शांति नहीं देती है, तो आपको निम्न कार्य करने की आवश्यकता है
विज्ञापनों या पॉप-अप वाली उस दुर्भावनापूर्ण साइट को ढूंढें। बाईं माउस बटन से एडब्लॉक आइकन पर क्लिक करें और दिखाई देने वाले मेनू से चयन करें इस पेज पर विज्ञापन ब्लॉक करें.
Google Chrome में AdBlock Plus से विज्ञापनों को ब्लॉक करें
Google Chrome ब्राउज़र में विज्ञापनों को ब्लॉक करने में आपकी सहायता के लिए डिज़ाइन किया गया एक एक्सटेंशन। कार्यक्षमता लगभग पिछले प्लगइन के समान ही है। यह सोचने की आवश्यकता नहीं है कि यह उपरोक्त एप्लिकेशन का अतिरिक्त या अगला संस्करण है। यह एक अलग प्लगइन है.
इसका उपयोग करने के लिए आपको इसे इंस्टॉल करना होगा। इंस्टॉल करने के लिए, लिंक का अनुसरण करें
https://chrome.google.com/webstore/detail/adblock-plus/cfhdojbkjhnklbpkdaibdccddilifddb?hl=ruसब कुछ पिछले मामले जैसा ही है। इंस्टालेशन के बाद, प्लगइन के सफल इंस्टालेशन के बारे में एक अधिसूचना के साथ एक पेज खुलता है। यह तुरंत चेतावनी देता है कि केवल कष्टप्रद विज्ञापनों को ब्लॉक किया जाएगा। गैर-दखल देने वाले को तुरंत अक्षम करने का विकल्प भी है। डिसेबल लिंक पर क्लिक करें और आपको प्लगइन सेटिंग्स पर ले जाया जाएगा। नीचे दिए गए चित्र में दिखाए गए बॉक्स को अनचेक करें।) यह एडब्लॉक और एडब्लॉक प्लस जैसे प्लगइन्स या एक्सटेंशन का उपयोग करके किया जाता है। उनकी कार्यक्षमता लगभग समान है, इसलिए जो आपको पसंद हो उसका उपयोग करें। ये प्लगइन्स आपको केवल विज्ञापन छिपाने की अनुमति देते हैं; वे अभी तक उन्हें लोड नहीं कर सकते हैं। इसलिए, आपको तेज़ पेज लोड समय या कम ट्रैफ़िक की अपेक्षा नहीं करनी चाहिए। यह सुविधा अभी तक केवल फ़ायरफ़ॉक्स ब्राउज़र में लागू की गई है (जहाँ तक मुझे पता है)। आशा करते हैं कि Google Chrome को जल्द ही इन कार्यों के लिए समर्थन प्राप्त होगा।
क्रोम ब्राउज़र एक तेज़, सुविधाजनक प्रोग्राम है, जिसमें हर किसी के लिए समझने में आसान इंटरफ़ेस और इंटरनेट से सबसे जटिल पृष्ठों को भी देखने की क्षमता है।
Chrome बहुत अधिक ट्रैफ़िक का उपभोग करता है, जिसके कारण इसकी अत्यधिक लोकप्रियता हुई है। इस एप्लिकेशन का एकमात्र दोष विज्ञापन की निरंतर उपस्थिति है, और हर कोई इसे पसंद नहीं करता है। इस एप्लिकेशन में विज्ञापनों को कैसे ब्लॉक किया जाए, यह अधिक विस्तार से समझने लायक है ताकि हर कोई इसे स्वयं कर सके।
प्रमोशनल ऑफ़र को अक्षम करने के तरीके
नेटवर्क उपयोगकर्ता जिनके पास इंटरनेट पर पेज देखने के लिए निर्दिष्ट कार्यक्रम है, वे निम्नलिखित विधियों का उपयोग करके विज्ञापन से छुटकारा पा सकते हैं:
- कंप्यूटर या मोबाइल मल्टीमीडिया डिवाइस पर एक विशेष अवरोधक स्थापित करना;
- एप्लिकेशन मेनू में सही सेटिंग्स;
- मल्टीमीडिया डिवाइस की सेटिंग्स के संबंधित अनुभाग में विज्ञापन सूचनाओं को अवरुद्ध करना।
प्रस्तुत विधियों में से प्रत्येक का अपना विशिष्ट प्रभाव है, लेकिन अनावश्यक सूचनाओं को निष्क्रिय करने के मामले में ये सभी अत्यधिक प्रभावी हैं।
Chrome में विज्ञापन को निष्प्रभावी करना कुछ सरल चरणों में किया जाना चाहिए, जिनके चरणों के बारे में अधिक विस्तार से बात करना उचित है। ![]()
विज्ञापन अक्षम करने के लिए एल्गोरिदम
मार्केटिंग सूचनाएं पहली नज़र में ही आकर्षक लगती हैं। अगर पॉप-अप लगातार आते रहते हैं तो हर व्यक्ति इनसे छुटकारा पाना चाहता है। ऐसा करने का पहला तरीका एडब्लॉक या एडब्लॉक प्लस ऐप को मुफ्त में डाउनलोड करना है। प्रोग्राम डाउनलोड करने के लिए, यह करें:
- किसी एक खोज इंजन पर जाएँ;
- खोज बार में अवरोधक का नाम और डाउनलोड शब्द दर्ज करें;
- फ़ाइल डाउनलोड करें और एंटीवायरस का उपयोग करके इसे स्कैन करें;
- एप्लिकेशन इंस्टॉल करें और चलाएं।
निर्दिष्ट प्रोग्राम लॉन्च करने के बाद, विज्ञापन सूचनाएं पूरी तरह से अवरुद्ध हो जाती हैं भिन्न प्रकृति का. अवांछित संदेशों को ब्लॉक करने के लिए, नेटवर्क उपयोगकर्ता ब्राउज़र सेटिंग्स में इस आइटम को कॉन्फ़िगर कर सकता है। यह सुनिश्चित करने के लिए कि अनावश्यक सामग्री पूरी तरह से अवरुद्ध है, आपको यह करना चाहिए:
कुछ ब्राउज़र संस्करण इस सेटिंग को "पॉप-अप ब्लॉकर" लेबल के अंतर्गत छिपाते हैं। सभी आवश्यक कार्रवाइयां पूरी करने के बाद, आपको प्रोग्राम और मल्टीमीडिया डिवाइस को पुनरारंभ करना चाहिए। यदि डिवाइस सेटिंग्स मेनू के माध्यम से अवरोधन किया जाता है तो वही क्रियाएं की जानी चाहिए।
अवरोधक क्रियाएँ करने में असमर्थ, क्या करें?
यदि, सेटिंग्स बदलने के बाद, पॉप-अप विंडो फिर से दिखाई देने लगती हैं, तो निम्नलिखित क्षेत्रों में होने वाली संभावित खराबी के बारे में सोचना उचित है:
- इंटरनेट पर पेज देखने के लिए डिज़ाइन किया गया एप्लिकेशन का संस्करण काफी पुराना हो चुका है और लंबे समय से अपडेट नहीं किया गया है;
- अपने कार्यों को सही ढंग से निष्पादित नहीं करता है सॉफ़्टवेयरकंप्यूटर या मोबाइल डिवाइस;
- मल्टीमीडिया डिवाइस पर एक वायरस है;
- मल्टीमीडिया कंप्यूटर और फ़ोन केवल तकनीकी कारणों से ख़राब होते हैं।
ऐसी खराबी का संदेह संपर्क करने का सीधा कारण है सर्विस सेंटर. मल्टीमीडिया उपकरण का व्यावसायिक रखरखाव कुछ ही दिनों में किया जाता है, जिससे आप मौजूदा समस्याओं को खत्म कर सकते हैं।
विज्ञापन सूचनाओं को अक्षम करना व्यवस्थित रूप से किया जाना चाहिए, क्योंकि प्रत्येक ब्राउज़र अपडेट के बाद, पहले से मौजूद सेटिंग्स खो सकती हैं। उपयोगकर्ता न केवल क्रोम ब्राउज़र पर, बल्कि संपूर्ण डिवाइस पर भी विज्ञापन अक्षम कर सकता है। कोई भी इसे स्मार्टफोन या पीसी के सामान्य सेटिंग्स मेनू में कर सकता है। जब आपको विज्ञापन सूचनाओं को अनब्लॉक करने की आवश्यकता हो, तो आपको इस तरह कार्य करना चाहिए:
- अवरुद्ध करने वाले एप्लिकेशन को बलपूर्वक बंद करें;
- सामान्य सेटिंग्स या ब्राउज़र सेटिंग्स दर्ज करें और पॉप-अप को प्रदर्शित होने दें;
- अपने डिवाइस पर विज्ञापन की अनुमति दें.
विज्ञापन सूचनाओं को अवरुद्ध करने से अक्सर समस्याओं और घबराहट के बिना विभिन्न पृष्ठों को ब्राउज़ करने में मदद मिलती है, लेकिन कभी-कभी विज्ञापन नेटवर्क उपयोगकर्ताओं के लिए बेहद दिलचस्प हो सकता है। सेटिंग्स को सही तरीके से बदलने का तरीका जानने से हर किसी को सही समय पर मार्केटिंग संदेशों को चालू या बंद करने में मदद मिलेगी।
यह सब कुछ ही मिनटों में, बिना किसी समस्या के बहुत जल्दी किया जाता है, लेकिन दुर्लभ मामलों में विशेषज्ञों की मदद की आवश्यकता होती है। अनावश्यक संदेशों को ब्लॉक करना एक उपयोगी चीज़ है जिसे सही समय पर इंटरनेट ब्राउज़िंग को आरामदायक बनाने के लिए हर किसी के पास लागू करने का कौशल होना चाहिए।
आज, वर्ल्ड वाइड वेब पर जाने पर विभिन्न प्रारूपों के बड़ी संख्या में विज्ञापन देखना शामिल है। कुछ साइटों पर इसकी मात्रा इतनी अधिक होती है कि उपयोगकर्ता जल्दबाजी में संसाधन छोड़ देते हैं, साथ ही कई बैनर विंडो बंद कर देते हैं और दोबारा इस पर कभी न जाने की कसम खाते हैं। यही कारण है कि ब्राउज़रों के लिए बहुत सारे प्रोग्राम और ऐड-ऑन सामने आए हैं जो घुसपैठ वाले विज्ञापनों को रोकते हैं।
एडब्लॉक प्लस क्या है?
यह 2008 में हेनरिक सोरेंसन द्वारा विकसित एक ऐड-ऑन (या बल्कि एक एक्सटेंशन या ऐड-ऑन/प्लगइन) है, जिसका उद्देश्य उपयोगकर्ताओं को कष्टप्रद विज्ञापनों से बचाने के लिए आधुनिक वेब ब्राउज़र में उत्पाद पेश करना है। उपयोगकर्ताओं को "एबीपी" के नाम से भी जाना जाता है।
एक्सटेंशन न केवल लोडिंग को अवरुद्ध करने में सक्षम है, बल्कि विभिन्न संसाधन तत्वों के प्रदर्शन को भी अवरुद्ध करने में सक्षम है, जिनमें शामिल हैं: पृष्ठभूमि छवियां, बैनर, पॉप-अप इत्यादि।
क्रोम में एडब्लॉक कैसे इंस्टॉल करें
Chrome में एप्लिकेशन इंस्टॉल करने के दो तरीके हैं: सीधे और ऑनलाइन स्टोर के माध्यम से।
विधि संख्या 1 - सीधे।
1. सबसे पहले, आपको इस लिंक का उपयोग करके आधिकारिक एक्सटेंशन पोर्टल पर जाना होगा: https://adblockplus.org/ru/chrome.
2. "इंस्टॉल फॉर क्रोम" पर क्लिक करें।
3. अब पॉप-अप विंडो में दिखाई देने वाले "एक्सटेंशन इंस्टॉल करें" बटन पर क्लिक करें।
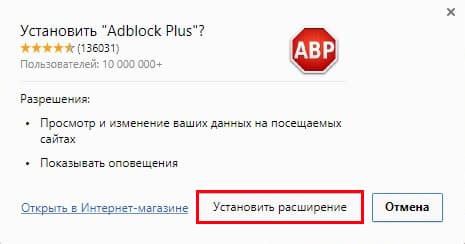
4. इंस्टॉलेशन प्रक्रिया पूरी होने तक प्रतीक्षा करें, जिसके बाद एक सफलता संदेश दिखाई देना चाहिए।

विधि संख्या 2 - Google स्टोर के माध्यम से।
2. एक पेज खुलेगा जिस पर आपको ऊपरी दाएं कोने में स्थित नीले "इंस्टॉल" बटन पर क्लिक करना होगा।
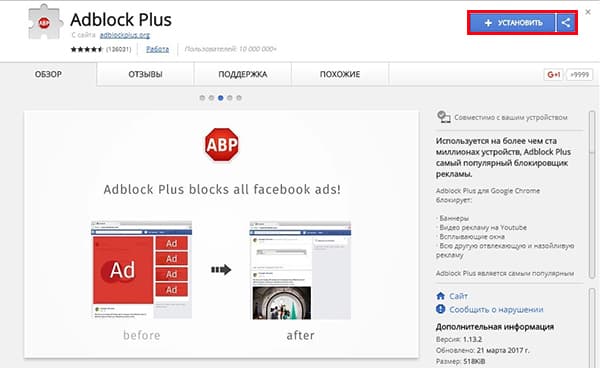
3. अब “इंस्टॉल एक्सटेंशन” पर क्लिक करें।

4. प्रक्रिया पूरी होने तक प्रतीक्षा करें.
एपीबी इंस्टॉल करने के बाद, क्रोम में विज्ञापन आपको परेशान नहीं करेंगे।
Chrome में AdBlock Plus के लिए फ़िल्टर जोड़ना
वर्तमान में मौजूद है एक बड़ी संख्या कीएडब्लॉक के लिए विभिन्न फ़िल्टर सूचियाँ। मुख्य और सबसे व्यापक रूप से उपयोग किए जाने वाले हैं: "फैनबॉयज़ लिस्ट" और "ईज़ीलिस्ट", जो लोकप्रिय संसाधनों पर अधिकांश विज्ञापनों को रोकते हैं, लेकिन कम लोकप्रिय साइटों, विशेष रूप से रूसी साइटों पर विज्ञापन सामग्री के प्रदर्शन को प्रतिबंधित करने में सक्षम नहीं हैं। इसलिए, रूसी संघ के उपयोगकर्ताओं को रूसी फ़िल्टर की सदस्यता लेने की अनुशंसा की जाती है। उनकी पूरी सूची आधिकारिक विस्तार पोर्टल पर पाई जा सकती है: https://adblockplus.org/ru/subscriptions.
Google Chrome में फ़िल्टर जोड़ने के लिए आपको चाहिए:
1. प्लगइन आइकन पर राइट-क्लिक करें (यदि आपके पास यह पैनल में नहीं है, तो अपनी ब्राउज़र सेटिंग्स पर जाएं और "एक्सटेंशन" पर क्लिक करें) और "विकल्प" पर क्लिक करें।
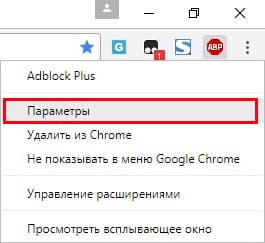
2. यह पृष्ठ सभी उपलब्ध एक्सटेंशन सेटिंग्स प्रदर्शित करेगा। फ़िल्टर जोड़ने के लिए, "सदस्यता जोड़ें" बटन पर क्लिक करें।
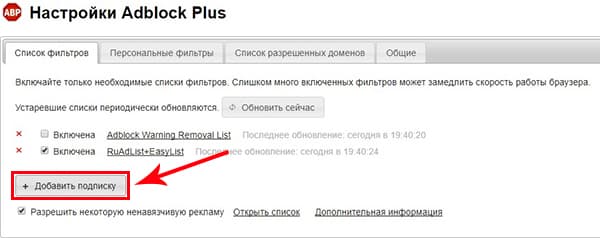
3. पॉप-अप मेनू मानक फ़िल्टर प्रदर्शित करता है, जिनमें से अधिकांश केवल भाषा में भिन्न होते हैं। आपको जिस फ़िल्टर की आवश्यकता है उसे चुनें और "जोड़ें" बटन पर क्लिक करें।

4. आप किसी अन्य स्रोत से फ़िल्टर भी जोड़ सकते हैं। ऐसा करने के लिए, आपको "एक और सदस्यता जोड़ें" लाइन का चयन करना होगा और फ़िल्टर का नाम, साथ ही उसके स्थान का पता दर्ज करना होगा।
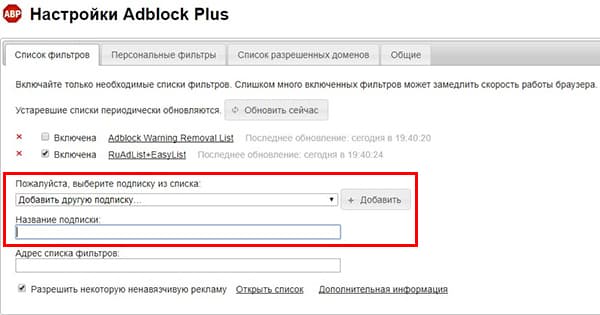
फ़िल्टर सूची को कैसे अपडेट करें
आमतौर पर जब आप ऑनलाइन जाते हैं तो सूचियाँ स्वचालित रूप से अपडेट हो जाती हैं, लेकिन कभी-कभी प्लगइन ख़राब हो सकता है और आपको उन्हें मैन्युअल रूप से अपडेट करना होगा। ऐसा करने के लिए, आपको बस ऐडऑन पैरामीटर पर जाना होगा और "अभी अपडेट करें" बटन पर क्लिक करना होगा।
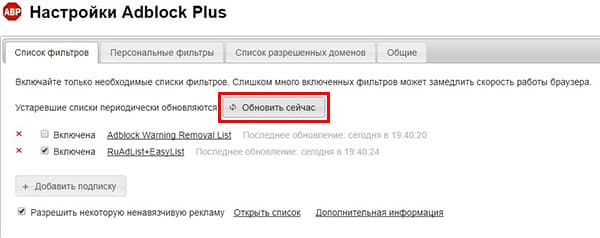
क्रोम में एडब्लॉक प्लस को कैसे निष्क्रिय करें
1. ऐड-ऑन आइकन पर राइट-क्लिक करें और "एक्सटेंशन प्रबंधित करें" चुनें।
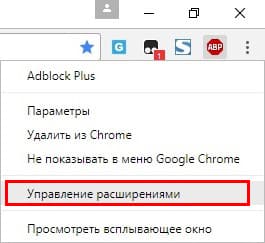
2. अब बस "सक्षम" के बगल में स्थित बॉक्स को अनचेक करें।
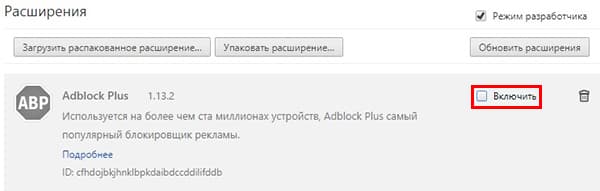
क्रोम से एडब्लॉक कैसे हटाएं
1. सेटिंग्स खोलें और एक्सटेंशन पर जाएं।
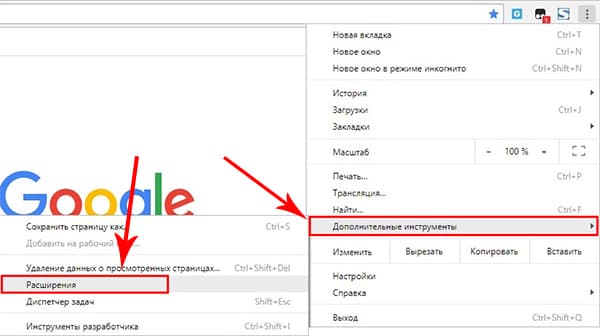
2. एबीपी के सामने, "कचरा कैन" आइकन ढूंढें - उस पर क्लिक करें।
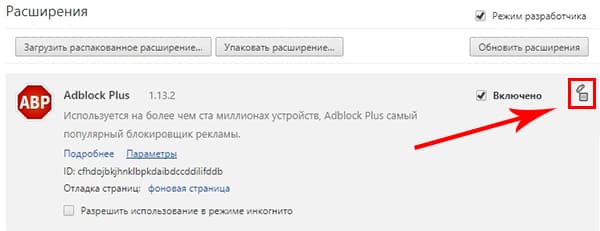
3. ऐडऑन को हटाने और ब्राउज़र को पुनरारंभ करने की अपनी इच्छा की पुष्टि करें।
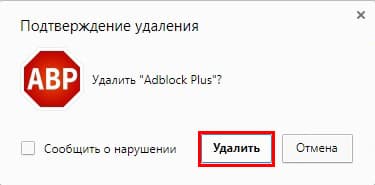
Chrome के लिए अन्य विज्ञापन अवरोधक
यूब्लॉक उत्पत्ति

विज्ञापन सामग्री सहित वेब संसाधनों की सामग्री को फ़िल्टर करने के लिए बनाया गया एक क्रॉस-प्लेटफ़ॉर्म एक्सटेंशन। यह 2017 की शुरुआत से सक्रिय रूप से विकसित हो रहा है और पहले ही 7.5 मिलियन से अधिक उपयोगकर्ताओं का पक्ष जीतने में कामयाब रहा है।
यह सभी प्रकार के विज्ञापनों से प्रभावी ढंग से निपटता है, लेकिन साथ ही उपयोगकर्ता को ऐसी सामग्री प्रदर्शित करने के लिए अपने स्वयं के फ़िल्टर बनाने का अवसर देता है।
यूब्लॉक ओरिजिन, अन्य ब्राउज़र ब्लॉकर्स के विपरीत, व्यावहारिक रूप से कंप्यूटर की रैम और प्रोसेसर को लोड नहीं करता है, इसलिए इसका उपयोग बहुत "कमजोर" उपकरणों पर भी किया जा सकता है।
Adblock
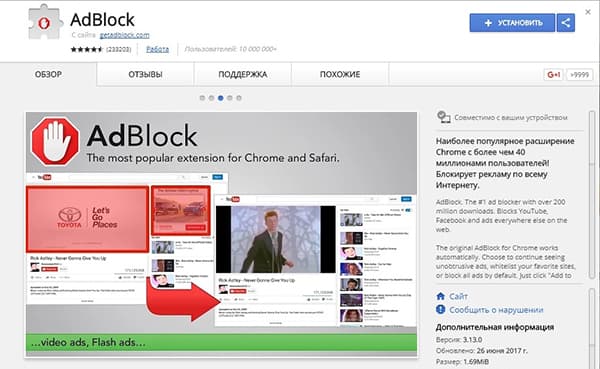
यह सुनने में भले ही कितना भी अजीब लगे, यह एक्सटेंशन किसी भी तरह से AdBlock Plus से संबंधित नहीं है, लेकिन साथ ही यह अपनी कार्यक्षमता में इसके समान ही है।
यह फ़िल्टर की सूचियों का भी समर्थन करता है, जिस पर यह विज्ञापनों को अवरुद्ध करते समय आधारित होता है। आपको अपने स्वयं के फ़िल्टर बनाने के साथ-साथ वेब संसाधनों की "श्वेत" सूचियों को कॉन्फ़िगर करने की अनुमति देता है।
Adguard

ऊपर वर्णित एक्सटेंशन के विपरीत, एडगार्ड एक पूर्ण विकसित प्रोग्राम है, जो इंस्टॉलेशन के बाद न केवल क्रोम में, बल्कि यैंडेक्स ब्राउज़र, ओपेरा और अन्य लोकप्रिय ब्राउज़रों में भी विज्ञापनों को ब्लॉक करने में सक्षम है।
पीसी पर इंस्टॉल करते समय, प्री-इंस्टॉलेशन विंडो में टेक्स्ट को ध्यान से पढ़ें, अन्यथा आपको एक यांडेक्स ब्राउज़र "प्राप्त" होगा।
सेटिंग्स की एक विस्तृत श्रृंखला है:
- प्रॉक्सी को कॉन्फ़िगर करना संभव है;
- आप विभिन्न फ़िल्टर जोड़ सकते हैं;
- माता-पिता का नियंत्रण आदि सक्षम करें।
वेब संसाधनों के प्रदर्शन की गति पर इसका लाभकारी प्रभाव पड़ता है, क्योंकि यह ब्राउज़र द्वारा पेज लोड करने से पहले ही विज्ञापन कोड को "काट" देता है, जिसके बाद यह सीएसएस का उपयोग करके इसे सही करता है। उपस्थितिउन्होंने जिन तत्वों को हटा दिया।
जैसा कि लुडविग मेट्ज़ेल ने कहा: "विज्ञापन व्यापार का इंजन है।" हालाँकि, इसका मतलब यह नहीं है कि यह मानव जीवन के सभी क्षेत्रों में मौजूद होना चाहिए, असुविधा का कारण तो बिल्कुल भी नहीं।
अपने स्वास्थ्य का आनंद लें और अपनी नसों का ख्याल रखें!



















