टीपी लिंक राउटर में शामिल नहीं है। टीपी-लिंक राउटर सेटिंग्स: अपने व्यक्तिगत खाते में कैसे लॉग इन करें और बहुत कुछ
वायरलेस नेटवर्क - अतिरिक्त केबल स्थापना के बिना आसानी से इंटरनेट से जुड़ने की क्षमता। राउटर (या राउटर) एक कॉम्पैक्ट सबस्टेशन है, जिसका मुख्य कार्य नेटवर्क से प्राप्त सिग्नल को कनेक्टेड डिवाइसों तक पहुंचाना है।
दुर्भाग्य से, आधुनिक प्रौद्योगिकियाँ भी विफल हो जाती हैं। लेकिन जब आपका उपकरण ठीक से काम कर रहा हो, तब भी आपको, उदाहरण के लिए, पासवर्ड या वायरलेस नेटवर्क नाम बदलने की आवश्यकता हो सकती है। उपरोक्त सभी मामलों में, आपको राउटर सेटिंग्स पर जाकर कुछ क्रियाएं करने की आवश्यकता होगी। टीपी लिंक राउटर का नियंत्रण कक्ष 192.168.1.1 या 192.168.0.1 पर स्थित है।
टीपी लिंक सेटिंग्स: पर्सनल कंप्यूटर का उपयोग करना
- नेटवर्क केबल का उपयोग करके, कंप्यूटर राउटर से कनेक्शन स्थापित करें। ऐसा करने के लिए, कॉर्ड के एक सिरे को व्यक्तिगत डिवाइस से और दूसरे सिरे को राउटर से कनेक्ट करें। राउटर से कनेक्ट करने के लिए, किसी भी LAN कनेक्टर (पीला आउटपुट) का उपयोग करें।
- अपने राउटर के लिए विशेष रूप से पता निर्दिष्ट करें। ऐसा करने के लिए, डिवाइस को पलटें और पीछे बाईं ओर आईपी लाइन ढूंढें और संख्याओं के अगले संयोजन को देखें। कुछ डिवाइस मॉडल में, सामान्य संख्याओं के बजाय, डोमेन पता tplinklogin.net या tplinkwifi.net लिखा जाता है। तो फिर ये पता याद रखें.
- अपने पीसी पर कोई भी ब्राउज़र खोलें और सर्च बार में आईपी एड्रेस (या डोमेन) डेटा दर्ज करें।
- एंट्रर दबाये।
- एक विंडो दिखाई देगी जिसमें आपको अपना उपयोगकर्ता नाम और पासवर्ड दर्ज करना होगा। फिर से, अपने राउटर पर इस जानकारी को देखें। यह आईपी पते (या डोमेन) के नीचे सूचीबद्ध है। मानक डेटा "व्यवस्थापक" और "व्यवस्थापक"। यदि आपने पहले राउटर सेटिंग्स के लिए लॉगिन जानकारी बदल दी है, तो पहले से बदली गई जानकारी दर्ज करें।
- फिर से एंटर (या "लॉगिन") दबाएँ।
- आपके सामने जरूरी सेटिंग्स आ जाएंगी.
टीपी लिंक सेटिंग्स: वायरलेस वाई-फाई नेटवर्क का उपयोग करें
यदि आपको राउटर के नियंत्रण कक्ष में जाने की आवश्यकता है, लेकिन वहां न तो पावर कॉर्ड है और न ही कंप्यूटर है तो यह विधि मदद करेगी। महत्वपूर्ण नोट: वाई-फाई के माध्यम से डिवाइस सेटिंग्स के साथ काम करते समय, अपडेट न करें सॉफ़्टवेयर, अन्यथा आप डिवाइस को तोड़ने का जोखिम उठाते हैं। राउटर फर्मवेयर केवल केबल कनेक्शन का उपयोग करके किया जाता है।
- राउटर के पीछे आपको कनेक्शन की जानकारी आईपी एड्रेस, लॉगिन और पासवर्ड मिलेगी।
- इसके बाद, वाई-फाई कनेक्शन के माध्यम से राउटर से जुड़े किसी भी गैजेट (फोन, टैबलेट, लैपटॉप) पर ब्राउज़र लॉन्च करें।
- खोज बार में आईपी पते (या डोमेन पता) दर्ज करें।
- आप परिवर्तन कर रहे हैं.
- दिखाई देने वाली विंडो में, "लॉगिन" और "पासवर्ड" फ़ील्ड भरें। ऐसा करने के लिए, अपने राउटर (मानक "व्यवस्थापक" और "व्यवस्थापक") के लिए उपयुक्त डेटा दर्ज करें।
- "लॉगिन" पर क्लिक करें।
- यदि सब कुछ सही ढंग से किया गया तो आपके सामने आवश्यक सेटिंग्स का एक पेज खुल जाएगा।
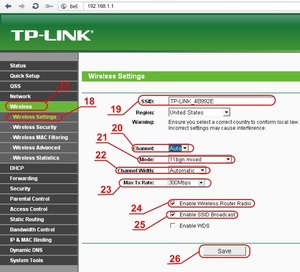
टीपी लिंक सेटिंग्स: संभावित समस्याएं
कुछ मामलों में, ऊपर सूचीबद्ध चरणों का पालन करने से वांछित परिणाम नहीं मिलता है। क्या हैं संभावित कारणअसफलताएँ?
पेज खोलना संभव नहीं है
आईपी पता निर्दिष्ट करने और नेविगेट करने का प्रयास करने के बाद, स्क्रीन पर एक संदेश दिखाई देता है कि ब्राउज़र पृष्ठ प्रदर्शित नहीं कर सकता है। इस मामले में यह आवश्यक है:
- इंटरनेट कनेक्शन की जाँच करें. आपके कंप्यूटर पर स्टेटस बार में (या मोबाइल डिवाइस) इंटरनेट कनेक्शन आइकन जलाया जाना चाहिए।
- पीसी या अन्य गैजेट पर नेटवर्क सेटिंग्स की जांच करें जिसके साथ आप राउटर सेटिंग्स तक पहुंचने का प्रयास कर रहे हैं।
- वायर्ड कनेक्शन स्थापित करते समय, केबल की अखंडता की जांच करें। यदि संभव हो, तो वाई-फाई के माध्यम से कनेक्ट करने का प्रयास करें।
- यदि आपके कंप्यूटर पर वाई-फ़ाई और नेटवर्क केबल कनेक्शन दोनों सक्रिय हैं, तो संचार विधियों में से किसी एक को अक्षम कर दें।
- आपको राउटर के संभावित खराब होने से इंकार नहीं करना चाहिए।
- यदि उपरोक्त चरण वांछित परिणाम नहीं देते हैं, तो राउटर को फ़ैक्टरी सेटिंग्स पर रीसेट करने का प्रयास करें (राउटर के पीछे रीसेट बटन को लगभग 10 सेकंड तक दबाकर रखें)।
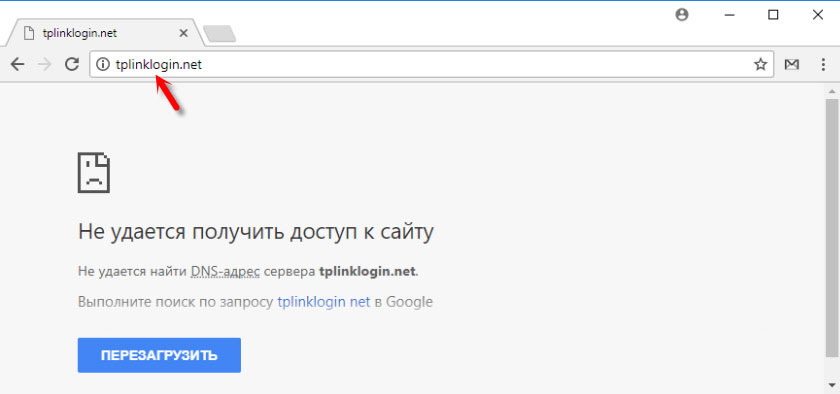
गलत लॉगिन और पासवर्ड
आपके लॉगिन और पासवर्ड दर्ज करने के चरण में भी कोई त्रुटि हो सकती है (या इस जानकारी को दर्ज करने से कोई और घटना नहीं होगी)। इस मामले में:
- विभिन्न लॉगिन विकल्प आज़माएँ. यदि आपने अपना डेटा बदल दिया है, तो उसे पहले ही दर्ज कर लें नई जानकारी, मानक डेटा नहीं। दोनों फ़ील्ड खाली छोड़ें और लॉगिन करने का प्रयास करें। "पासवर्ड" पंक्ति को खाली छोड़ दें या उसमें संयोजन 1234 दर्ज करने का प्रयास करें।
- अपना ब्राउज़र बदलें.
- यदि चरण असफल होते हैं, तो संभवतः आपको फ़ैक्टरी रीसेट करना होगा (जैसा कि ऊपर वर्णित है)।
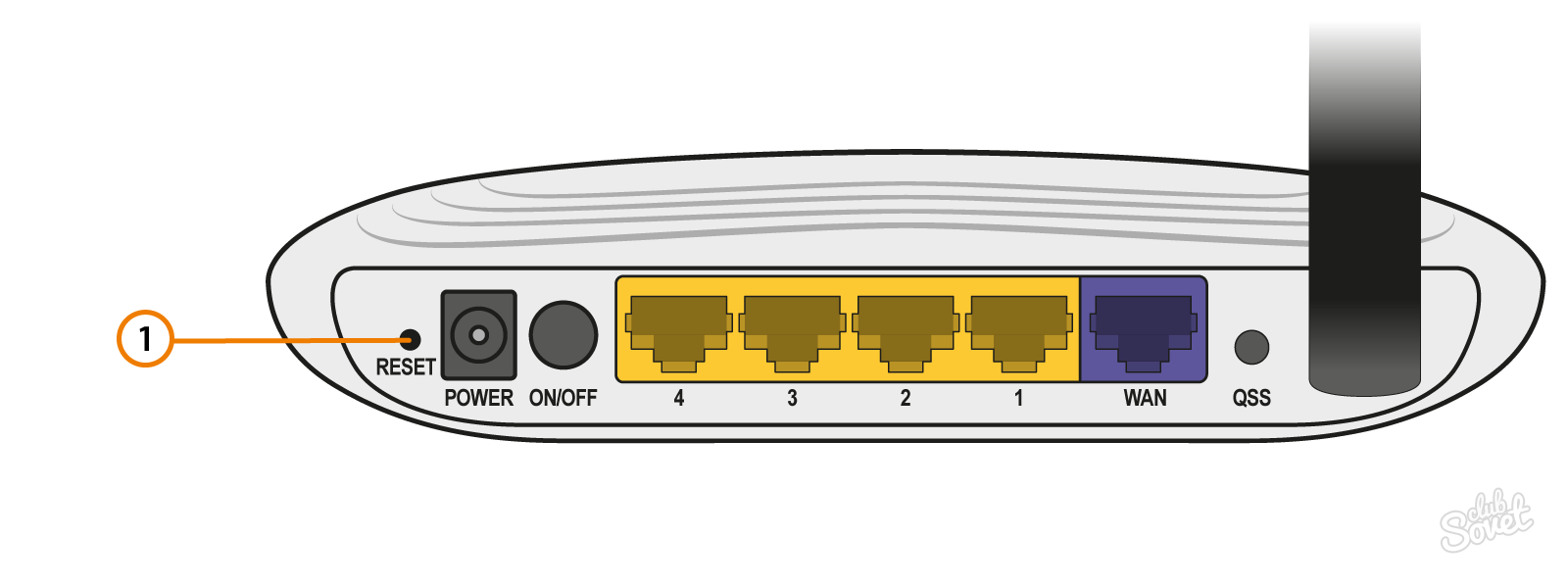
अधिक जटिल लेख लिखने के लिए आवश्यक एक बुनियादी लेख।
टीपी लिंक राउटर की सेटिंग्स तक पहुंचने के लिए, आपको अपने ब्राउज़र के एड्रेस बार में अपने राउटर का नेटवर्क पता दर्ज करना होगा।
टीपी लिंक राउटर का पता जानने के कई तरीके हैं:
आलेख अद्यतन दिनांक: 12/07/2016
मानक राउटर लॉगिन
पहली बार राउटर सेट करते समय या यदि डिवाइस का नेटवर्क पता मैन्युअल रूप से नहीं बदला गया है तो मानक इनपुट का उपयोग किया जाता है।
आप टीपी लिंक राउटर के लिए मानक लॉगिन पता या तो निर्देशों से या राउटर को पलट कर पता लगा सकते हैं।
राउटर के नीचे की तरफ लॉगिन एड्रेस, लॉगिन और पासवर्ड बताने वाला एक स्टिकर होगा।
उदाहरण के लिए पर छवि 1, टीपी लिंक WR720N राउटर के लिए - आप एड्रेस बार में दर्ज करके सेटिंग्स तक पहुंच सकते हैं: tplinklogin.net, यह पता इंटरनेट कनेक्शन के बिना भी उपलब्ध होगा।
छवि 1.लॉगिन पते, लॉगिन और पासवर्ड के साथ टीपी लिंक राउटर के नीचे की तरफ स्टिकर
हम ब्राउज़र में पता tplinklogin.net दर्ज करते हैं, एंटर कुंजी दबाते हैं और राउटर तक पहुंच का अनुरोध करने वाली एक विंडो खुल जाएगी।
ध्यान:
यदि स्टिकर अपठनीय है, तो वर्तमान में टीपी-लिंक राउटर में लॉग इन करने के लिए दो ज्ञात http पते का उपयोग किया जाता है:
- tplinklogin.net
- tplinkwifi.net(टीपी-लिंक एसी1200, आर्चर सी50 मॉडल के लिए)
टीपी लिंक राउटर्स तक पहुंच के लिए लॉगिन और पासवर्ड, डिफ़ॉल्ट संयोजन: एडमिन एडमिन
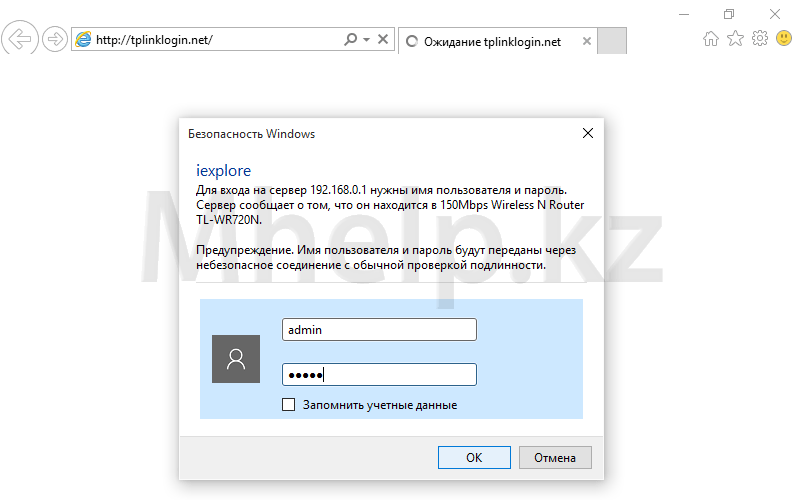
छवि 2.टीपी लिंक राउटर में लॉगिन विंडो, अपना उपयोगकर्ता नाम और पासवर्ड दर्ज करें
अपना उपयोगकर्ता नाम और पासवर्ड दर्ज करें और बटन दबाएं ठीक है. राउटर में लॉगिन सफल है.
बदले हुए आईपी पते के साथ राउटर में लॉग इन करना
यदि सेटअप प्रक्रिया के दौरान राउटर का पता बदल गया था, तो आप निम्नानुसार पता पा सकते हैं।
ट्रे में नेटवर्क कनेक्शन आइकन (डेस्कटॉप के निचले दाएं कोने में क्षेत्र) पर राइट-क्लिक करें और खुलने वाले मेनू में, पर क्लिक करें नेटवर्क और साझा केंद्र.
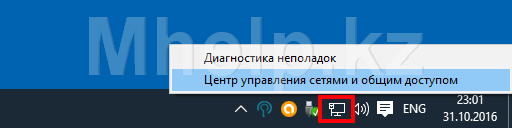
छवि 3.नेटवर्क और साझाकरण केंद्र खोलें
विंडो के बाईं ओर, आइटम पर क्लिक करें अनुकूलक की सेटिंग्स बदलो, अपने मौजूदा नेटवर्क कनेक्शन तक पहुंचने के लिए।
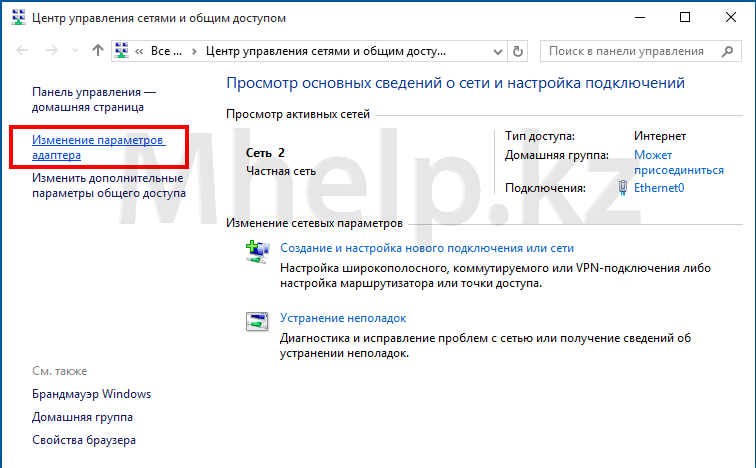
छवि 4.नेटवर्क कनेक्शन की सूची खोलें
मेरे मामले में, एक वायर्ड नेटवर्क कनेक्शन चुनें ईथरनेट0, उस पर राइट-क्लिक करें और आइटम का चयन करें राज्य.
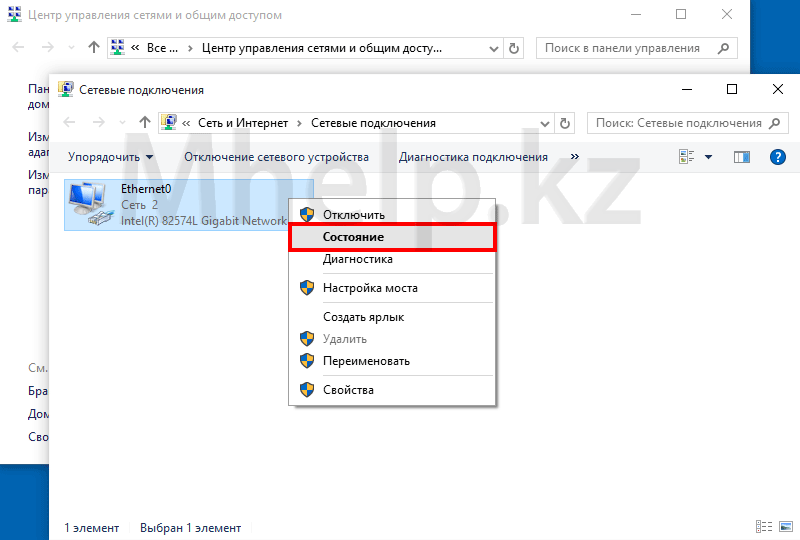
छवि 5.नेटवर्क कनेक्शन के गुण खोलें
नेटवर्क कनेक्शन स्थिति विंडो में, बटन पर क्लिक करें बुद्धिमत्ता.
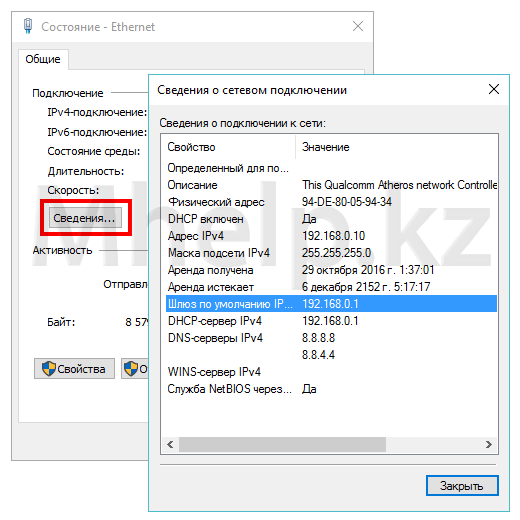
छवि 6.नेटवर्क कनेक्शन गुणों में टीपी लिंक राउटर पता
खिड़की में बुद्धिमत्ता, इन - लाइन डिफ़ॉल्ट गेटवेऔर टीपी लिंक राउटर का पता दर्शाया जाएगा।
ब्राउज़र के एड्रेस बार में एड्रेस 192.168.0.1 दर्ज करें और राउटर एक्सेस पेज पर जाएं। डिफ़ॉल्ट रूप से, टीपी लिंक राउटर्स के लिए लॉगिन और पासवर्ड संयोजन एडमिन है
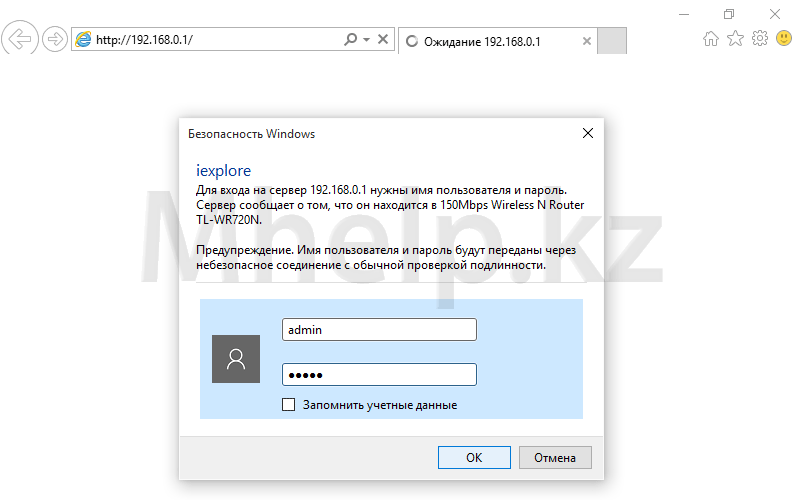
छवि 7.टीपी लिंक राउटर के लिए लॉगिन विंडो, अपना लॉगिन और एक्सेस पासवर्ड दर्ज करें
ओके बटन पर क्लिक करने पर राउटर सेटिंग्स मैनेजमेंट पेज खुल जाता है।
लेखक से:
यदि इस लेख ने आपकी मदद की और आप "धन्यवाद" कहना चाहेंगे - पढ़ें
श्रेणी~ तकनीकी युक्तियाँ - इगोर (प्रशासक)किसी अन्य व्यक्ति से राउटर सेट करवाना अच्छा है। आप, अपने आप से संतुष्ट होकर, शांति से इंटरनेट का उपयोग करते हैं और आपको कोई परेशानी नहीं होती। हालाँकि, यह हमेशा जल्दी या बाद में नहीं होता है, डैश शुरू करने वाले लगभग किसी भी अनुभवी उपयोगकर्ता को इसकी सेटिंग्स में गहराई से जाना पड़ता है। इसके कई कारण हो सकते हैं, उदाहरण के लिए, टोरेंट के लिए पोर्ट अग्रेषित करने की आवश्यकता या गति सीमा निर्धारित करना।
इसलिए, इस लेख के ढांचे के भीतर, मैं आपको चरण दर चरण बताऊंगा कि टीपी-लिंक राउटर की सेटिंग्स कैसे दर्ज करें। वैसे, ज्यादातर मामलों में, ये निर्देश अन्य प्रकार के राउटर पर भी लागू होते हैं, लेकिन कभी-कभी इसमें बारीकियां भी हो सकती हैं। लेकिन आइए निर्देशों पर आगे बढ़ें।
1. चूंकि राउटर ब्लिंकिंग डायोड और उभरे हुए एंटेना वाला एक छोटा सा बॉक्स है, आप केवल एक विशेष वेब इंटरफ़ेस के माध्यम से सेटिंग्स तक पहुंच सकते हैं। या, बस, एक वेबसाइट जो सीधे राउटर में स्थित होती है। इसलिए, सबसे पहले, कोई भी ब्राउज़र खोलें, चाहे वह फ़ायरफ़ॉक्स, क्रोम, ओपेरा और अन्य हो।
2. अब, आपको इस वेब इंटरफ़ेस को खोलना होगा, या दूसरे शब्दों में, टीपी-लिंक राउटर की सेटिंग्स पर जाना होगा। ऐसा करने के लिए, आपको अपने ब्राउज़र के एड्रेस बार में इसका आईपी पता दर्ज करना होगा। अधिकांश मामलों में आईपी पता या तो 192.168.1.1 या 192.168.0.1 होगा। हालाँकि, यदि कोई अन्य व्यक्ति राउटर स्थापित करने में शामिल था, तो यह बहुत संभव है कि पता बदल दिया गया हो। इसलिए, नेटवर्क कनेक्शन के गुणों को खोलें और गेटवे पते को देखें, आमतौर पर यह राउटर के पते से मेल खाता है।
3. वेब इंटरफ़ेस खुलने के बाद, अपना लॉगिन और पासवर्ड दर्ज करने के लिए एक फॉर्म दिखाई देना चाहिए। आपके द्वारा उन्हें दर्ज करने के बाद, ब्राउज़र को टीपी-लिंक राउटर की सेटिंग्स वाले पेज पर रीडायरेक्ट कर दिया जाएगा। यह ऊपर की तस्वीर जैसा दिखता है। यदि आप पासवर्ड नहीं जानते हैं, तो यह आमतौर पर "एडमिन"/"एडमिन" जोड़ी का होता है। कभी-कभी पासवर्ड "पासवर्ड", "1234" होते हैं। यदि वे काम नहीं करते हैं, तो राउटर को पलटने का प्रयास करें, यह डेटा वहां होना चाहिए। या राउटर के साथ आए दस्तावेज़ को देखें। यदि दस्तावेज़ हाथ में नहीं है, तो आप राउटर मॉडल और वाक्यांश "डिफ़ॉल्ट पासवर्ड" को खोज इंजन में टाइप कर सकते हैं।
यदि मानक पासवर्ड उपयुक्त नहीं हैं या आपने उन्हें सहेजा नहीं है, उदाहरण के लिए, किसी ने आपके लिए राउटर सेट किया है और पहुंच नहीं छोड़ी है, तो इस स्थिति में आपको टीपी-लिंक राउटर की सेटिंग्स को रीसेट करना होगा। यह रीसेट बटन का उपयोग करके किया जाता है, जो राउटर केस पर स्थित होता है। हालाँकि, ध्यान रखें कि इस स्थिति में अन्य सभी सेटिंग्स भी खो जाएँगी। दूसरे शब्दों में, राउटर को स्क्रैच से कॉन्फ़िगर करना होगा। इसलिए, इस बटन का उपयोग केवल आपातकालीन मामलों में ही करें जब कोई अन्य विकल्प न बचा हो।
वास्तव में, टीपी-लिंक राउटर की सेटिंग्स में जाना काफी सरल है, क्योंकि एक अच्छा इंटरफ़ेस औसत उपयोगकर्ता के लिए सुविधा बनाता है जिसने कभी ऐसी चीजों से निपटा नहीं है। और लॉगिन और कॉन्फ़िगरेशन एल्गोरिदम अन्य राउटर के समान ही है।
इस ब्रांड को बड़ी संख्या में लोग पसंद करते हैं। यह स्पष्ट है कि क्यों, क्योंकि, सबसे पहले, कंपनी के लगभग सभी मॉडलों में एक ही प्रकार की सेटिंग्स होती हैं। दूसरे, जैसा कि पहले ही उल्लेख किया गया है, एक सरल इंटरफ़ेस, जो इसे स्वयं सेट करना आसान बनाता है, और लेख पढ़ने के बाद - सामान्य तौर पर कोई प्रश्न नहीं बचेगा.
निर्माता की टीपी-लिंक राउटर सेटिंग्स कैसे दर्ज करें
- पावर एडॉप्टर को 220 V के वोल्टेज वाले सॉकेट से कनेक्ट करें। हम तार के दूसरे सिरे को उपयुक्त पावर कनेक्टर में डालते हैं (आमतौर पर यह पावर बटन के बगल में स्थित होता है)। राउटर चालू करें.
- डिवाइस को कंप्यूटर से कनेक्ट करें (पैकेज में शामिल नेटवर्क केबल इसमें मदद करेगा)। यदि आपने पहले मॉडेम का उपयोग किया है, तो आपको सबसे पहले कंप्यूटर से केबल को डिस्कनेक्ट करना होगा, इसे नीले WAN कनेक्टर में डालना होगा और इसे फिर से चालू करना होगा। फिर कंप्यूटर में शामिल केबल (पैच कॉर्ड) और दूसरे सिरे को किसी पीले LAN कनेक्टर से कनेक्ट करें। यदि, पीसी को नेटवर्क से कनेक्ट करते समय, आपसे एसएसआईडी और पासवर्ड मांगा जाता है, तो आप इसे राउटर के नीचे स्टिकर पर देख सकते हैं।
- इसके बाद हम नेटवर्क और साझाकरण नियंत्रण केंद्र में प्रवेश करते हैं। बाईं ओर साइडबार में ( बायां मेनू) आइटम "एडेप्टर सेटिंग्स बदलें" पर जाएं। इसके बाद, हमारे कनेक्शन पर राइट-क्लिक करें और गुण चुनें। आइटम "इंटरनेट प्रोटोकॉल..." पर जाएं। खुलने वाली विंडो में, प्रारंभिक मानों को "स्वचालित रूप से I.P पता प्राप्त करें" और "DNS सर्वर स्वचालित रूप से प्राप्त करें" में बदलें। इसके बाद डीएचसीपी की मदद से राउटर आईपी एड्रेस वितरित करेगा। इसके बाद आपको "प्रोटोकॉल प्रॉपर्टीज" पर जाना होगा। यदि कोई DNS सर्वर वहां लिखा है, तो उन्हें एक कागज के टुकड़े पर लिख लें ताकि उन्हें खोना न पड़े।
- ब्राउज़र पर जाएँ (अनुशंसित) गूगल क्रोम, ओपेरा, यांडेक्स ब्राउज़र या सफारी। इंटरनेट एक्सप्लोरर हमेशा डिवाइस वेबसाइट पर डिवाइस के नीचे दिए गए पते पर टीपी-लिंक सेटिंग्स पेज का समर्थन नहीं करता है)। टीपी-लिंक के लिए, ये आईपी पते 192.168.0.1 और 192.168.1.1, या tplinkwifi होस्ट पता हैं। नेट, जो इस निर्माता के किसी भी मॉडल के लिए सार्वभौमिक है। आपको एड्रेस बार में प्रस्तावित विकल्पों में से एक दर्ज करना होगा। वैसे, कंप्यूटर या लैपटॉप से ऐसा करना सबसे सुविधाजनक है। साथ ही, आप एक ही समय में दो गैजेट से लॉग इन नहीं कर सकते।
- लॉग इन करें। इसके बाद, आपको साइट पर लॉग इन करना होगा। डिफ़ॉल्ट उपयोगकर्ता नाम और पासवर्ड एडमिन एडमिन हैं। यदि यह संयोजन काम नहीं करता है, तो, जैसा कि आईपी पते के मामले में होता है, आपको डिवाइस के निचले भाग को देखने की आवश्यकता है। परेशानी से बचने के लिए बाद में अपना पासवर्ड बदलने की अनुशंसा की जाती है।
बढ़िया, आप अंदर हैं राउटर सेटिंग्स पैनल मेंटीपी-लिंक और आपके व्यक्तिगत खाते में समाप्त हो गया। इंटरफ़ेस बाईं ओर एक साइड बार के साथ एक काले और हरे पृष्ठ जैसा दिखता है, जिसमें वह सब कुछ है जो आपको कॉन्फ़िगर करने के लिए आवश्यक है। लॉन्च करने के लिए शीघ्र व्यवस्थित, आपको ऊपर से दूसरे मेनू आइटम पर क्लिक करना होगा और आवश्यक फ़ील्ड भरना होगा।
वैसे, पासवर्ड बदलने के बारे में
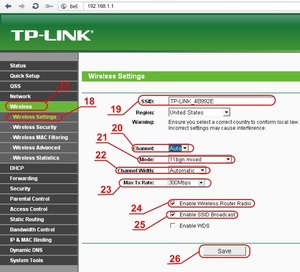 यह एक महत्वपूर्ण प्रक्रिया है, क्योंकि जो कोई भी नेटवर्क से जुड़ता है वह राउटर सेटअप मेनू में प्रवेश कर सकता है। इसलिए यदि आपका नेटवर्क पासवर्ड से सुरक्षित नहीं है, तो आपका पड़ोसी कर सकता है सभी फ़ैक्टरी सेटिंग्स बदलेंऔर अपना उपयोगकर्ता नाम/पासवर्ड डालें। इस मामले में, केवल रीसेट ही मदद करेगा। इसलिए ऐसा होने से रोकने के लिए आपको तुरंत मानक पासवर्ड बदल देना चाहिए। यह करना आसान है:
यह एक महत्वपूर्ण प्रक्रिया है, क्योंकि जो कोई भी नेटवर्क से जुड़ता है वह राउटर सेटअप मेनू में प्रवेश कर सकता है। इसलिए यदि आपका नेटवर्क पासवर्ड से सुरक्षित नहीं है, तो आपका पड़ोसी कर सकता है सभी फ़ैक्टरी सेटिंग्स बदलेंऔर अपना उपयोगकर्ता नाम/पासवर्ड डालें। इस मामले में, केवल रीसेट ही मदद करेगा। इसलिए ऐसा होने से रोकने के लिए आपको तुरंत मानक पासवर्ड बदल देना चाहिए। यह करना आसान है:
टैब पर जाएं सिस्टम टूल्स, मे आगे पासवर्ड.
पुराना उपयोगकर्ता नाम- इस फ़ील्ड में हम एडमिन या पिछला लॉगिन लिखते हैं।
पुराना पासवर्ड- एडमिन या पिछला पासवर्ड डालें।
नया उपयोगकर्ता नाम- हम किसी भी वांछित लॉगिन के साथ आते हैं।
नया पासवर्ड- कोई भी वांछित पासवर्ड लिखें, हम एक विश्वसनीय पासवर्ड की अनुशंसा करते हैं जिसका अनुमान लगाना मुश्किल हो।
नए पासवर्ड की पुष्टि करें- पिछले फ़ील्ड की तरह ही टाइप करें, जिससे पासवर्ड और इसे बदलने की आपकी इच्छा की पुष्टि हो सके।
मेनू के बारे में थोड़ा और
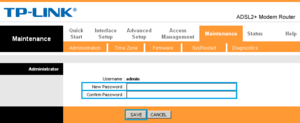 यह आलेख एक उदाहरण के रूप में TL-WR841N मॉडल का उपयोग करके मेनू पर चर्चा करता है, लेकिन सामान्य तौर पर टीपी-लिंक राउटर इंटरफ़ेस सभी मॉडलों के लिए समान है।
यह आलेख एक उदाहरण के रूप में TL-WR841N मॉडल का उपयोग करके मेनू पर चर्चा करता है, लेकिन सामान्य तौर पर टीपी-लिंक राउटर इंटरफ़ेस सभी मॉडलों के लिए समान है।
स्थिति - दिखाता है वर्तमान स्थितिसमग्र रूप से नेटवर्क। त्वरित सेटअप - त्वरित सेटअप लॉन्च करें। नेटवर्क - नेटवर्क. तार रहित - बेतार तंत्र. अग्रेषण - पुनर्निर्देशन। सुरक्षा - सुरक्षा. माता-पिता का नियंत्रण - माता-पिता का नियंत्रण। अभिगम नियंत्रण - अभिगम नियंत्रण। स्टेटिक रूटिंग - उन्नत रूटिंग सेटिंग्स। बैंडविड्थ नियंत्रण - बैंडविड्थ नियंत्रण। आईपी और मैक बाइंडिंग - आईपी और मैक पते की बाइंडिंग। डायनामिक डीएनएस - डीएनएस डायनामिक है। सिस्टम उपकरण - जैसा कि आप अनुमान लगा सकते हैं, उपकरण।
यदि निर्देशों के अनुसार सेटिंग्स मदद नहीं करती हैं, और राउटर अभी भी काम नहीं करना चाहता है, तो आप सेटिंग्स को फ़ैक्टरी सेटिंग्स पर रीसेट कर सकते हैं और शुरुआत से ही पुनः प्रयास कर सकते हैं। यदि अचानक इसकी वास्तव में आवश्यकता हो, तो हम निम्नलिखित एल्गोरिथम निष्पादित करते हैं:
- पीछे की ओर, WAN और LAN पोर्ट के बगल में, एक रीसेट बटन है। आपको इसे आधे मिनट तक रोके रखना है। इसके बाद बेसिक सेटिंग्स सेट हो जाएंगी.
- जब आप राउटर की वेबसाइट पर लॉग इन करते हैं, तो हम त्वरित सेटअप लॉन्च करते हैं और ऊपर बताए गए निर्देशों के अनुसार सब कुछ फिर से करते हैं।



















