Windows 7 として実行。別のユーザーとしてプログラムを実行するさまざまな方法。 コマンドラインから実行する
別のユーザーに代わってプログラムを実行する必要がある場合があります。 なぜこれが必要なのかは問題ではありません。重要なのは、いかに迅速に、静かに、騒音を立てずに実行するかということです。 通常のメニュー コマンドと特殊な runas コマンドの両方がこれに役立ちます。これについては、この記事で説明します。
別のユーザーとしてプログラムを実行する最も簡単な方法は、標準のコンテキスト メニューを使用することですが、少しコツが必要です。
そしてアップデートが失敗してしまいます。 2 番目のグループは、自動的に登録を試みます。 アカウント管理者 - この方法で行うべきではありません。 よく考えられていますが、残念ながら短すぎます。 入力プロンプトを呼び出すには管理者権限が必要ですが、ユーザーにはその権限がありません。 これは、組み込みシステム管理者の支援が必要な場合にのみ可能です。 ここにはさまざまな解決策があります。
次に、次の方法を使用して管理者アカウントにログインし、ローカル アカウントを設定します。 次に、システムの復元オプションを選択して実行し続けてみてください。 少し運が良ければ、新しいログイン後にシステムが回復し、ユーザー アカウントに管理者権限が再び与えられます。
つまり、プログラム ファイルを右クリックする必要がありますが、最初にキーを押したままにしてください。
ここで、探しているユーザーの名前とパスワードを入力し、「OK」ボタンをクリックするだけです。
注意: 別のアカウントからプログラムを実行できるのは、このアカウントにパスワードがある場合のみであることに注意してください。 そうしないと何も機能しません。
次に、管理者権限を持つ 2 番目のローカル ユーザーを慎重に作成する必要があります。 次にシステムを再起動し、次のウィンドウで「セーフモードをアクティブ化」を選択します。 ゲスト アカウントは、ブログ投稿で説明されているように、後で管理者アカウントにアップグレードできます。
ヒント 3: 管理者アカウントの回復
ヒント 1 と 2 が役に立たない場合は、もう 1 つのトリックを実行できます。 上記のオプションが表示されたら、コマンド プロンプトを選択する必要があります。 ここからがエキサイティングな瞬間です。 システム上にアカウント管理者が表示されるので、入力するだけです。 アカウントにはパスワードがありません。 ツールチップを直接表示することもできます。
別のユーザーとしてプログラムを定期的に実行する必要があるとします。 毎回クランプする
キーを押したままにします
次に、ショートカットを右クリックしてコマンドを選択します プロパティ。 フィールドが必要です オブジェクトここで、次のコマンドを入力する必要があります。
ルナス /user:account_program
以下の例:
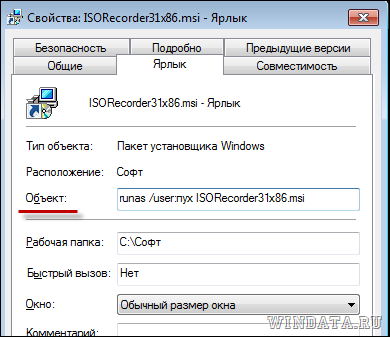
スクリーンショットからわかるように、runas コマンドを使用します。 別のアカウントの権限でプログラムを起動するために使用されます。 フレーズの代わりに "アカウント"(スクリーンショットの上の例を参照) プログラムを起動する権限を持つ別のアカウントの名前を入力する必要があります。 最後に、代わりに "プログラム"実行するプログラムまたはコマンドの名前を入力する必要があります。
注意: ユーザー名がスペースを挟んだ 2 つの単語である場合、コマンドでは名前を引用符で閉じる必要があります。 たとえば、ユーザー名 ふわふわ引用符または「」なしで 超ふわふわ” – それぞれ引用符で囲みます。
起動するプログラムがシステム フォルダーにない場合は、そのプログラムへのパスも引用符で囲んで指定する必要があります。 システム フォルダーは、Windows、Program Files、Documents、Settings フォルダーです。
そして、これが何です 正しいコマンド管理者アカウントを使用するには、「user」値に次の 2 つのオプションのいずれかを指定する必要があります。
/user:admin_account@computer_name または /user:computer_name\admin_account
runas コマンドには他にも興味深いパラメータがあります。コマンド ラインで次のコマンドを実行して、時間をかけて調べてください。
ご覧のとおり、複雑なことは何もありません。ジンジャーブレッドのようなものです。 それとも複雑なジンジャーブレッドクッキーはあるのでしょうか? 良い質問。
おそらく、Windows 7 または Windows 8 で作業している人は誰でも、管理者としてアプリケーションを実行する際の問題に遭遇したことがあると思います。 この機能により、特定のソフトウェアの起動に関する問題が解決される場合があります。 管理者として実行してすべてがクリアであれば、別のユーザーとして実行すると状況が少し異なります。 このタイプの起動の必要性は、プログラムが必要とする別の権限セットを通じて発生する場合があります。 さまざまなシステム ユーザーに代わってプログラムを実行することについて 話しましょう記事上で。
0. 別のユーザーとしてプログラムを実行するさまざまな方法
Windows 8 で別のユーザーとしてプログラムを実行する 3 つの方法を見てみましょう。
1. エクスプローラーからコンテキスト メニューを使用して起動します。
最初の方法が最も簡単です。 別のユーザーに代わって起動する必要があるプログラムを見つけ、エクスプローラーでそれを右クリックし、コンテキスト メニューで必要な項目を選択する必要があります。 」 次に、ユーザーデータ (パスワードとログイン) を入力する必要があるウィンドウが表示されます。 クリック " 入力」と表示され、プログラムが正常に開始されます。
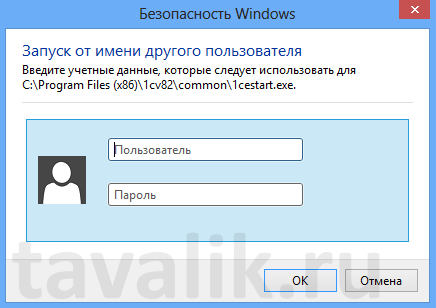
ただし、デフォルトでは、ポイント 3 別のユーザーとして起動する」はコンテキスト メニューにありませんが、これはすぐに簡単に修正できます。 これを行うには 2 つの方法があり、それについては以下で説明します。
1 つ目の方法は、単に「」を押すことです。 シフト» ショートカットを右クリックしてコンテキスト メニューを呼び出すと、必要な項目がリストにすぐに表示されます。

2 番目の方法は、「」ボタンを常に押したくない人にとっては、より複雑です。 シフト」 これは、グループ ポリシーの編集で構成されます。 開始するには、キーの組み合わせを押します Windows+R、表示されたウィンドウでコマンドを入力します。 gpedit.mscそして「」を押します 入力».
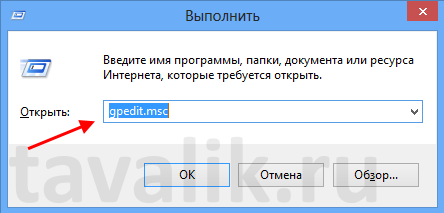
エディターウィンドウが目の前に表示されます。設定ツリーの左側で「」に移動する必要があります。 ユーザー設定» — « 管理用テンプレート» — « スタートメニューとタスクバー" そしてアイテムを見つけます (ほぼ最後にあります) " 「別のユーザーとして実行」コマンドを表示».
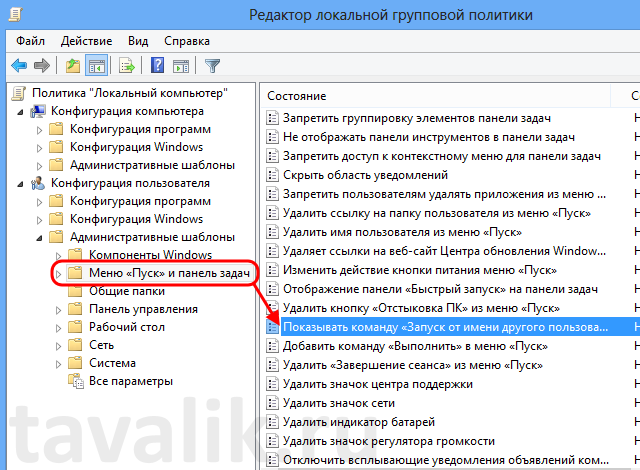
行をダブルクリックし、スイッチを「」に設定します。 付属「」をクリックして「」 わかりました» 変更を保存します。
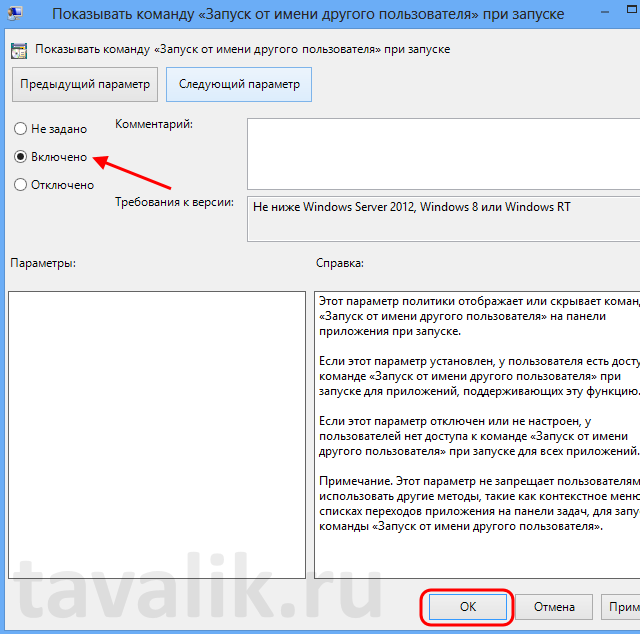
変更されたポリシーを適用するには、コンピューターを再起動する (または、指定されたユーザーで Windows に再ログインする) か、「 実行する» ( Windows+R)そこにコマンドを書きます gpupdate /force。 この場合、小さなウィンドウが表示され、「 ポリシーの更新」と表示され、数秒後に変更が有効になります。 これで、このシステム ユーザーのコンテキスト メニューにコマンドが常に表示されるようになります。
2. Metro インターフェイスを使用してエクスプローラーから起動します
別のユーザーとしてプログラムを実行するもう 1 つの方法は、新しい Metro インターフェイスを使用してプログラムを実行することです。 動作のアルゴリズムは同じです。 「」を押しながら、必要なプログラムをマウスの右ボタンでクリックします。 シフト」 アクションメニューで「」を選択します。 別のユーザーとして実行する».
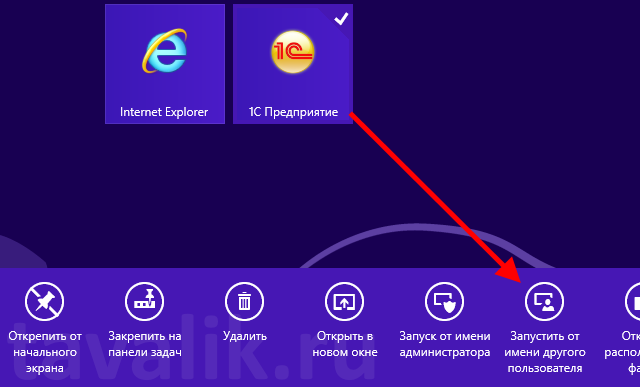
繰り返しますが、このアイテムを常に利用できるようにするには、「」を有効にする必要があります。 任意のユーザーとして実行» コンテキスト メニューのグループ ポリシー。 (前の段落を参照)。
3. コマンドラインから実行する
最後の方法は、コマンド ラインから指定されたユーザーとしてプログラムを実行する方法です。 これを行うには、ウィンドウを呼び出します。 実行する" (またはコマンドライン) およびフィールド内" 開ける「次のようなコマンドを書きましょう:
ルナス/ユーザー:<ユーザー名> <実行ファイルへのパス>
例えば:
Runas /user:Onyanov "C:\Program Files (x86)\1cv82\common\1cestart.exe"
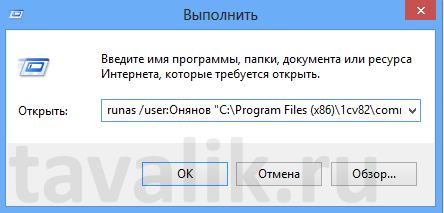
このコマンドを実行すると、このユーザーのパスワードの入力を求めるウィンドウが表示され、パスワードが正常に入力されると、このユーザーに代わってプログラムが起動します。 また、アカウント名または実行可能ファイルへのパスにスペースが含まれる場合は、引用符で囲む必要があることにも注意してください。
この記事は役に立ちましたか?



















