Rozšíření pro google chrome z reklamy. Blokování reklam pro Chrome: Adblock, uBlock Origin, Adguard
Reklama existuje a hlavně funguje od nepaměti. Ti, kdo si myslí, že to „rozkvetlo“ s příchodem novin, rádia a televize, se hluboce mýlí. Nic takového! První projevy reklamních kampaní byly před naším letopočtem. A to nejen kdekoliv, ale i uvnitř Starověký Egypt. Jistý gentleman v oněch epických dobách vychvaloval na papyru ctnosti otroka, kterého chtěl prodat.
Nejzajímavější je, že tehdy, v pravěku, měly komerční reklamy status „know-how“. A samozřejmě neměly ve svém podání a podání tak agresivní, vlezlý charakter jako nyní, v současném století.
Zde je například uvedeno, kolik uživatelů chce zakázat reklamu v prohlížeči Google Chrome. Ano, a nemůžete je spočítat! Možná dokonce každou vteřinu z nich. Je pravda, že ne každý ví, jak a co dělat, aby blokoval reklamy v prohlížeči Google Chrome. Co není dobré.
Tento článek je věnován odstranění této nepříjemné mezery v řadě počítačových znalostí. Z něj se dozvíte, jak se blokování reklam provádí v Prohlížeč Google Chrome, jaká rozšíření lze použít k deaktivaci bannerů a textových reklam na webových stránkách v prohlížeči Chrome.
Tak se připravte, začínáme. Ať k nám přichází antireklama a vlastně „čistý“ internet bez jakýchkoliv vtíravých barevných reklam.
Addons
Anti-bannerový doplněk prohlížeče je blokátor místních akcí. Tedy v v tomto případě blokuje pouze reklamy v prohlížeči Google Chrome. Uživatel to připojí, nainstaluje a funguje to. A jeho filtrování už neplatí pro ostatní prohlížeče a síťové aplikace.
Podívejme se na tři nejoblíbenější rozšíření pro deaktivaci reklamy v prohlížeči Google Chrome.
„Všežravý“ blokátor: úspěšně ničí vyskakovací reklamy na webových stránkách (v oknech, přídavných panelech), bannery, upoutávky a reklamy ve video přehrávačích. V automatickém režimu jemně upraví web tak, aby absence jeho filtrovaných prvků negativně neovlivnila design a funkčnost. Blokuje reklamu na úrovni síťových požadavků: prohlížeč již dostává „čistou“ stránku. Zabraňuje načítání virových a phishingových webových zdrojů (jeho databáze obsahuje více než 1,5 milionu škodlivých stránek).
Instalace
Chcete-li stáhnout a připojit Adguard, postupujte takto:
1. Přejděte na oficiální stránky vývojářské společnosti - adguard.com.
2. Klikněte na sekci nabídky „Produkty“.

3. Ze seznamu vyberte „Rozšíření prohlížeče“.
4. V dalším panelu klikněte na „Adguard Anti-banner“.

5. Klikněte na ikonu prohlížeče. Budete přesměrováni na stránku stahování v online obchodě s aplikacemi Chrome.
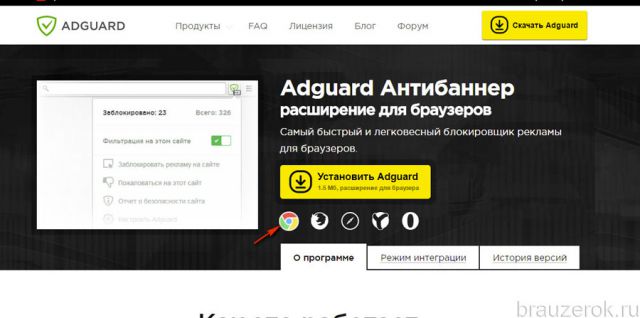
Poznámka. Můžete také přejít na stránku s doplňky bez použití odkazu mimo web. Chcete-li to provést, zadejte do vyhledávacího pole internetového obchodu dotaz „adguard anti-banner“ a poté klikněte na panel rozšíření, který se zobrazí ve výsledcích.

6. Klikněte na tlačítko „Instalovat“.
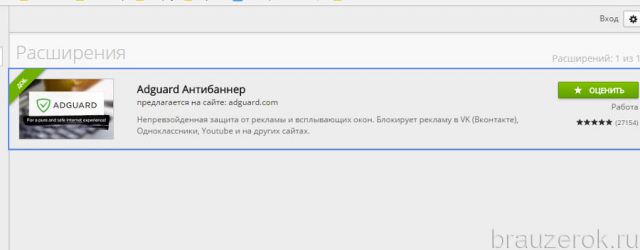
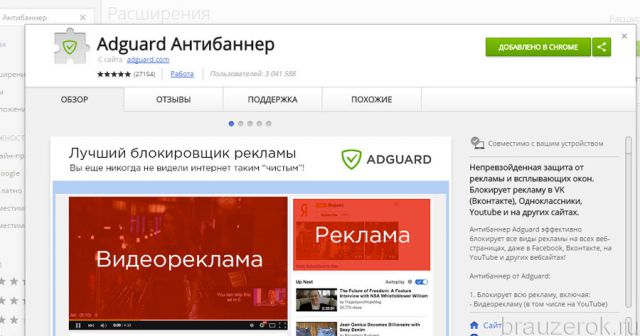
7. Potvrďte zahájení stahování a připojení antibanneru: v okně, které se otevře, vyberte „Instalovat…. "
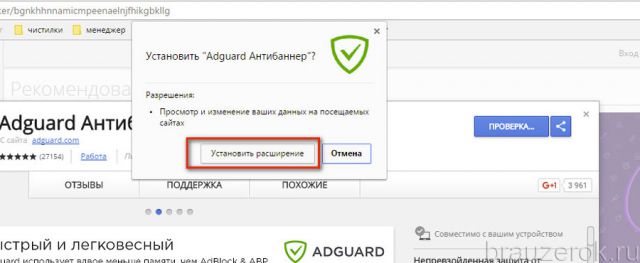
8. Počkejte na dokončení postupu.
Nastavení
1. Po dokončení instalace se zobrazí karta s nastavením filtru.

2. Klepnutím změňte stav posuvníku v blocích voleb, které chcete aktivovat. „Zaškrtnutí“ na zeleném pozadí znamená, že jsou povoleny.
3. Chcete-li přejít na panel nastavení Adguard, klikněte na jeho ikonu v horním panelu prohlížeče Chrome (skupina tlačítek vpravo).

Zobrazuje statistiky filtrování (kolik prvků je blokováno) a seznam možností.
Kliknutím na „Přizpůsobit...“ přejděte na kartu nastavení filtru. Všechny možnosti doplňků podle jejich funkčního účelu jsou umístěny v samostatných sekcích (Základní..., Anti-banner, Anti-Phishing, Bílá listina, Vlastní filtr, Různé).

"Vlastní filtr"- blok pro přidání vlastních pravidel pro blokování jednotlivých objektů rozložení nebo celého webu (název domény). Jeho funkční panel je umístěn ve spodní části (Přidat..., Vymazat, Importovat, Exportovat).
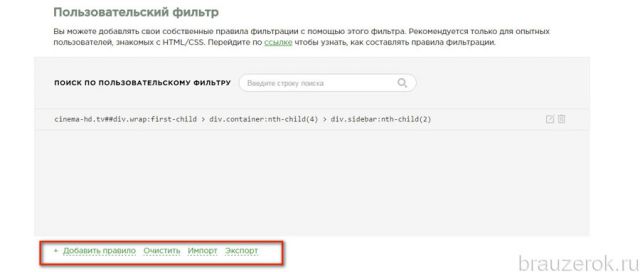
Zde jsou uvedeny výjimky: adresy webových stránek, kde není třeba provádět filtrování.
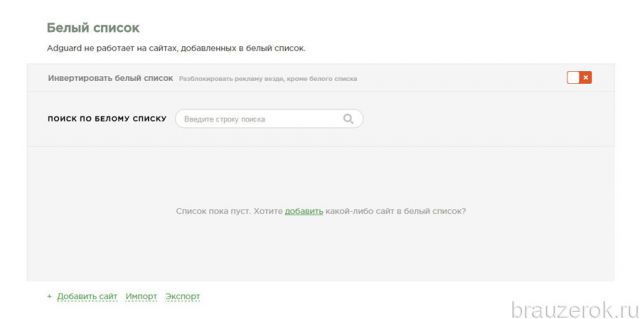
Aktualizace základny pravidel, dolaďování blokování prvků. Chcete-li aktualizovat filtry, klikněte na odkaz „Zkontrolovat aktualizace...“.

V sekci „Všechny filtry“ můžete zobrazit všechny dostupné skupiny pravidel blokování a v případě potřeby je zakázat/povolit.
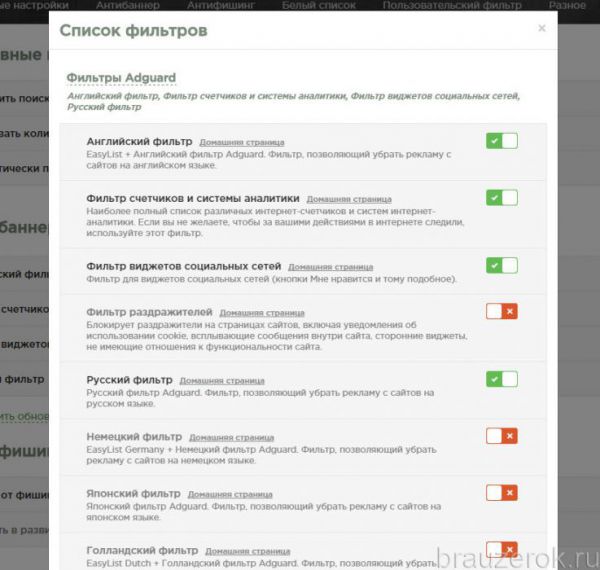
Vytvoření filtru
Pokud máte otázku, jak selektivně zakázat reklamu v prohlížeči Google Chrome pomocí Adguard, postupujte takto:
1. Klikněte na ikonu anti-banner.
2. Na panelu klikněte na „Blokovat reklamu na webu“.
3. Zobrazí se panel Výběr položky.
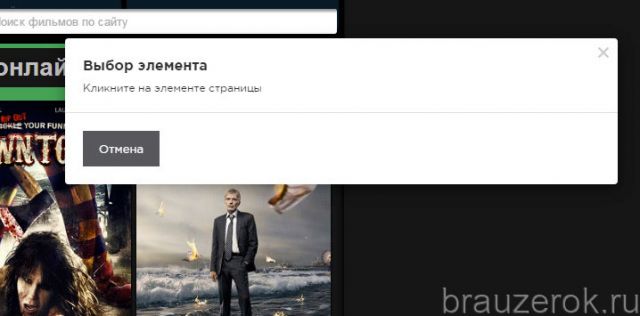
4. Najeďte kurzorem na banner, který chcete smazat. Jeho hranice oříznutí budou zvýrazněny zeleným obrysem.

5. Pro zablokování vybrané reklamy klikněte levým tlačítkem myši (kurzor by měl být v poli banneru).
6. V panelu „Blokování prvků“ dále upravte oříznutí pomocí posuvníku „MIN/MAX“, pokud se návrh webu nezobrazuje správně.
![]()
7. Chcete-li odeslat blokovaný objekt do databáze uživatelských pravidel, klikněte na tlačítko „Blokovat“.
Pozornost! Chcete-li rozšířit možnosti vytvořeného filtru, otevřete spoiler „Pokročilá nastavení“ a zaškrtněte možnosti „Použít pravidlo...“ a „Blokovat podobné...“.
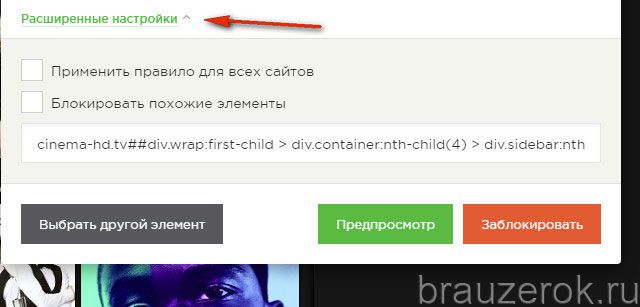
Populární antibanner na internetu. Aktivně se používá nejen v prohlížeči Google Chrome k blokování reklam, ale také v jiných prohlížečích - Opera, Firefox. Díky nastavení jemného filtrování si dobře poradí s jakoukoli online reklamou.
1. Plugin je k dispozici ke stažení v oficiálním obchodě Chrome.
2. Zadejte jeho název do vyhledávacího řádku webu - adblock. Poté stiskněte "Enter".
4. Na stránce doplňku klikněte na tlačítko „Instalovat“.

5. Po dokončení instalace klikněte na tlačítko Adblock ve vašem prohlížeči, abyste získali přístup k jeho nastavení.
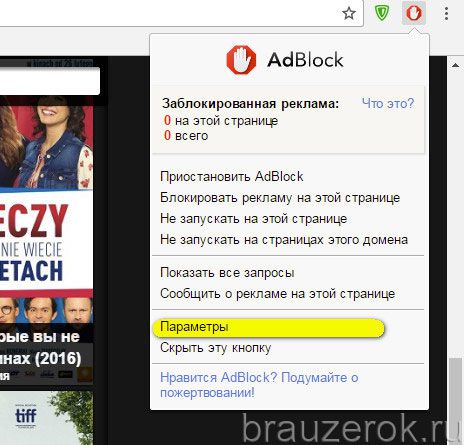
V sekci Nastavení můžete povolit zobrazování nenápadné, bezpečné reklamy.

Na kartě „Seznamy filtrů“ jsou zakázány/povoleny odběry pravidel filtrování.
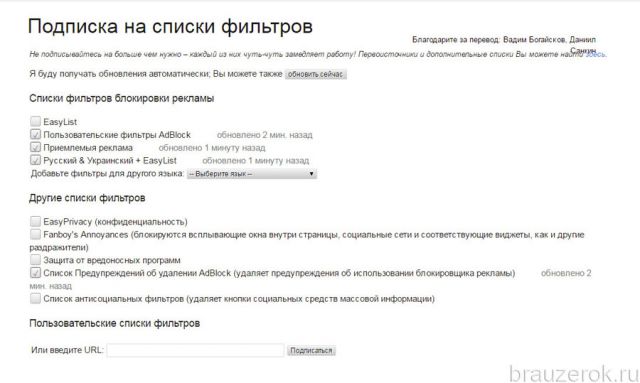
Chcete-li vytvořit vlastní pravidlo blokování v Adblock:
1. Přesuňte kurzor na tlačítko addon a klikněte pravým tlačítkem myši.
2. V nabídce klikněte na možnost Blokovat tuto reklamu.

3. Plugin přejde do režimu výběru prvků.

Umístěte kurzor na reklamní blok tak, aby jeho hranice byly definovány bez „ovlivnění“ užitečných prvků rozvržení a obsahu.
4. Klikněte levým tlačítkem myši.
5. V bloku „Krok 1“ upravte pomocí posuvníku akce filtru, pokud porušuje design webové stránky. Po dokončení nastavení klikněte na položku Vypadá dobře.

6. V novém panelu klikněte na „Blokovat!“ pro aktivaci pravidla filtrování.

Podobné jako Adblock, ale od jiného vývojáře. Má téměř identickou sadu funkcí a nastavení. K dispozici také ke stažení na webu doplňků pro Chrome.

Pro rychlý přístup k možnostem klikněte na tlačítko „Adblock Plus“ v pravém horním rohu prohlížeče Google Chrome.

Po připojení antibannerového doplňku se ujistěte, že jsou v prohlížeči Chrome povoleny integrované nástroje pro blokování. Ve výchozím nastavení prohlížeč „nepovoluje“ vyskakovat další okna a panely na stránkách.
1. Klikněte na ikonu „tři tečky“ nahoře (nabídka).
2. Přejděte do Nastavení.
3. V dolní části karty klikněte na „Zobrazit rozšířená nastavení“.
4. V podsekci „Osobní údaje“ klikněte na tlačítko „Nastavení obsahu“.
![]()
5. V novém okně aktivujte v bloku „Vyskakovací okna“ možnost „Blokovat...“.
To je vše! Vyberte si nejpohodlnější řešení filtrování reklam a připojte jej ke svému prohlížeči. Užijte si pohodlné surfování po webu!
Nebaví vás reklama v prohlížečích? Pokud vás to nebaví, pak jste na správném místě. V dnešní době zabírá reklama velký trh a pro samotné společnosti zabývající se vývojem vyhledávačů je výhodné, když toho mají hodně. Více reklamy znamená více peněz ve vaší kapse. Reklama ale musí být kvalitní a my dnes přijdeme na to, k čemu je potřeba blokování reklam v moderních prohlížečích, jako jsou:
- Google Chrome vyvinutý společností Google;
- Firefox vyvinutý Mozillou;
- Internet Explorer vyvinutý společností Microsoft;
- Safari vyvinuté společností Apple;
- Prohlížeč Yandex vyvinutý společností Yandex;
- Opera vyvinutá Opera Software;
Pro tyto účely využijeme poměrně známé rozšíření (plugin) pro prohlížeče Adblock nebo Adblock Plus asi nejlepší blokovač reklam .
Adblock (Adblock Plus)- to je to, co jsem již řekl rozšíření () pro prohlížeče, které je nezbytné pro blokování reklamy: vyskakovací okna, reklamní bannery nebo obtěžující prvky, které narušují běžné používání stránek.
Podíváme se na to, jak nainstalovat a nakonfigurovat toto rozšíření pro všechny výše uvedené prohlížeče. Navrhuji proto zdůraznit hlavní otázky:
Pojďme se podívat na instalační video Adblock Plus:
Nyní se podívejme na všechny tyto otázky v pořadí. Je tam hodně práce, hodně informací, tak čtěte pozorně.
Instalace a konfigurace Adblock pro blokování reklam v Google Chrome.
Nejprve otevřete tento prohlížeč, v pravém horním rohu klikněte na „ Nastavení a správa Google Chrome“, v rozevíracím seznamu klikněte na položku „ Nastavení”.
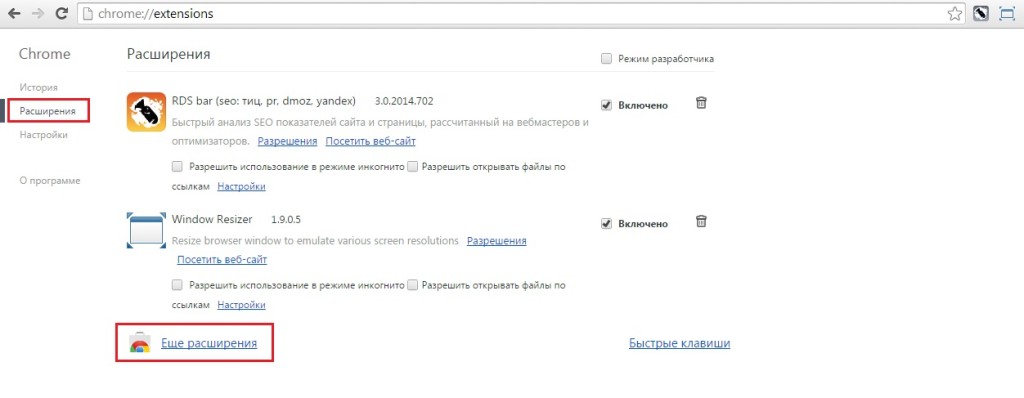
Nyní budete přesměrováni na stránku internetového obchodu Google extensions. Zde do vyhledávacího pole zadáme Adblock a klikneme na „ Vstupte" V seznamu, který se objeví, vyberte naši aplikaci a stiskněte tlačítko „ Zdarma" Pokud ve vyskakovacím okně stisknete „ Přidat”.

Po dokončení kroků se rozšíření nainstaluje do vašeho prohlížeče a vpravo nahoře uvidíte ikonu aplikace.
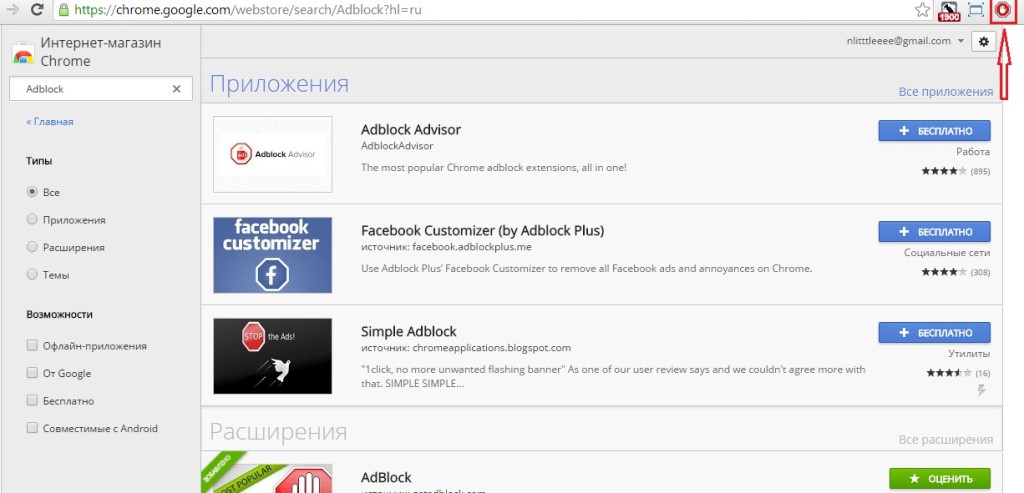
Klepněte pravým tlačítkem myši na ikonu a vyberte „ Nastavení" Na " Všeobecné"nic neměňte, přejděte na kartu" Filtrovat seznamy“ a zaškrtněte „ Ochrana proti malwaru“, zbytek ponechte beze změny.
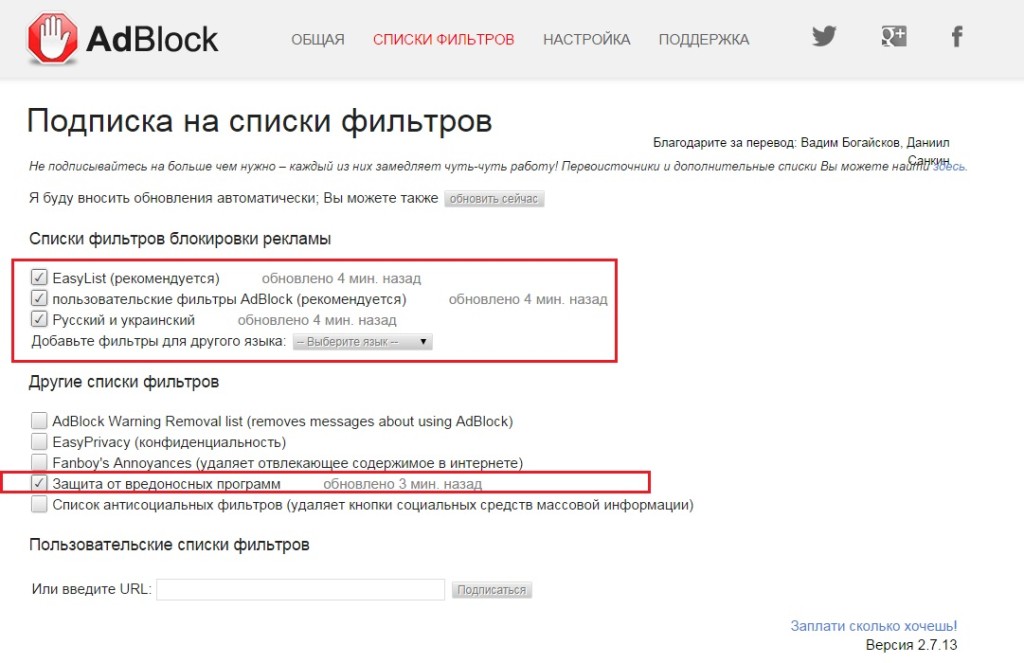
Můžete se podívat na všechny záložky a vybrat si nastavení, které vám může vyhovovat, ale uvedl jsem příklad standardního nastavení, které sám používám.
Nyní rozšíření funguje a jakmile se na stránkách webu objeví reklama, bude zablokováno. Počet zablokovaných reklam je vidět vedle ikony, čtverečku s číslem.

Instalace Adblock Plus je podobná. Pojďme k nastavení dalšího prohlížeče.
Instalace a konfigurace Adblock Plus pro blokování reklam v Mozilla Firefox.
Všechny kroky jsou téměř totožné s těmi, které jsme popsali pro Google Chrome. Nejprve otevřete prohlížeč Mozilla Firefox a najděte tlačítko „ “ v levém rohu Otevřít nabídku“, hledá položku “ Doplňky“ a klikněte na něj.

Nyní na stránce, na kterou jsme byli přesměrováni, do vyhledávacího pole vlevo zadejte „ Adblock Plus" V zobrazeném seznamu vyberte rozšíření, které potřebujeme, a klikněte na „ Nainstalujte”.
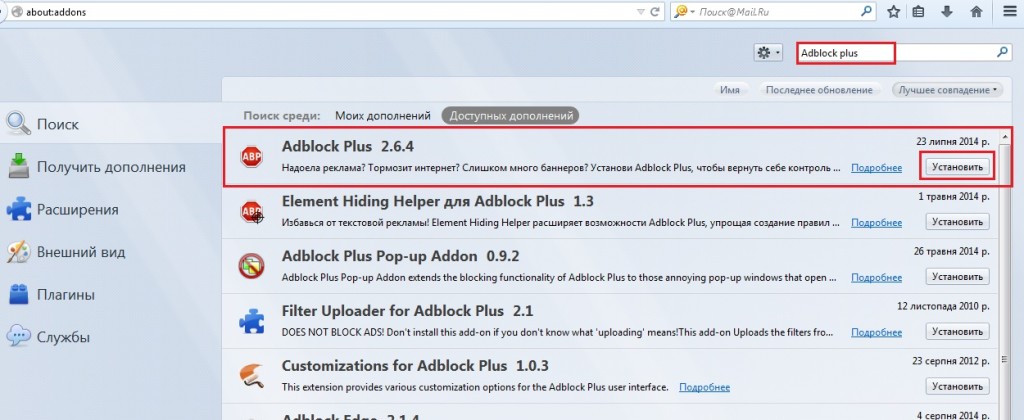
Poté, co prohlížeč nainstaluje doplněk, zobrazí se vlevo nahoře ikona. Klikněte na něj a přejděte na položku „ Nastavení» a ujistěte se, že jsou zaškrtnuta všechna políčka. Pokud jsou, pak je vše v pořádku a přídavek funguje naplno.

Nyní můžete bez problémů pracovat ve Firefoxu. Doplňky Adblock pro tento prohlížeč neexistují.
Instalace a konfigurace Adblock pro blokování reklam v Opeře.
A opět jdeme do prohlížeče, teprve teď v Opeře nainstaluje blokovač reklam Adblock.
Chcete-li to provést, klikněte na ikonu vpravo a vyberte „ Rozšíření”.
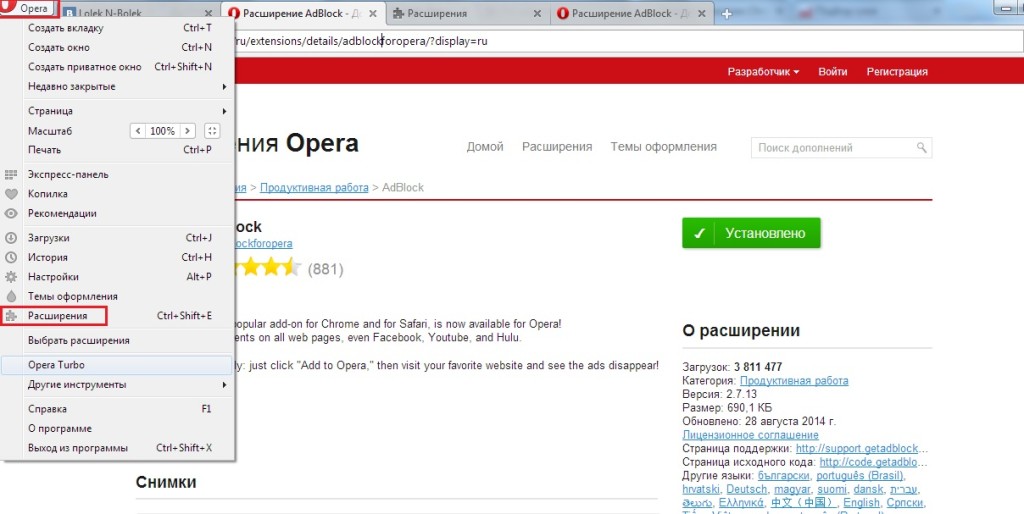
V okně rozšíření vyberte poslední položku „ Přidejte rozšíření“ a budeme přesměrováni na stránku, kde si můžeme stáhnout Adblock.
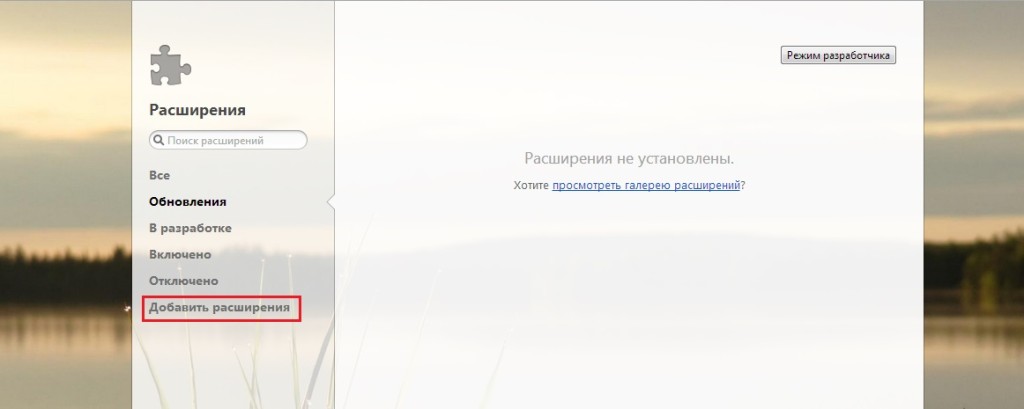
Do vyhledávacího pole zadejte název rozšíření a po jeho nalezení na něj klikněte.
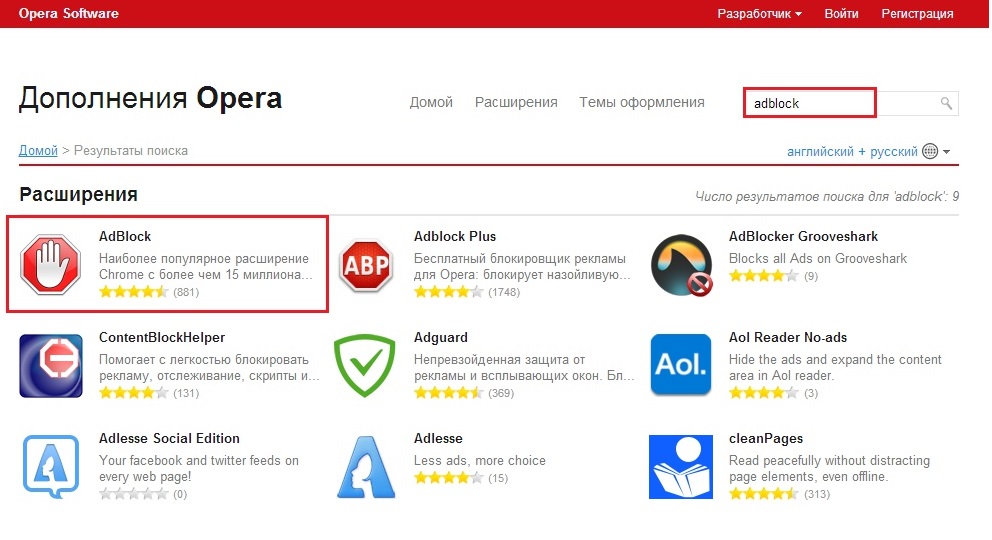
Na další stránce klikněte na zelené tlačítko „ Přidat do Opery”.
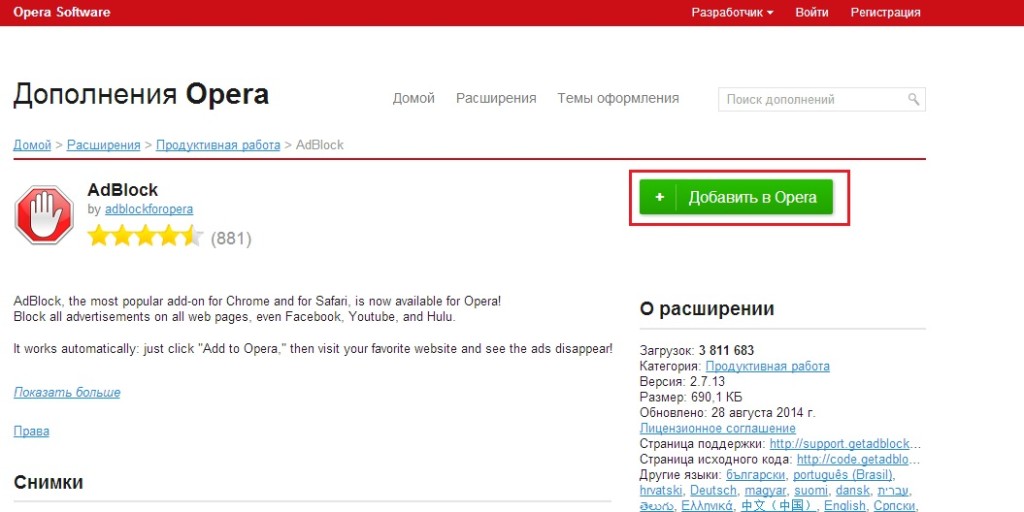
Po úspěšné instalaci se v levém rohu objeví ikona, klikněte na ni pravým tlačítkem a vyberte nastavení. Zobrazit všechna nastavení jako v prohlížeči Google Chrome. Instalace doplňku Adblock je podobná.
Tím je instalace dokončena.
Instalace a konfigurace Adblock Plus pro blokování reklam v Internet Exploreru.
Zde klikneme na tlačítko „ Nainstalujte pro Internet Explorer“ a dodržujte všechna doporučení. Po úspěšné instalaci všeho vás prohlížeč požádá o instalaci ikony na liště, klikněte na „ Ano" Nyní můžete vidět ikonu rozšíření vpravo dole.
![]()
Všechna nastavení můžete nechat jako výchozí, bude to fungovat dobře.
Instalace a konfigurace Adblock pro blokování reklam v Safari.
A jak jsme již udělali, znovu otevřete prohlížeč, ale tentokrát Safari od společnosti Apple a přejděte na odkaz:
Klikněte na tlačítko „ Stažení“ a stáhněte si samotný doplněk.
Po stažení doplňku jej nainstalujte. Instalace je jednoduchá, klikněte na stažený soubor a dodržujte všechna doporučení.
Nyní je rozšíření nainstalováno a vlevo nahoře vidíte ikonu. Chcete-li jej nakonfigurovat, klikněte na něj a vyberte „Možnosti“.
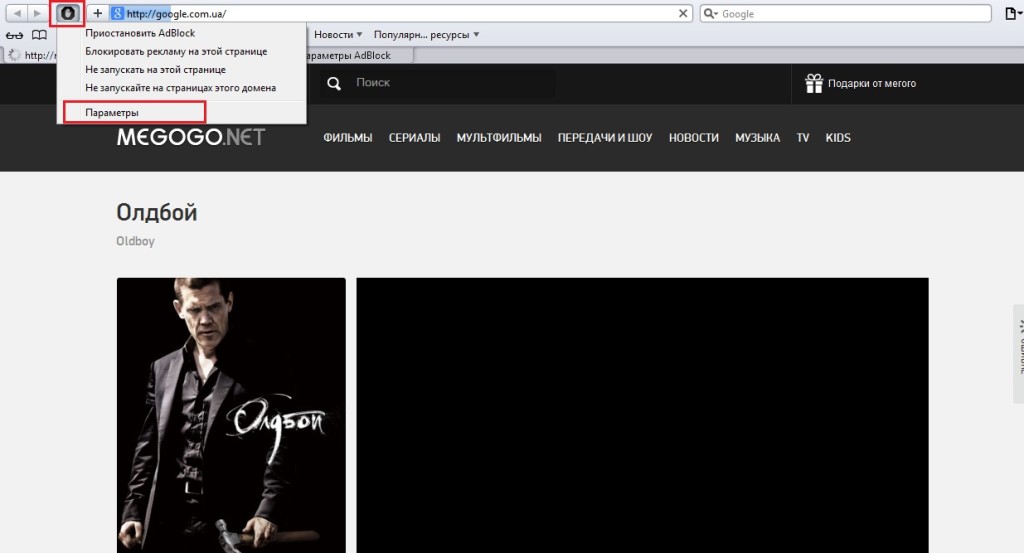
Budete přesměrováni na parametry Adblock, záložka “ Jsou běžné” ponechat beze změny a na záložce “ Filtrovat seznamy„zaškrtni poslední znaménko“ EasyPrivacy (důvěrnost)”.
Nyní je vše připraveno na 100% blokování reklam.
Přejděme k dnešnímu poslednímu prohlížeči.
Instalace a konfigurace Adblock pro blokování reklam v prohlížeči Yandex.
Prohlížeč je poměrně mladý, ale stále není na RuNet příliš populární, takže vám ukážu, jak do něj nainstalovat tento plugin.
a zopakujte všechny kroky jako při instalaci v prohlížeči Google Chrome.
Nechci psát totéž, takže přejděte na .
Takto snadno se nám instalují doplňky do všech prohlížečů.Používám především Chrome a Firefox, ale jelikož souběžně s blogováním navrhuji i weby, používám k testování všechny prohlížeče.
Po instalaci Adblock a Adblock Plus pro blokování reklam ve vašem prohlížeči se vám bude pracovat pohodlněji a nebudete plýtvat pamětí stahováním virálních bannerů a reklam.
Doufám, že jsem ti pomohl.
Dobrý den, přátelé! Reklama (jak jsme si již řekli v předchozím článku Jak blokovat reklamy v Opeře?) je motorem pokroku. Pomáhá „malým“ webům zůstat nad vodou. Někdy chci poděkovat autorovi stránek za výborný článek, který mi pomohl, zvláště pokud už několik hodin hledáte odpověď na svou otázku. ALE!
Reklama by neměla odvádět pozornost uživatele od hlavních informací v článku. Pokud se tak stane, reklama se nazývá obtěžující a vyžaduje použití vhodných opatření – blokování. V tomto článku budeme hovořit o tom, jak je organizována Chrome blokování reklam.
V současné době prohlížeče neumožňují účinně bojovat (blokovat) reklamu. Tato funkce visí na ramenou rozšíření, na které se podíváme v tomto článku.
Blokování vyskakovacích oken pomocí funkcí prohlížeče
Prohlížeč Google Chrome má vestavěný blokování vyskakovacích oken. Chcete-li jej povolit nebo zakázat, musíte přejít do nabídky Nastavení a správa. Vybrat Nastavení. V dolní části stránky klikněte Zobrazit pokročilá nastavení. V části „Osobní údaje“ klikněte na tlačítko Nastavení obsahu. Ve vyskakovacím okně, které se otevře, najděte sekci „Vyskakovací okna“ a vyberte Blokujte vyskakovací okna na všech stránkách(doporučeno)
Po tomto jednoduchém postupu vás většina vyskakovacích oken nebude obtěžovat. Když zablokujete okna, v adresním řádku prohlížeče se zobrazí ikona. Chcete-li zobrazit seznam blokovaných vyskakovacích oken, musíte kliknout na tuto ikonu. Chcete-li zobrazit vyskakovací okno, musíte kliknout na odkaz tohoto okna. Aby se vyskakovací okna zobrazovala vždy na konkrétním webu, musíte kliknout na tlačítko spravovat výjimky (viz předchozí obrázek) a v zobrazeném okně přidat požadovaný web.
Zde bezpečnostní funkce prohlížeče končí. Níže si přečtěte, jak blokovat reklamy pomocí rozšíření.
Blokování reklam v prohlížeči Google Chrome pomocí rozšíření AdBlock
Toto rozšíření je komplexním prostředkem ochrany proti všem typům reklamy. Než budete moci rozšíření používat, musíte jej nainstalovat. Chcete-li to provést, přejděte na odkaz
https://chrome.google.com/webstore/detail/adblock/gighmmpiobklfepjocnamgkkbiglidom?hl=ruV okně, které se zobrazí, klikněte na tlačítko Přidat
Poté se otevře nová karta s nabídkou příspěvku autorovi. Přispějte nebo jednoduše zavřete tuto záložku. Ikona AdBlock se také zobrazí v blízkosti nabídky Nastavení a ovládací prvky Google Chrome. To znamená, že plugin byl úspěšně nainstalován a funguje (již úspěšně blokuje reklamy). Nyní se otevře jakákoli karta prakticky bez reklam.
Pokud nějaká reklama prorazí naši ochranu nebo vám vyskakovací okno jakékoli stránky nedá pokoj, musíte udělat následující
Najděte tento škodlivý web s reklamami nebo vyskakovacími okny. Klikněte levým tlačítkem myši na ikonu AdBlock a vyberte ze zobrazené nabídky Blokovat reklamy na této stránce.
Blokujte reklamy pomocí AdBlock Plus v prohlížeči Google Chrome
Rozšíření navržené tak, aby vám pomohlo blokovat reklamy v prohlížeči Google Chrome. Funkčnost je téměř stejná jako u předchozího pluginu. Není třeba si myslet, že se jedná o doplněk nebo další verzi výše uvedené aplikace. Toto je samostatný plugin.
Chcete-li jej používat, musíte jej nainstalovat. Chcete-li nainstalovat, postupujte podle odkazu
https://chrome.google.com/webstore/detail/adblock-plus/cfhdojbkjhnklbpkdaibdccddilifddb?hl=ruVše je stejné jako v předchozím případě. Po instalaci se otevře stránka s upozorněním o úspěšné instalaci pluginu. Okamžitě varuje, že budou blokovány pouze otravné reklamy. Nechybí ani možnost okamžitě zakázat ten nevtíravý. Klikněte na odkaz zakázat a dostanete se do nastavení pluginu. Zrušte zaškrtnutí políčka zobrazeného na obrázku níže.) To se provádí pomocí pluginů nebo rozšíření, jako je AdBlock a AdBlock Plus. Jejich funkčnost je téměř stejná, takže použijte ten, který se vám líbí. Tyto pluginy umožňují pouze skrýt reklamy, zatím je nemohou načíst. Proto byste neměli očekávat rychlejší načítání stránky nebo menší provoz. Tato funkce je implementována zatím pouze v prohlížeči Firefox (pokud vím). Doufejme, že Google Chrome brzy získá podporu pro tyto funkce.
Prohlížeč Chrome je rychlý a pohodlný program se snadno srozumitelným rozhraním a možností prohlížet i ty nejsložitější internetové stránky.
Chrome spotřebovává velký provoz, což vedlo k jeho obrovské popularitě. Jedinou nevýhodou této aplikace je neustálá přítomnost reklamy a ne každému se líbí. Jak blokovat reklamy v této aplikaci stojí za to pochopit podrobněji, aby to každý mohl udělat sám.
Způsoby, jak zakázat propagační nabídky
Uživatelé sítě, kteří mají určený program pro prohlížení stránek na internetu, se mohou reklamy zbavit pomocí následujících metod:
- instalace speciálního blokovače do počítače nebo mobilního multimediálního zařízení;
- opravená nastavení v menu aplikace;
- blokování reklamních upozornění v odpovídající části nastavení samotného multimediálního zařízení.
Každá z prezentovaných metod má svůj specifický dopad, ale všechny jsou vysoce účinné z hlediska neutralizace zbytečných upozornění.
Neutralizaci reklamy v Chrome je třeba provést v několika jednoduchých krocích, o jejichž krocích stojí za to mluvit podrobněji. ![]()
Algoritmus pro deaktivaci reklamy
Marketingová upozornění vypadají lákavě jen na první pohled. Pokud se vyskakovací okna objevují neustále, každý se jich chce zbavit. První způsob, jak to udělat, je stáhnout si zdarma aplikaci Adblock nebo Adblock Plus. Chcete-li stáhnout program, postupujte takto:
- navštivte jeden z vyhledávačů;
- do vyhledávacího pole zadejte název blokátoru a slovo stahování;
- stáhněte soubor a naskenujte jej pomocí antiviru;
- nainstalovat a spustit aplikaci.
Po spuštění zadaného programu jsou reklamní oznámení zcela zablokována různé povahy. Chcete-li blokovat nežádoucí zprávy, uživatel sítě může tuto položku nakonfigurovat v nastavení prohlížeče. Chcete-li zajistit, aby byl nepotřebný obsah zcela zablokován, měli byste provést toto:
Některé verze prohlížečů toto nastavení skrývají pod štítkem „blokování vyskakovacích oken“. Po dokončení všech nezbytných akcí byste měli restartovat program a multimediální zařízení. Stejné akce musí být provedeny, pokud se blokování provádí prostřednictvím nabídky nastavení zařízení.
Nelze provést blokovací akce, co dělat
Pokud se po změně nastavení začnou znovu objevovat vyskakovací okna, stojí za to přemýšlet o možných poruchách vyskytujících se v následujících oblastech:
- verze aplikace určená k prohlížení stránek na internetu je již dávno zastaralá a dlouho nebyla aktualizována;
- neplní své funkce správně software počítač nebo mobilní zařízení;
- na multimediálním zařízení je virus;
- Multimediální počítače a telefony nefungují pouze z technických důvodů.
Podezření na takové poruchy je přímým důvodem ke kontaktu servisní středisko. Profesionální údržba multimediálního zařízení je provedena během několika dnů, což vám umožní odstranit stávající problémy.
Deaktivaci reklamních oznámení je třeba provádět systematicky, protože po každé aktualizaci prohlížeče může dojít ke ztrátě dříve existujících nastavení. Uživatel může zakázat reklamu nejen v prohlížeči Chrome, ale i na zařízení jako celku. Každý to může udělat v nabídce obecných nastavení svého smartphonu nebo počítače. Když potřebujete odblokovat reklamní oznámení, měli byste postupovat takto:
- vynutit uzavření blokovací aplikace;
- zadejte obecná nastavení nebo nastavení prohlížeče a povolte zobrazování vyskakovacích oken;
- Povolte reklamu na svém zařízení.
Blokování reklamních upozornění často pomáhá procházet různé stránky bez problémů a nervů, někdy však může být reklama pro uživatele sítě nesmírně zajímavá. Vědět, jak správně změnit nastavení, pomůže každému zapnout nebo vypnout marketingové zprávy ve správný čas.
To vše se děje velmi rychle, bez problémů, během několika minut, ale ve vzácných případech je nutná pomoc specialistů. Blokování zbytečných zpráv je užitečná věc, kterou by měl každý umět implementovat, aby bylo procházení internetu ve správný čas pohodlné.
Návštěva World Wide Web dnes zahrnuje prohlížení velkého množství reklam různých formátů. Na některých stránkách je toho tolik, že uživatelé zdroj ve spěchu opouštějí, současně zavírají mnoho oken s bannery a přísahají, že jej už nikdy nenavštíví. Z tohoto důvodu se objevilo mnoho programů a doplňků pro prohlížeče, které blokují rušivou reklamu.
Co je AdBlock Plus
Jedná se o doplněk (či spíše rozšíření či doplněk/plugin) vyvinutý Henrikem Sorensenem v roce 2008 s cílem zavést produkt do moderních webových prohlížečů za účelem ochrany uživatelů před otravnou reklamou. Také známý uživatelům jako „ABP“.
Rozšíření je schopno blokovat nejen načítání, ale také zobrazování různých prvků zdrojů, včetně: obrázků na pozadí, bannerů, vyskakovacích oken atd.
Jak nainstalovat AdBlock do Chrome
Aplikaci lze do Chromu nainstalovat dvěma způsoby: přímo a prostřednictvím internetového obchodu.
Metoda číslo 1 - přímo.
1. Nejprve musíte přejít na oficiální portál rozšíření pomocí tohoto odkazu: https://adblockplus.org/ru/chrome.
2. Klikněte na „Instalovat pro Chrome“.
3. Nyní klikněte na tlačítko „Instalovat rozšíření“, které se objeví ve vyskakovacím okně.
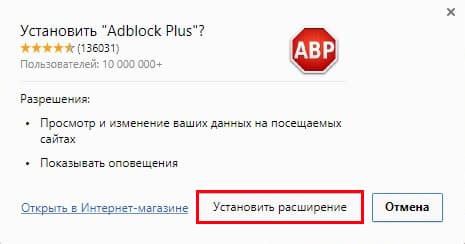
4. Počkejte na dokončení procesu instalace, po kterém by se měla objevit zpráva o úspěchu.

Metoda číslo 2 - prostřednictvím obchodu Google.
2. Otevře se stránka, na které musíte kliknout na modré tlačítko „Instalovat“ umístěné v pravém horním rohu.
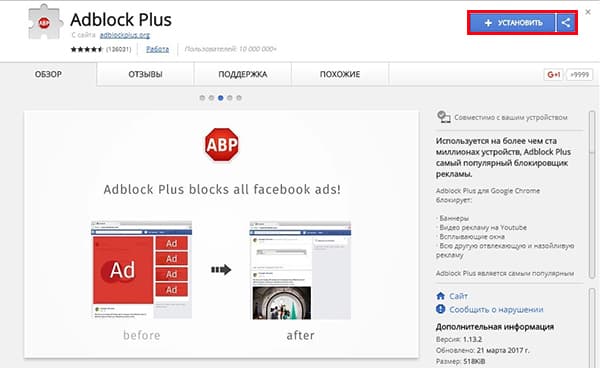
3. Nyní klikněte na „Instalovat rozšíření“.

4. Počkejte na dokončení procesu.
Po instalaci APB vás již reklamy v Chrome nebudou obtěžovat.
Přidání filtrů pro AdBlock Plus do Chromu
V současné době existuje velký počet různé seznamy filtrů pro Adblock. Hlavní a nejpoužívanější jsou: „Fanboy’s List“ a „EasyList“, které blokují převážnou většinu reklamy na populárních zdrojích, ale nejsou schopny zakázat zobrazování reklamních materiálů na méně populárních stránkách, zejména ruských. Uživatelům z Ruské federace se proto doporučuje přihlásit se k odběru ruských filtrů. Jejich kompletní seznam najdete na oficiálním portálu rozšíření: https://adblockplus.org/ru/subscriptions.
Chcete-li přidat filtr do prohlížeče Google Chrome, potřebujete:
1. Klikněte pravým tlačítkem na ikonu pluginu (pokud ji nemáte na panelu, přejděte do nastavení prohlížeče a klikněte na „rozšíření“) a klikněte na „Možnosti“.
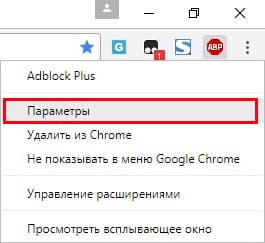
2. Tato stránka zobrazí všechna dostupná nastavení rozšíření. Chcete-li přidat filtr, klikněte na tlačítko „Přidat předplatné“.
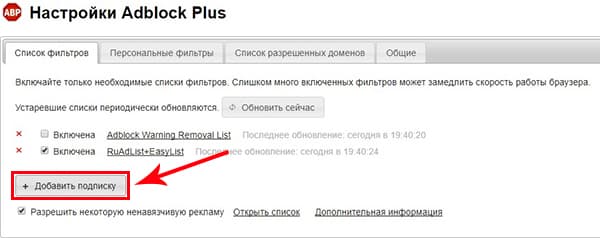
3. V místní nabídce se zobrazí standardní filtry, z nichž většina se liší pouze jazykem. Vyberte požadovaný filtr a klikněte na tlačítko „Přidat“.

4. Můžete také přidat filtr z jiného zdroje. Chcete-li to provést, musíte vybrat řádek „Přidat další předplatné“ a zadat název filtru a adresu jeho umístění.
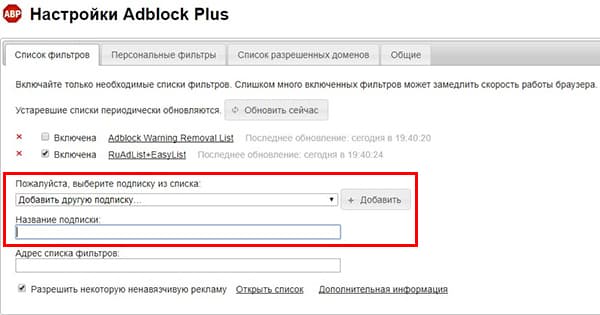
Jak aktualizovat seznam filtrů
Obvykle se seznamy aktualizují automaticky, když jste online, ale někdy může dojít k poruše pluginu a budete je muset aktualizovat ručně. Chcete-li to provést, stačí přejít na parametry doplňku a kliknout na tlačítko „Aktualizovat nyní“.
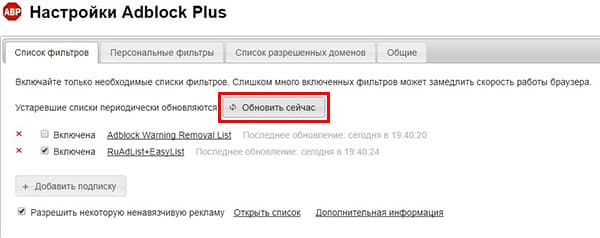
Jak deaktivovat Adblock Plus v Chrome
1. Klikněte pravým tlačítkem na ikonu doplňku a vyberte „Spravovat rozšíření“.
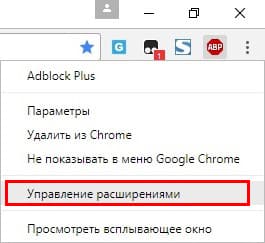
2. Nyní jednoduše zrušte zaškrtnutí políčka vedle „Povoleno“.
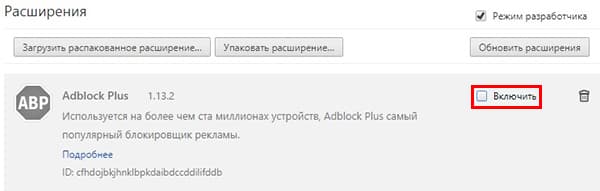
Jak odstranit AdBlock z Chrome
1. Otevřete Nastavení a přejděte na Rozšíření.
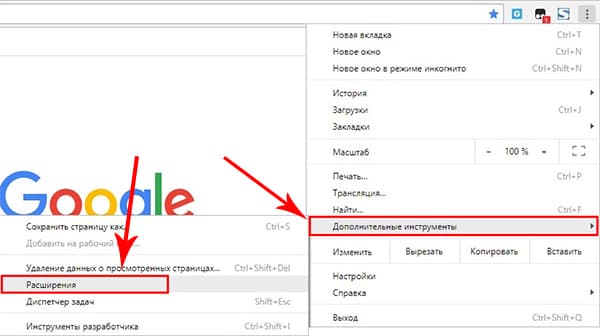
2. Naproti ABP najděte ikonu „popelnice“ - klikněte na ni.
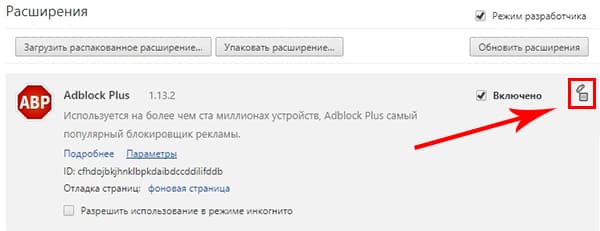
3. Potvrďte své přání odebrat doplněk a restartujte prohlížeč.
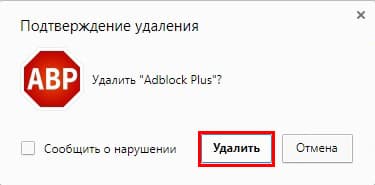
Další blokátory reklam pro Chrome
uBlock Origin

Rozšíření pro různé platformy vytvořené pro filtrování obsahu webových zdrojů, včetně reklamních materiálů. Aktivně se vyvíjí od začátku roku 2017 a již si získal přízeň více než 7,5 milionu uživatelů.
Efektivně si poradí se všemi typy reklamy, ale zároveň ponechává uživateli možnost vytvořit si vlastní filtry pro zobrazování takového obsahu.
uBlock Origin, na rozdíl od jiných blokátorů prohlížečů, prakticky nezatěžuje RAM a procesor počítače, takže jej lze použít i na velmi „slabých“ zařízeních.
AdBlock
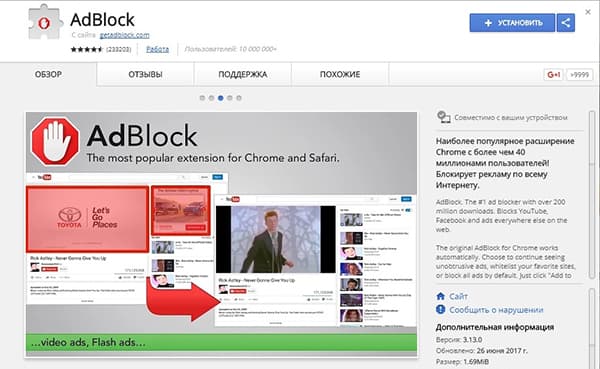
Bez ohledu na to, jak divně to může znít, toto rozšíření nijak nesouvisí s AdBlock Plus, ale zároveň je mu svou funkčností velmi podobné.
Podporuje také seznamy filtrů, ze kterých vychází při blokování reklam. Umožňuje vytvářet vlastní filtry a také konfigurovat „bílé“ seznamy webových zdrojů.
Adguard

Na rozdíl od výše popsaných rozšíření je Adguard plnohodnotným programem, který je po instalaci schopen blokovat reklamy nejen v Chrome, ale také v prohlížeči Yandex, Opeře a dalších oblíbených prohlížečích.
Při instalaci na PC si pečlivě přečtěte text v předinstalačních oknech, jinak „získáte“ prohlížeč Yandex.
Má širokou škálu nastavení:
- Je možné nakonfigurovat proxy;
- Můžete přidat různé filtry;
- Povolit rodičovskou kontrolu a tak dále.
Má příznivý vliv na rychlost zobrazování webových zdrojů, protože „vysekává“ reklamní kódy ještě předtím, než prohlížeč načte stránku, poté ji opraví pomocí CSS vzhled prvky, které odstranil.
Jak řekl Ludwig Metzel: "Reklama je motorem obchodu." To však neznamená, že by měl být přítomen ve všech sférách lidského života, tím méně způsobovat nepohodlí.
Užívejte si zdraví a pečujte o své nervy!



















