Jak přenášet hry z počítače do počítače. Počítačové sítě. Rychlé nastavení sítě pro sdílení souborů
Postupným procházením následujících bodů můžete zjistit, který typ připojení pro přenos dat z notebooku bude optimální:
1. Je nutné rozhodnout, jaké množství informací je třeba předat. Než to uděláte, je lepší přenášené informace archivovat. Za prvé to může dramaticky snížit jeho objem, a tím pádem i problémy při přenosu, za druhé, pokud se při přenosu použijí jiné aplikace než Windows, nebudou problémy s dlouhými a ruskými názvy souborů ani s počtem úrovní podsložek. Ze stejných důvodů byste pro název archivu neměli používat více než osm znaků latinky.
2. Pokud má notebook vestavěnou nebo externí mechaniku pro 3,5" diskety a počet archivních svazků, každý o velikosti 1,44 MB, nepřesahuje dva nebo tři, můžete použít diskety pro jednorázový přenos. Vezměte prosím na vědomí, že disketa je velmi nespolehlivé médium a pokud je poškozen alespoň jeden svazek vícesvazkového archivu, nebude s největší pravděpodobností možné číst data, pokud je notebook v těsné blízkosti počítač přijímající informace a poškozené diskety lze okamžitě přepsat.
3. Pokud se informace nevejdou na jednu disketu a notebook a přijímající počítač jsou vybaveny porty USB a používají Windows 95 OSR 2.1 nebo starší, měli byste zvážit zakoupení paměťového zařízení USB flash, abyste mohli organizovat pravidelné výměny. Takové zařízení je nejvhodnější pro ukládání a častý přenos informací. Pro stejné účely jsou vhodné flash paměťové karty, ale samozřejmě pouze v případě, že máte čtečky karet nebo adaptéry PC Card vhodného formátu.
4. Pokud je pro přenos dat nutný počet disket překračujících rozumné limity a nelze použít síť nebo flash disky z důvodu jejich absence, nízké kapacity nebo neodpovídajících rozhraní, může být dobrým řešením použití optických disků. K tomu samozřejmě musí být notebook vybaven vypalovačkou CD nebo DVD. Toto řešení je vhodnější pro jednorázový přenos informací, protože procedura zápisu/přepisu disku se při častém provádění bude rychle zdát únavná.
5. Při absenci záznamové jednotky nebo při časté výměně velkého množství informací přichází na pomoc síťová řešení. Ethernetový adaptér zabudovaný do notebooku nebo nainstalovaný ve slotu PC Card nejen vyřeší problémy s přenosem, ale také zajistí přístup k síťovým zdrojům. Bezdrátový modul Wi-Fi se používá stejným způsobem. Síť je zvláště účinná při neustálém přenosu dat z notebooku do stejného počítače.
6. Pokud není možné se připojit k místní síti, můžete použít přímé připojení kabelem. Nejjednodušší je zakoupit speciální kabel a připojit notebook k přijímacímu počítači přes COM nebo LPT port. To bude fungovat, i když je operační systém pouze DOS. Je ale potřeba počítat s tím, že rychlost přímého připojení je menší než rychlost ethernetové sítě. Přenos celého obsahu disku CD (asi 700 MB) může trvat 8–10 hodin.
7. V některých případech, kdy potřebujete čas od času přenést pouze malé soubory a notebook je vybaven infračervenou komunikací a nemá standardní rozhraní, možná by bylo nejlepším řešením vybavit přijímající počítač externím IR portem a používat standardní funkce operačního systému pro bezdrátový přenos souborů.
8. Pokud je z toho či onoho důvodu obtížné použít výše uvedené způsoby přenosu, ale notebook má přístup k internetu, zbývá pouze organizovat přenos dat prostřednictvím virtuálních WEB disků nebo e-mailu.
Máte na pevném disku spoustu obrázků, které chcete přenést na jiný počítač? Pokud víte, jak přenášet fotografie z počítače do počítače, můžete tento úkol snadno dokončit bez ohledu na to, kolik dat potřebujete přenést.
Existuje tucet způsobů přenosu souborů, ale já se zaměřím na ty, které sám aktivně používám. Všechny metody byly mnohokrát testovány, takže se nemusíte bát, že nebudete moci přenášet fotografie: obrázky budou odeslány vámi zadaným směrem.
Jak přenášet fotografie z počítače do počítače
Přenos na vyměnitelné médium
Nejjednodušší možností přenosu fotografií je použití běžného flash disku. Postup je jednoduchý:
- Připojte flash disk k PC, stáhněte jej do něj potřebné obrázky jednoduchý přenos složky nebo jednotlivých souborů.
- Vyjměte vyměnitelné médium a připojte jej k jinému počítači nebo notebooku.
- Zkopírujte obrázky na pevný disk jiného počítače.
V raném mládí, kdy flash disky nebyly tak běžné, na přenos velké množství soubory, vytáhli jsme pevný disk a připojili jej jako druhý pevný disk. Rychlost kopírování byla vysoká, ale nyní už taková operace nemá smysl: pokud budete často přesouvat velké objemy obrázků, kupte si externí disk.
Externí pevný disk je stejně jako flash disk připojen přes USB port. Jeho kapacita však značně převyšuje dostupné místo na flash disku, takže můžete přenášet stovky tisíc snímků najednou.
Vytvoření místní sítě
Pokud chcete přesouvat fotografie mezi stroji, které se nacházejí ve stejné místnosti, pak se obejdete bez výměnných médií. Pokud máte router nebo křížený kabel, můžete rychle nastavit místní síť a kopírovat obrázky z jednoho počítače do druhého. Podívejme se na typickou situaci: obrázky jsou uloženy v počítači a je třeba je přenést do notebooku. Obě zařízení jsou připojena k internetu přes router.
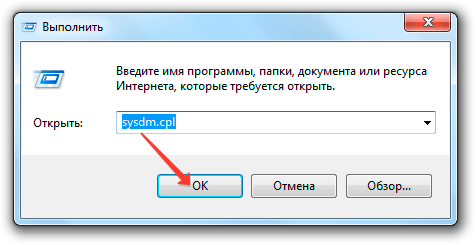
Výše uvedené kroky je nutné provést na obou počítačích. Pokud jsou připojeny ke stejnému routeru, pak to stačí k tomu, aby místní síť začala fungovat. Nezbývá než fotografie sdílet, tedy zpřístupnit veřejnosti.
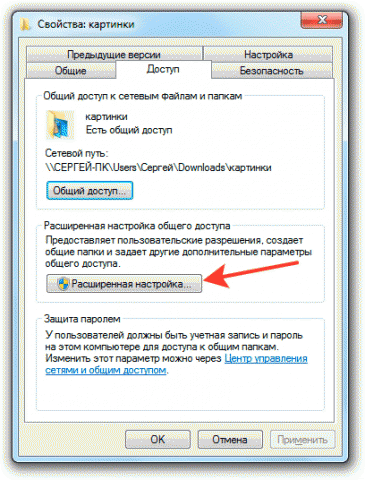
Po dokončení těchto kroků pro jistotu restartujte počítač. Ujistěte se, že složka s fotografiemi je viditelná na jiném počítači: otevřete okno průzkumníka a přejděte na „Síť“. Uvidíte sdílený adresář s obrázky uvnitř.
Používání cloudového úložiště
Pokud nemáte po ruce flash disk a počítače nelze připojit k místní síti, protože jsou od sebe příliš daleko, použijte k přenosu dat cloudové úložiště. Využívám možnosti Yandexu. Disk, takže nejprve vám na jeho příkladu řeknu, jak přenášet fotografie z jednoho počítače do druhého.

Nyní musíte postup zopakovat na jiném počítači. Pouze zde fotografie nebudete nahrávat, ale stahovat. Otevřete Disk a najděte fotografie. Vyberte je a klikněte na „Stáhnout“. 
Další podrobnosti o možnostech Yandex. O disku jsem již psal v článku o . Ale nejen Yandex má cloudové úložiště: pokud vy Google mail nebo Mail, můžete i vy bez problémů přesouvat soubory mezi počítači. Použijte například Disk Google:

Na Mail.ru se operace opakuje s malými rozdíly. Musíte také přejít na svůj e-mail a poté kliknout na tlačítko „Cloud“: otevře se úložiště, do kterého můžete nahrávat fotografie a další soubory. 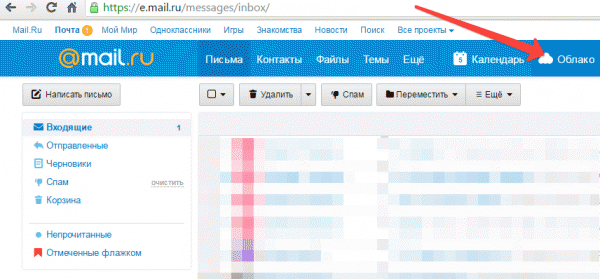
Obecně platí, že pokud máte poštovní schránku na jakékoli větší službě, pak můžete zdarma využívat cloudové úložiště a snadno přesouvat fotografie mezi různými počítači. To samozřejmě nejsou všechny dostupné možnosti: existuje například program BTSync, který umožňuje rychlý přenos velkého množství dat pomocí protokolu BitTorrent. Přenášené informace jsou šifrovány pomocí klíče, který má pouze uživatel. V případě přenosu fotografií jsou však možnosti jakéhokoli cloudového úložiště dostatečné.
Moderní technologie umožňují dosáhnout rychlé a pohodlné výměny informací mezi několika notebooky nebo počítači. A k tomu není absolutně nutné provádět titánskou práci s nastavováním FTP serverů nebo podobných zdrojů pro sdílení souborů. Nejčastěji stačí jednoduše vytvořit lokální síť mezi zařízeními nebo k nim přímé spojení. Tato metoda umožňuje přenášet soubory rychlostí až 100 Mbit/s.
A nastavení trvá méně než pět minut.
Budete potřebovat
- síťový kabel
- USB flash disk
Instrukce
Úvod
Předpokládám, že mnozí z vás se setkali s potřebou kopírovat soubory z jednoho PC nebo notebooku do druhého. Pro tyto účely můžete použít různé flash disky, disky atd., ale nejpohodlnější a nejrychlejší je vytvoření sítě. Jak rychle vytvořit a nakonfigurovat takovou síť, bude popsáno v tomto materiálu.
Tento materiál je určen především těm, kteří nemají čas nebo chuť hlouběji porozumět počítačovým sítím studiem materiálů stránek, ale potřebují přenášet soubory z jednoho zařízení do druhého.
Popis bude proveden na příkladu Windows XP a Windows Vista. Mezi PC a notebookem není žádný rozdíl v nastavení.
Chcete-li organizovat sdílení souborů, musíte nejprve vytvořit síť mezi zařízeními a poté nastavit sdílení. Začněme.
vytváření sítí
Pro přenos souborů je nejpohodlnější a nejrychlejší připojení pomocí síťového kabelu. Síťové kabely pro vytvoření sítě jsou buď rovné, nebo křížené (crossovery). Potřebujeme křížený kabel. Můžete si ji koupit v obchodě nebo si ji vyrobit sami. Více podrobností o tom, jak vyrobit takový kabel, je popsáno v tomto materiálu: . Stojí za zmínku, že moderní síťové karty jsou schopny automaticky detekovat typ kabelu a přizpůsobit se mu. Jinými slovy, pokud nemáte křížený kabel, můžete použít rovný kabel. S vysokou pravděpodobností bude síť fungovat.
Pokud z nějakého důvodu není použití kabelové sítě možné, můžete vytvořit bezdrátovou síť. Postup nastavení je podobný. Další podrobnosti o bezdrátových sítích jsou popsány v tomto materiálu:
Nyní se pustíme do nastavení sítě.
Nastavení sítě v systému Windows XP
Pojďme Kontrolní panel -> Síťová připojení
Klikněte na Připojit k místní síti. Upozorňujeme, že připojení indikuje Připojeno. Klikněte pravým tlačítkem a klikněte na Vlastnosti

Vybrat Internetový protokol (TCP/IP) a klikněte na Vlastnosti

Klikněte OK. Nastavení sítě na jednom zařízení (PC nebo notebook) je dokončeno. Podívejme se, jak bude síť konfigurována ve Windows Vista.
Nastavení sítě v systému Windows Vista
Pojďme Kontrolní panel -> -> Správa síťových připojení
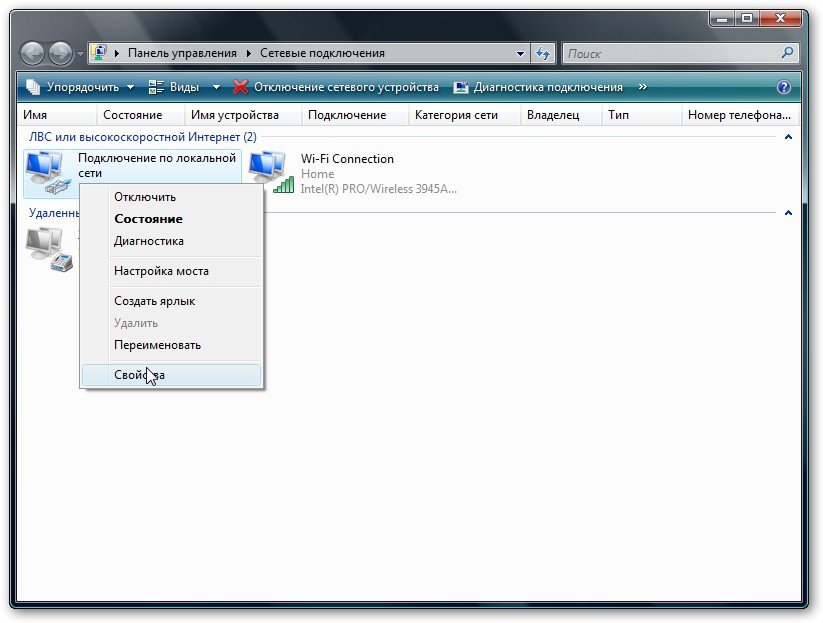
Klepněte pravým tlačítkem myši na připojení k místní síti a přejděte na Vlastnosti:

Vybrat Internetový protokol verze 4 (TCP/IP) a klikněte na Vlastnosti:

Mělo by to vypadat nějak takto:
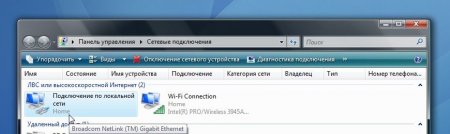
Nyní pojďme na Centrum sítí a sdílení a podívejte se na naši síť. Mělo by to být soukromé. Pokud to není jeden, klikněte na Nastavení


Klikněte Zavřít:
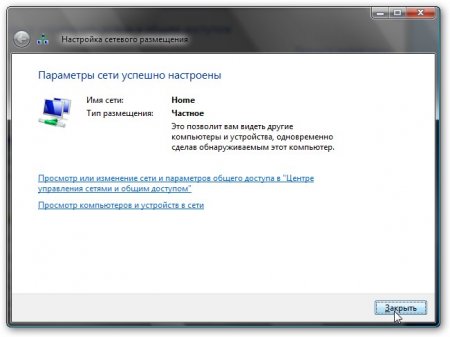
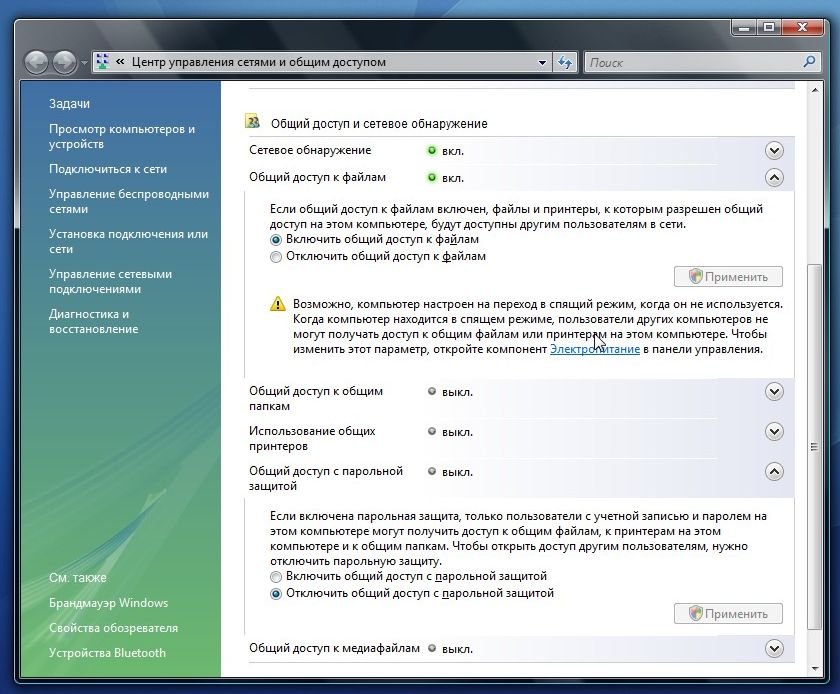
To je vše. Dokončili jsme nastavení sítě na Vista. Nyní přejdeme k nastavení Veřejný přístup
Nastavení sdílení v systému Windows XP
Nejprve jdeme do Servis -> Vlastnosti složky:
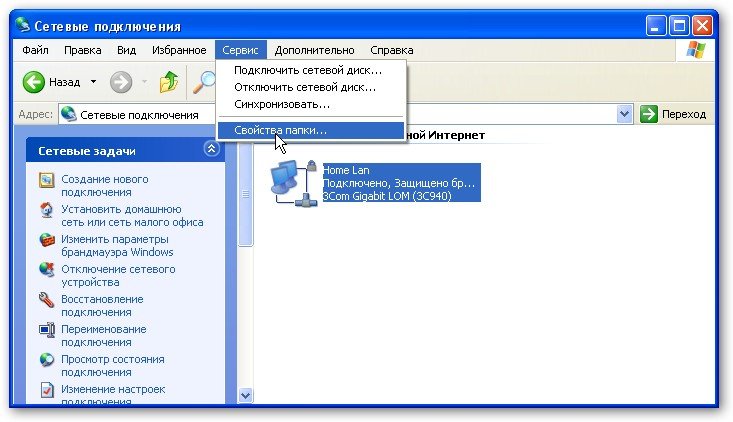
Na kartě Pohled povolit jednoduché sdílení souborů:
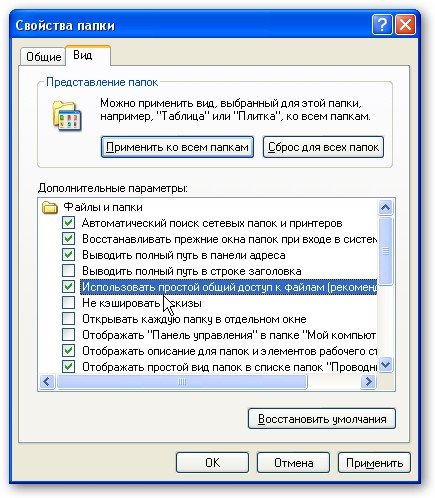

zmáčknout tlačítko Změna na kartě Název počítače a zadejte název pracovní skupiny. Dva počítače v síti musí mít stejný název pracovní skupiny. Na stejné kartě můžete zadat název počítače v síti.
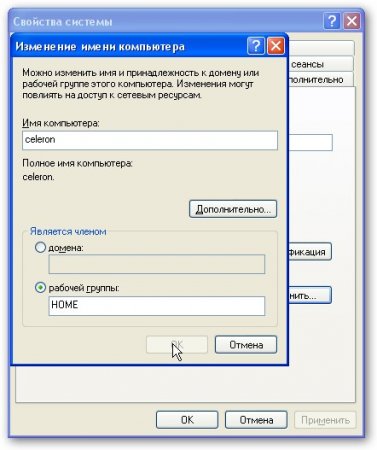
Nyní pojďme na Můj počítač Sdílení a zabezpečení...

Klikněte na upozornění:
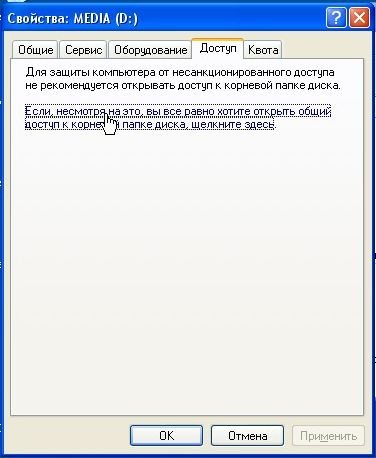
Uvádíme název sdíleného prostředku a povolujeme (nebo nepovolujeme) úpravy souborů v síti:

To je vše
Nastavení sdílení v systému Windows Vista
Za prvé, jdeme do Kontrolní panel -> Vlastnosti složky a zaškrtněte políčko:

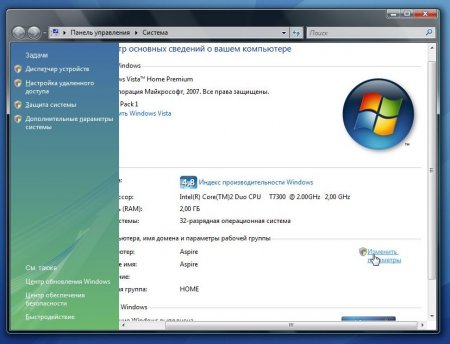
Klikněte na Změna:

Zadejte název počítače a pracovní skupiny. Název pracovní skupiny musí být stejný na všech počítačích v síti:

Nyní pojďme na Počítač a klikněte na složku, ke které je potřeba přistupovat ze sítě, a vyberte z nabídky Obecný přístup.... V mém příkladu otevřu obecný přístup k celému oddílu D:, to znamená, že na jiném počítači se zobrazí celý oddíl D: prvního (na kterém byl otevřen přístup).
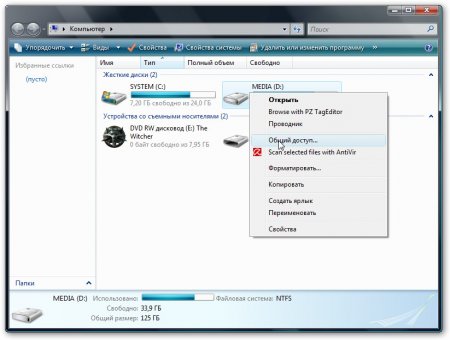
Klikněte na Další přístup:

Zadejte název sdíleného zdroje a klikněte na Oprávnění

Na této kartě můžeme určit, kteří uživatelé budou moci otevírat a měnit soubory na tomto počítači ze sítě:
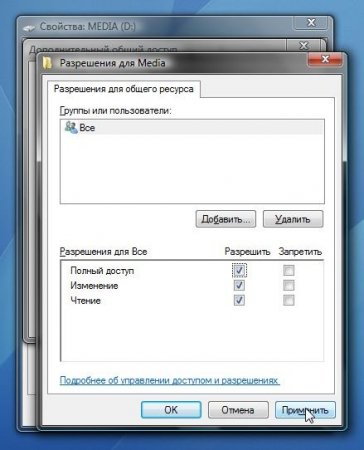
Takto by to mělo vypadat:

Se sdílením na Windows Vista jsme skončili.
Jak získat přístup ke sdíleným prostředkům na jiném počítači
Jakmile nastavíte síť a sdílení souborů, můžete již přenášet soubory z jednoho počítače do druhého.
Chcete-li to provést, musíte otevřít Počítač a zadejte do adresního řádku \název počítače. Například: \TOUŽIT nebo \Athlon. Je to možné i přes síť nebo Síť. Pokud to nefunguje, můžete zadat IP adresu jiného počítače v síti:
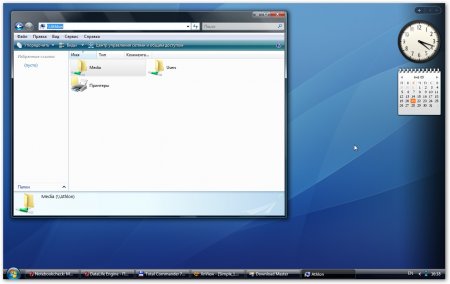

Pokud potřebujete neustále pracovat se sdílenými soubory, které jsou umístěny na jiném počítači, pak klikněte pravým tlačítkem na sdílenou složku a vyberte Mapovat síťový disk. V tomto případě se složka se soubory na jiném počítači zobrazí jako oddíl (disk)
Řešení možných problémů
Pokud nemáte přístup k souborům na jiném počítači, musíte provést následující:
1) podívejte se, zda síťové připojení funguje, zda svítí kontrolky
2) běhat Příkazový řádek a zadejte příkaz ping na IP adresu jiného počítače v síti. Například, ping 192.168.1.1:

Pokud máte pingy (ztráta 0%), musíte zkontrolovat nastavení sdílení, jinak zkontrolujte nastavení síťového připojení a firewallu (firewallu)
Ptáme se na všechny otázky v tomto tématu fóra:
Pro přenos dat z jednoho počítače do druhého se obvykle používají vyměnitelná paměťová média: flash karty, disky atd. Často však existuje potřeba přenášet data přímo z jednoho notebooku do druhého.
Sponzorováno společností P&G Články na téma "Jak přenést soubory z notebooku do notebooku" Jak správně nainstalovat windows Jak přenést soubory z počítače do notebooku Jak vyčistit paměť notebooku
Instrukce
Za prvé, pokud mají oba notebooky přístup k internetu, můžete jednoduše odesílat soubory emailem z jednoho notebooku a dostat je na jiný.
Existuje mnoho možností připojení notebooku k internetu: přes jednoduchý modem, mobilní modem, mobilní telefon s funkcí GPRS, vyhrazená linka, wi-fi. Tento způsob přenosu souborů však není vhodný, pokud je soubor velmi velký a jeho rozdělení na malé součásti je nemožné nebo nepohodlné.
V tomto případě je vhodná druhá metoda.
Spočívá ve vytvoření lokální sítě sestávající ze dvou notebooků.
Nejprve se musíte ujistit, že oba notebooky mají vestavěné síťové karty, jinak nebude možné vytvořit místní síť. Li síťová karta ne, můžete si jej zakoupit a nainstalovat, pokud to konstrukce notebooku umožňuje. Potřebujete také síťový kabel s vhodnými konektory, obvykle konektory USB.
Po připojení síťového kabelu k oběma notebookům otevřete Network Neighborhood a klikněte na Network Setup Wizard. Pokud máte nainstalovaný operační systém Windows XP, v části Okolní počítače klikněte na „Nastavit domácí nebo malou síť“.
Podle intuitivních pokynů průvodce instalací můžete snadno vytvořit místní síť. Když se ve složce „Network Neighborhood“ objeví ikona druhého notebooku, dvojitým kliknutím na ni zobrazíte soubory dostupné na druhém notebooku.
V Průzkumníku vyberte soubory, které potřebujete, klikněte na „Kopírovat“, přejděte do požadované složky na vašem notebooku a klikněte na „Vložit“. Vybrané soubory budou zkopírovány z jednoho notebooku do druhého.
Jak jednoduchéDalší novinky k tématu:
K přenosu souborů ze stolního počítače do notebooku můžete použít několik metod. Nejjednodušší způsob je použít USB disky. Bohužel neposkytuje dostatečnou rychlost přenosu dat a vyžaduje neustálé zásahy uživatele. Budete potřebovat síťový kabel.
Za prvé, notebook je kompaktní a z hlediska funkčnosti může nahradit stolní počítač. Za druhé, můžete si jej vzít s sebou a pracovat, kdekoli chcete. Aby ale notebook, odpojený od sítě, dlouho fungoval, musí mít dobrou baterii. Budete potřebovat notebook s
Chcete-li vytvořit místní síť mezi dvěma notebooky, můžete použít několik různých možností. Mají své výhody a nevýhody, takže výběr závisí na vašem účelu připojení těchto zařízení. Budete potřebovat síťový kabel, síťový adaptér USB. Sponzor umístění P&G Související články
Existuje několik způsobů, jak připojit notebook ke stolnímu počítači. Obvykle se takové připojení používá k poskytování synchronního přístupu k internetu z obou zařízení. Budete potřebovat síťový kabel nebo adaptér Wi-Fi. Sponzorováno společností P&G Články na téma „Jak připojit notebook
Vytvoření a nastavení lokální sítě tvořené dvěma zařízeními není obtížné. Pokud jde o notebook a počítač, lze to provést několika způsoby různé způsoby. Sponzorováno společností P&G Články na téma "Jak synchronizovat notebook a počítač" Jak zavést notebook do
Existují dva způsoby, jak vytvořit místní síť mezi počítačem a notebookem: pomocí kabelového připojení popř bezdrátová síť Wi-Fi. Obě tyto metody mají svá pro a proti. Budete potřebovat síťový kabel a adaptér Wi-Fi. Sponzorováno společností P&G Články na téma „Jak vytvořit místní síť
Moderní technologie umožňují dosáhnout rychlé a pohodlné výměny informací mezi několika notebooky nebo počítači. A k tomu není absolutně nutné provádět titánskou práci s nastavováním ftp serverů nebo podobných zdrojů pro sdílení souborů. Nejčastěji stačí jednoduše vytvořit
Notebooky mají oproti stolním počítačům řadu výhod osobní počítače. Někdy se ale tyto výhody pro nás při každodenním používání stávají potížemi. Například zpočátku je notebook navržen pro práci s Wi-Fi sítěmi nebo bezdrátovými USB modemy, ale někdy nastanou situace, kdy



















