Remove Google Play. How to remove Google Play app
Google Play, or whatever they call it (before rebranding - Android Market, popularly known as Play Market), is familiar to almost every user. This service is included in a set of standard applications from Google and is installed on almost every smartphone running the Android operating system. Play Market is the most famous in-system store for applications, games, books, movies and music, and the most usable, often the main program for your gadget.
However, for all its simplicity and ease of use, like any software, Google Play is susceptible to viruses, technical failures, crashes, and accidental deletion.
Alas, like everything man-made, it does not always meet the requirements of users, who sooner or later ask a completely reasonable question: “how to remove this?” If you are one of such users, this article is for you.
How to remove Play Market? Is it possible?
As mentioned above, not everyone is satisfied with standard applications from Google. You may not even use them at all, but they will still take up your phone's memory and clutter the menu with annoying notifications.
There are three ways to remove Play Market:
- Install custom (unofficial) firmware. The most famous are from Cyanogen Mod and Miui. Please note that installing unofficial firmware can harm your device and also lead to incorrect operation of files and programs- here, as they say, at your own peril and risk. Be sure to make a backup copy of the current firmware, fortunately, the Android community has developed many utilities for this (Helium, Holo Backup, Titanium Backup, etc.).
- Just disable the application.
If you fear for integrity and stability operating system, you don’t need to completely remove the application - there is a simpler and safe way solution to the issue:
1. Go to the settings menu and select the “Applications” section.
2. A list of applications will open in front of you, among which you need to find “Google Play” and click on it.
3. In the menu that appears, click the “Disconnect” button. That's all! - RemovalGooglePlay withroot access.
This is not possible on all versions of Android (or rather, only on older ones, 2.0 and lower). Attention, editing system files viaroot access voids warranty.
For removing system applications you will need to install Titanium Backup, give it superuser (root) rights, go to “Backups”, find the Play Market and select the appropriate action.

It turns out that you can delete the Play Store
How to recover deleted Play Market?
There are situations when PlayMarket was deleted due to a virus, or it was simply accidentally deleted.
You can still come across a Play Market virus now; usually, attackers distribute an apk with this virus on sites posing as official Play Market resources. Be careful, download applications only from trusted sources.
As I already wrote, on latest versions Android removal system utilities are impossible without unofficial firmware, and if Google Play is disabled, you just need to enable it in the application settings menu.
If you erased it via root access, then you can restore the deleted Play Market like this: download the apk on the official website of the application and synchronize it with your Google account (this is described in more detail). In case of removal when using custom firmware, contact the forum or firmware website, most likely they will help you there.
Play Market was deleted - no problem
The Android operating system compares favorably with its competitors in that it is excellent for beginners due to its simplicity, convenience and accessibility for both the general public and advanced users due to the openness of the system, the possibility of customization, and a responsive and advanced community. You saw this in the example of the situation considered: the seemingly impossible removal of the Play Market turns out to be easily doable and reversible.
That is, regardless of the task, the system retains its flexibility in solving the problem. If you like Google Play, use it; if you don’t like it, you can always find an alternative approach, regardless of the user’s skills.
Over time, there are more and more Android applications, and less and less memory on the mobile device. Uninstalling unnecessary Google Play programs is very easy, but clearing your download history for complete uninstallation is a little more difficult. We will tell you how to completely get rid of not only an unnecessary program, but also all its traces in the system.
Removing from a smartphone/tablet. On your desktop mobile device Click on the "Settings" shortcut. Select "Applications" or "App Manager", depending on your model. Mark the application you want to delete. Click "Delete". If such a button is missing, the program cannot be deleted.. Most likely, this is a system application, the removal of which can lead to a system crash.
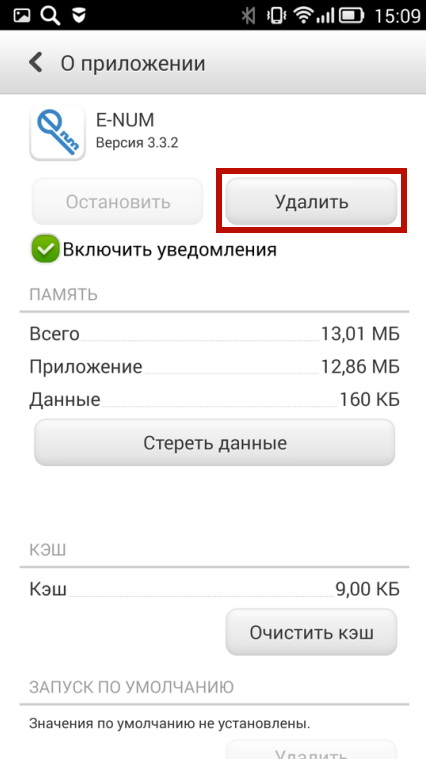

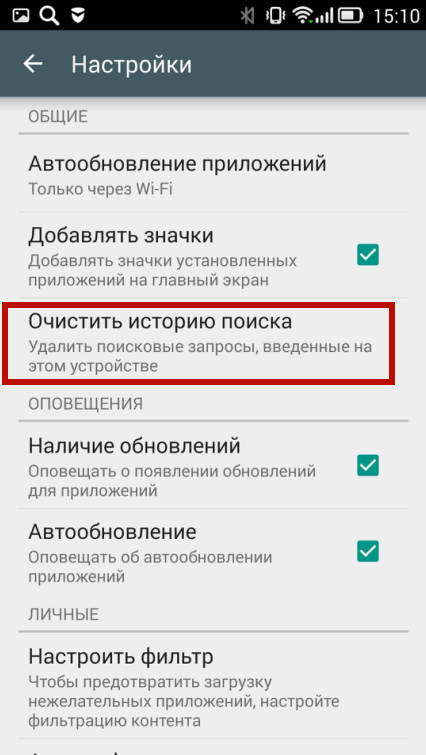

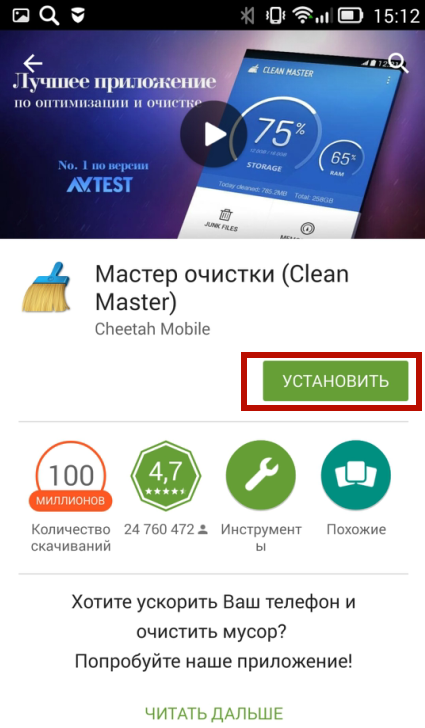



Important: To remove system programs, you will need root rights. To read about them, go to the cleaning application menu, select “Root Help” and follow one of the links provided.

We figured out how to completely remove an application from a mobile device. Handle system programs with care, since removing some of them can lead to unstable operation of the device or even the crash of the entire system.
Google Play is an application for downloading paid and free content from the official Play Market online store. It is installed on the Android system by default. When launched for the first time, it requests authorization through the connected account. If there is none, it offers to create one.
In this article you will learn how to delete the Play Market and Google profile on an Android device.
Uninstalling a program
1. Tap the “Settings” icon on the device’s desktop.
2. Open the Application Manager section.

3. In the directory of installed applications, select “... Play Market”.

4. Before uninstalling the integrated program, tap the “Disable” button in the settings panel that opens.

5. Confirm disabling the application for using the Play Market: in the request window, select “Yes”.

6. To uninstall the Play Store program, tap the Stop command with your finger.

7. In the Force Stop additional panel, select Yes.

All! The application has been deactivated.
If you want to use the Google Play Store again, go to its panel (Settings → Application Manager), and then run the “Enable” command.

Account deleting
To delete the account used to log into the online market, do the following:
1. Go to the device settings (gear icon on the home screen).
2. In the “Accounts” section, tap “Google”.
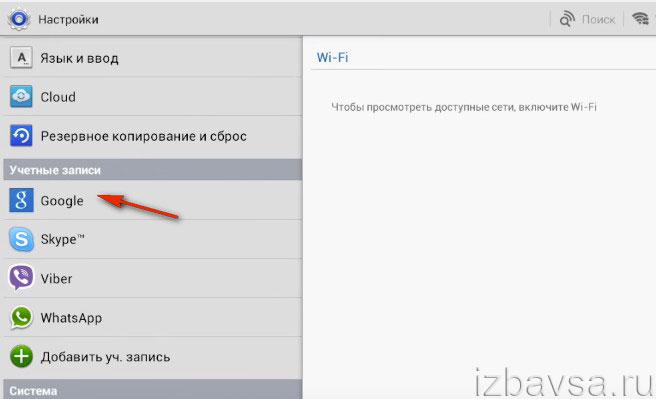
3. Select the account you want to get rid of.

4. Click “Delete account” in his control panel.
Enjoy your Android experience!
While using Android smartphones and tablets, users face a variety of issues related to the Google Play Store. For some, the Google Play store gives various errors, for others it refuses to install applications and games, and in others it refuses to launch at all. Since the application store is practically the most important organ in a modern smartphone, the question of how to restore Google Play becomes very important in case of failures. In this material we have collected some of the most effective ways, which will help not only to launch the store, but also to normalize its work.
Since the Google Play store is not an independent application, but a whole system of services and components that work in conjunction and depend on each other, in some cases a complete reboot of your Android device will help. Restarting the store may not lead to the desired result, since this is only a visible part of the service. Completely turn off the power to your smartphone and turn it on again. This method can help not only in the case of a store, so we recommend restarting it at least once a week.
Checking external factors
Before moving on to further steps and methods, we recommend checking your Internet connection, its speed, and the functionality of the router. Perhaps the problems are not related to the smartphone or tablet itself, but are caused by external factors. To check, use other devices, check whether the router transmits data, whether sites open on other devices, and if possible, check whether applications from Google Play are installed on other devices located on the same network.
Enabling Google Account
One of the simplest, but not the most obvious problems is the banal disconnection of your Google account. Go to Settings, Accounts section and activate all the necessary Google account settings. If all of them were disabled, then synchronization was not performed and backup your personal data, and there was no access to Google services. After enabling your account, check the functionality of the Google Play store.
Time and date settings
Since games and applications are downloaded to Google Play from Google’s servers, when connecting to the network, various certificates are checked, their relevance, and so on. This is necessary to ensure safety. An important factor for such a check is the correct time and date set in your device. If they are installed incorrectly, problems may arise with opening Internet pages, downloading files, and also with the operation of the Google Play store. After adjusting the time and date, unload the store from the background and try to launch it again.
Resetting store settings
Perhaps some of the settings made by you or the system itself lead to failures, as well as a large number of temporary information accumulated in the device’s memory. To fix such problems and return Google Play to its original state, go to your smartphone’s Settings, open the Application Manager and look for the Google Play Store or Play Market there. Open its properties and clear the cache and erase all application data by clicking the appropriate buttons. After that, reopen the store, log in to your account and make the necessary settings.
Rolling back store updates
The procedure in this case is exactly the same as in the previous method. The only difference is that in the Google Play properties you need to find and click the uninstall updates button. As often happens, not all updates may be equally useful and some of them may disrupt the operation of the store. If it was more stable before, undo the changes you made and return to the previous version of Google Play.
Reset Google services settings
One of the important components that ensures the operation of the store is the Google Play Services system application. It is responsible for authorization, communication with Google account mi and other official purposes, but it can also fail. If you have problems installing or updating applications and games, try resetting Google Play Services settings and restarting your device. The reset is done along the same path: Settings - Application Manager - Google Play Services - Clear cache and Erase data.
Activating the Download Manager
Another service application that is responsible for installing new ones, as well as downloading updates for existing ones. installed games and applications, is the Download Manager. This system component can be disabled manually or blocked by security or antivirus software. Go to your device Settings and select the Applications category. Find Boot Manager there among system applications and open its properties. Check if it is activated and, if necessary, enable it manually. After that, try opening the Google Play store and trying to install or update applications again.
Re-authorizing with Google
Perhaps problems with the store are caused by the Google account that is configured on your device. Try deleting it and then logging in again. Before carrying out this procedure, be sure to synchronize to create the most current backup copy of mail, contacts and other personal data stored in the device’s memory. To do this, open Settings and select the Accounts category. Select the Google account that is used to download applications and open its properties. In the options, find synchronization and perform it. After this, delete your account and reboot your device. Open Google Play and log in again by entering your username and password. This will help reset some parameters, as well as re-sync your device with Google services.
Uninstalling third-party applications that are incompatible with the device
Often, users install applications and games not from the Google Play store, but using file managers, having first downloaded installation files from the Internet. No one can be held responsible for the correct operation of such games and applications, therefore, as practice shows, they are sometimes the cause of certain problems. There is no point in compiling a list of such programs, since it will be almost endless. We recommend that you independently check the applications installed on your device not from Google Play and try to temporarily remove them to check. Also note that the most complaints are about the Freedom app, which is very popular among gamers because it allows you to make in-game purchases without paying money. The operating principle of this application is such that it can affect some applications on the smartphone and also affect the Internet connection. Try uninstalling Freedom and check if Google Play is working after rebooting your device.
Editing the hosts file
The hosts file is used to restrict access to certain addresses on the network. If some application or antivirus software edited this file, Google Play addresses may also be included in the blocked list. Also, editing the hosts file can often be done by malware or phishing software. To check the contents of the file, go to /system/etc/hosts. Open the file in any text editor and view all the entries in it. Initially, the file should contain only one line localhost 127.0.0.1. If there are additional IP addresses or site addresses associated with Google Play, remove them manually and save the changes. After that, reboot your device and check the functionality of the store.
Resetting the device to factory settings
If none of the methods described above were effective and the store is still blocked, try this most radical method. It allows you to make your device “new” and restore all settings to their original state. We recommend that you first make a complete backup of your important personal information, and also move to your computer all the files and folders that you would like to save. Also synchronize your Google account in the settings, as already described in one of the previous paragraphs. After that, go to Settings, find the Backup and reset section (usually located at the very end of the list of settings categories). Once at this point, you need to perform a Factory Reset. The process may take some time, during which it is not recommended to do anything with your device, press buttons or launch applications. Wait until the reset procedure completes, after which the device will reboot. After turning it on, you will have to re-make some settings and restore all your data from the backup. After this, Google Play will be restored in any case.
Found a typo? Select the text and press Ctrl + Enter



















