Why can't my Canon printer print in color? Problems with black printing on inkjet color printers
Why does the printer print in red?
As a rule, the main problems that a printer user encounters during operation can be solved independently with proper diagnostics. An impressive number of possible problems are related to color rendering, when the printer prints colors incorrectly. This could be printing in one color, most often black or red, or incorrect mixing or confusion of colors. Sometimes the causes of problems lie not only in printer operating errors, but also in low-quality consumables, so you should be careful when choosing the right ink. Possible problems color rendering
There are several common situations that cause problems with adequate color transfer to paper.
The printer prints in one color.
The essence of the problem is that the cartridges of a standard 4-color printer are divided into two blocks: black and color. That is, one cartridge contains black color, and the other contains the other three colors, cian (cyan), yellow (yellow), magenta (magenta). During the printing process, colors are mixed with each other, creating all the necessary shades. When a problem occurs, the device prints in only one color, ignoring all others. For example, users may ask why the printer prints in red, or mixes colors together to print only pink or only green. This occurs because the cartridges for other colors may be clogged. Also, working with one color is possible if the cartridges are filled incorrectly, the print head is clogged, or the jumpers between the cartridge capacities are damaged.
-> Best answers to the question: Why doesn't the printer print with color ink? Only on otvetof.org Come in =).
The printer is mixing up the colors.
This problem most often occurs in earlier device models due to the characteristics of the print head or the installation of non-original cartridges or CISS. When the printer is idle, the print head moves to a position that prevents air from reaching the nozzles to prevent the ink from drying out. During this time, the ink present in the nozzles enters the print head, and during printing, the colors may mix or change over a number of prints.
The printer does not print one or more colors.
Most often, such problems can occur after the device has been idle for a long time due to drying or thickening of the ink. It is also possible that the print head may become airy after replacing one of the cartridges, or the printer may not correctly perceive cartridges from different manufacturers.
Hello, vladimir__. Unfortunately, I can’t say anything about your printer model, but HP prints colored materials only in black, from Windows 7, without problems.
The printer only prints in black.
At correct installation and full cartridges, the printer can only print in black. This problem often occurs at the beginning of use, when the default Color setting in the printer driver is set to black. Possible methods troubleshooting
Ways to solve the problem of why the printer prints in one color (epson) are quite simple and anyone can do it. First of all, you should clean the cartridges. With frequent refills, ink residue can accumulate as it is not used. To completely remove ink residues, you can use a cartridge holder or special latches that are used when transporting them. If these steps are ineffective, you can clean the cartridges with hot water.
When the printer prints wrong colors, using identical cartridges and installing appropriate color profiles for them will help. It is important to use cartridges from the same set from the same manufacturer, since cartridges for the same printer from different companies can differ significantly in design. In case of problems with the print head, cleaning it will help so that all the air escapes through special holes. First of all, it is necessary to perform a nozzle test, and then, based on the test results, determine the need to clean the head or replace consumables. The same sequence of actions applies when the printer ignores one or more colors. If the printer is printing the wrong colors, it may also mean that the cartridges are low on ink. Sometimes the printer does not print a certain color even if there is ink left in the cartridge, but its level is below the minimum level. In this case, you need to refill the cartridge or replace it with a new one.
To set color printing as the default option, you need to select the desired tab in the driver properties and change the Color value from black to color.
You can usually fix most problems with your printer printing in a different color on your own. Otherwise you need to contact service center for more serious diagnostics.
The culprit turned out to be a color cartridge that had exhausted its resources. Buy new? If only the prices were exorbitant. Christina on Why doesn't the printer print? THE ANSWER IS SIMPLE!
Please tell me what to do? My Canon Pixma IP 1000 printer only prints blue, new ink. I did the cleaning, checked the nozzles, only blue prints, and M and Y do not print at all.
The printer does not print. I continue to provide answers to questions from users of the “Answers” project on mail.ru. Remember, when one color of a color cartridge ran out, did you try to print in other colors?

tell me, please. Why doesn't the printer want to print with color ink? I've already cleaned everything. nothing helps. what is the problem? Canon ip 1000 printer. Yes, there is ink, I inserted new ones. both sterling and non-ferrous. first in general February 27, 2010
It prints documents in red, instead of black, the black cartridge is fine, I also refilled the black one, but nothing happens. HP 3845 printer. August 1, 2013

The color cartridge stopped printing Canon printer MP210. Only a few thin stripes of blue and yellow color. It may have dried out, but I don’t think so, because when I run it across the paper, the paint flows and remains. January 5, 2013
There are several reasons why a printer may not be able to print black ink, and almost all of them have to do with a faulty ink cartridge. Unfortunately, you did not indicate the printer model, so I’ll try to list it possible situations which could be causing your problem.
The ink in the ink cartridge could simply have run out or dried out. You've probably already checked the first option; this can be solved by refilling or changing the cartridge, so let's move on.
There may be a problem with the print head. If they are installed separately on each cartridge (and this is almost always the case on new printer models), then the easiest way is to change the cartridge. If there is only one print head and it is located on the printer itself, then you definitely need to take it in for repairs or buy a new printer (depending on the cost of repairs and the printer).
Before this, you can try to solve the problem using system remedies, such as cleaning the print head and blowing out the nozzles. Do these operations several times. As a last independent remedy, clean the inkjet printer head with aggressive liquids (ask the sellers of office equipment stores located nearby about the availability of special cleaning agents).
The pump may be clogged and your ink is not flowing through. Fill the parking pad with distilled water and do normal cleaning. If the water remains (it should go away completely, only a sponge without liquid will be visible), then you will have to disassemble the printer and clean the pump. If the water has been pumped through, then the problem is different (again, most likely in the print head).
There is another interesting point that will interest you if you use refillable cartridges. The fact is that all inks are water-based. But due to age, a sediment forms in expired ink. Filtering such ink is time-consuming and expensive. Therefore, some manufacturers simply add alcohol there to dissolve this sediment. Alcohol also dissolves dirt in the ink, changing the properties of the ink. And when the printer is not used for a long time, ink containing alcohol begins to crystallize, insoluble crystals appear, blocking the channels and nozzles, so the printers stop printing in a certain color. Refilling cartridges with such ink results in partial or complete collapse of the nozzles. The only way out in such situations is to alternate refillable cartridges with original ones when using cheap or expired ink. Original cartridges contain an additive to flush the nozzles and all the paths that are responsible for the passage of ink through the nozzles onto the paper.
For some printer models, the conductor on the carriage contact pad may burn out. Or the carriage was filled with ink, which again damaged the contacts. Exit - service repair. There they will either solder the tracks or advise you to replace the carriage.
As you can see, the causes of the malfunction are quite varied, and some are quite specific and depend on the specific printer model. I hope the tips given will help you resolve your problem. If not, then it is best to show your printer to the service center specialists.
The quality of printed documents or photos is below expected levels. Instructions described in this document, will solve a number of problems, including the following: stripes in a printed document; faded colors; absence of black and other colors in prints; blurry or unclear text; ink streaks or smear marks and other problems.
You can check ink and toner cartridge compatibility on the HP SureSupply website, as well as purchase replacement cartridges and other supplies.
You can also purchase genuine HP cartridges and other supplies from other retailers.
Solution two. Wait for the automatic maintenance procedure to complete
Many black ink print quality problems, such as faded text or poor print quality after installing a new cartridge, can be resolved by using automatic program maintenance built into the printer memory. The user is not required to perform any action. Print quality will improve within just a few hours.
If you cannot wait for automatic maintenance to complete, continue with the troubleshooting steps.
Solution three. Check the paper
The quality and type of paper may affect the performance of your print job. Follow these guidelines to ensure that the paper type you use matches your print job. If the paper does not match the print job, load the machine with the appropriate type of paper.
![]()
Solution four. Check Print Settings
Check whether the print settings match the print job. First select operating system installed on your computer.
In the menu of the program from which you are printing, select File, Print. The Print dialog box opens.
Select your printer and click the button that opens the Properties dialog box. In different applications, this button may be called Properties, Options, Printer Settings, Printer or Settings .
Click the Paper/Quality tab.
From the Paper drop-down list, select the paper type that matches the paper loaded in the tray, and then select the print quality you want.
Click OK to apply the settings, and then click Print.
Note.
If the print quality is not satisfactory, increase the print quality settings.
Follow these steps to check the print settings for the current print job.
Paper type: If you are printing on photo paper, select the type of photo paper you will use for printing.
Print quality: If the print quality is not satisfactory, increase the print quality settings. For more fast printing print quality should be reduced. Typically, these options include Best, Normal, and Rough modes.
Paper size: If you are printing on paper that is a different size than normal, select the correct paper size.
Black and white: If you want to print in black and white only, select the Grayscale option.
In the menu of the program from which you are printing, select File, Print.
The Print window opens.
Open the Properties dialog box.
In different applications, this button may be called Properties, Options, Printer Settings, Printer or Settings .
After you select your print options, click OK to apply the options, then click Print.
Follow these steps to check the print settings for the current print job.
Paper Type: If one of the options matches the paper type you are using, select it.
Quality . If the print quality is not satisfactory, increase the print quality settings. To print faster, lower the print quality.
Open your document and click File, then click Print.
The Print window opens.
Select menu Paper Type/Quality or Media/Quality.
Depending on your print job, you may need to change the following settings:
Solution five. Check ink levels and replace low or empty ink cartridges
Low ink levels can result in poor print quality. Follow these steps to check your ink levels and replace low and empty ink cartridges based on the results.
Note.
Alerts and ink level indicators provide estimates for planning purposes only. If the indicator shows low level ink, prepare a new cartridge for replacement to avoid possible printing delays. The cartridge can be replaced when print quality becomes unacceptable.
Solution six. Print and review a print quality diagnostic report
Follow these steps to print a test page and evaluate the results.
Step 2: Check the test page for defects
Review the diagnostic areas on the Print Quality Report to evaluate defects. Defects in the report can help identify a print quality problem so that it can be fixed more easily.
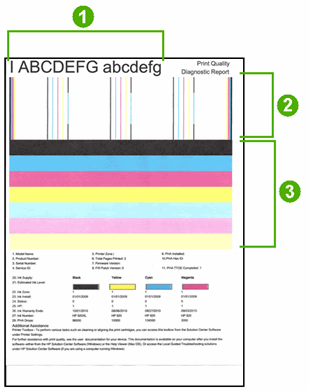
In general, if the printer and cartridges are working properly, then all color bars should be visible, displayed uniformly and without breaks across the entire width of the page. Black text on the page should be conveyed without breaks.



















