Обновление BIOS или как прошить BIOS. Перепрошивка BIOS.
http://www.сайт/kompyutery/pereproshivka-bios http://www.сайт/@@site-logo/logo.png
Прошивка bios, перепрошивка биос, прошить материнскую плату.
Прошивка BIOS в подробностях - для новичнов и специалистов.
- Прошивать Bios нужно (лучше) только "своим" прошивальщиком (пример: Award - с помощью AwdFlash, AMI - AMIFlash). Бред. Однако некоторым сложно это понять и поверить - ведь на сайте производителя платы много всяческих грозных непонятных предупреждений (да ещё и на не русском). Почему же так? Интересно - тогда дочитайте эту статью.
- Перепрошивку биос "на горячую" (Hot Swap - "хотсвапом") нужно (можно) только на точно такой же матери (таком же чипсете, с точно такой же флэшкой т.п.). Второе самое распространённое заблуждение. Имеет корни в незнании функционирования различных типов флэшмикросхем, которое, действительно, может накладывать некоторые ограничения на используемую для хотсвапа мать. Хотя если у вас есть другая точно такая же (только рабочая;) мать - это несомненный плюс.
Программа для прошивки bios.
Самыми популярными являются AwdFlash, AMIFlash и UniFlash . Остальные являются специфичными для конкретной фирмы (например, для "родных" матерей от Intel либо Asus - свой, ибо другие могут не сработать).
Я не буду касаться расшифровки ключей - этой информации полно в интернете, я остановлюсь на том, какие из них включать.
ВНИМАНИЕ: запуск программы для прошивки bios БЕЗ КЛЮЧЕЙ может привести к ПОВРЕЖДЕНИЮ биоса, даже если вы не собирались его перешивать, а лишь полюбопытствовали либо хотели сохранить текущую версию. Это крайне редкое явление и в основном касается некоторых версий amiflash, но оно точно имеет место.
ДОПОЛНЕНИЕ: запуск различных утилит (например, типа DMICFG), имеющихся на компактах прилагаемых к матплате (для "настройки" биоса) часто приводят к ситуации аналогичной предыдущему абзацу - повреждение биоса, даже если вы не собирались ничего делать, а лишь полюбопытствовали и ничего не перешивали.
Программа перепрошивки bios AWDFLASH
Самый популярный, но не самый лучший перепрошивальщик bios. Запускать с ключиками:
awdflash имя_прошивки /cc/cd/cp/py/sn/f/r
В этом случае биос прошивается без лишних вопросов
/py - Program=Y;
/f - не проверять от той ли платы это биос и биос ли это вообще;
/r - Reset, после окончания прошивки комп сразу перезагрузится;
/cd - Clear DMI;
/cp - Clear PNP;
/cc - Clear CMOS, автоматический сброс CMOS (по умолчанию).
/nab - Work with not Award BIOS, если прошиваем не award bios (например ami).
Программа перепрошивки bios AMIFLASH
Не такой популярный перепрошивальщик как awdflash, но в отличие от него - самый лучший (даже несмотря на вышеупомянутые проблемы с некоторыми версиями при запуске без ключиков). Запускать с ключиками:
amiflash имя_прошивки /b /n /-o /-c /-d /-r /v /-i /-k /-e /-g
amiflash /b /n /-o /-c /-d /-r /v /-i /-k /-e /-g/sимя_прошивки
После ключика /s - пробела быть не должно!
Чтоб не набирать такую кучу ключей - не поленитесь, сделайте один раз.bat-файлик с содержимым типа:
c:\vc\utils\amf.exe %1 /b /n /-o /-c /-d /-r /v /-i /-k /-e /-g
Программа перепрошивки bios Uniflash
В данной части его рассматривать не буду, т.к. несмотря на его реальную продвинутость, он требует некоторой подготовки/опыта со стороны пользователя. Однако стоит отметить, что его можно применять не только для программирования BIOS материнских плат, но и BIOS видеокарт, flash микросхем в сетевых картах.
О том как прошить биос asus.
Для прошивки асусовских плат не подойдут "стандартные" прошивальщики, т.к. ВСЕ асусовские биосы (начиная с самых древних Pentium1) блокируют обычные способы перепрошивки. Для перепрошивки на таких матплатах придётся использовать фирменные асусовские утилиты. Для самых старых плат - это pflash, для более современных - aflash (хотя во многих случаях aflash подходит и для очень старых), для совсем новых - придётся использовать утилиты под винду. В случае pflash/aflash выражение "придётся использовать" не совсем корректно, т.к., во-первых, они крайне удобны, понятны, достаточно универсальны и, главное, не пристают с вопросами, прошивая "всё, что шьётся". Во-вторых, амифлэш всё-таки можно использовать, хоть он и заканчивает работу с ошибками (точней не он, а dos4gw). В любом случае, всем счастливым обладателям асусовских плат к перешивке нужно подходить с особым вниманием ибо восстановление при ошибке дело непростое, а иногда очень даже сложное. И если вы даже имеете опыт и даже немалый - повторюсь, будьте бдительны, асусовские инженеры используют в своих творениях крайне изощрённые меры для защиты биосов, обратной стороной медали которых являются иногда возникающие серьёзные проблемы с "оживлением" - плата может "прикидываться" дохлой ("00" на POST-карте), флэшка - аналогично (при попытках перешивки на других платах), хотя реально и один и другой будут совершенно живыми, что может подтвердится установкой в другие точно такие же, только исправные. Если вы боретесь (боролись) с подобными глюками - внимательно прочтите главу о LPC-интерфейсе (асусовцы его давно применяют, в то время как другие стали его использовать совсем недавно).
P.S. подобное в определённой степени (желательность и/или обязательность использования "родных" фирменных программ для прошивки bios) касается и некоторых других производителей, как правило - известных. Например, многие платы от Abit также имеют тонкости при программировании - тот же Uniflash, вообще, предупреждает, что не дружит с этой фирмой.
Основные проблемы и сообщения об ошибках
Объём файла прошивки bios не сопадает с объёмом флэшки.
Распространённая проблема. Как правило является результатом того, что производитель использовал в разных версиях (матплат) разные флэшки (по объёму). Например, первые платы какой-то модели шли с мегабитными, а все следующие - с двухмегабитными. В некоторых случаях, если производитель не признаётся, что выпускал платы с биосы разных объёмов, это может быть свидетельством того, что плата "левая" (т.е., например, в подделке используется более дешёвая флэшка большего объёма - 4Mbit вместо 2Mbit).
Программа перепрошивки bios по каким-либо причинам "не соглашается" прошивать биос, утверждая, что он не от этой платы или вообще не биос.
Ещё более распространённая вещь. Однако с вышеуказанными "секретными" ключиками вас больше не будут посылать… почитать даташиты.
Программа перепрошивки bios не может определить тип флэшки потому не прошивает её.
Это тоже частое явление. Причин тому может быть несколько: стоит защита от перезаписи (именно это обычно и предлагают проверить матюгающиеся прошивальщики). На древних платах защита ставилась перемычками, в современных - как правило, выбирается в BIOS Setup (пунктик типа BIOS Flash Protection = En./Dis.).
Данная версия программы перепрошивки bios не знает данный тип флэшки
Редкое явление - обычно возникает при попытке шить древние флэши новыми версиями либо наоборот.
Всунутая хотсвапом флэшка (тип) не поддерживается самой матерью.
см. дальше по FWH/LPC интерфейсам. Просто битая флэшка - убедитесь ещё раз, что Вы вставили её правильно. Флэшка - вовсе и не флэшка, а "однократной записи" либо вообще - с УФ-стиранием (с окошком). Верно, как правило, лишь для самых древних плат (до Pentium1) и можно определить по маркировке - она будет начинасть с цифр 27ххх.
Всё прошло благополучно, без видимых проблем и… тишина.
Как прошить биос "как было".
Учитавая понятный факт, что эту статью, как правило, будут читать не для перешивки новой версии биоса, а восстановления работоспособности вообще, остановимся на различных способах перешивки.
Прошивка bios на программаторе.
Банально и неинтересно - разбиваешь свинку с мелочью, выдираешь флэшку и идёшь с дискетой и пивом к ближайшим ремонтникам, владеющих приёмами борьбы программатором. Если флэшка запаяна - придётся разбить ещё одну свинку и нести всю плату. Могу посоветовать напрячь их впаять колодку - впредь при желании сможете сэкономить на третьей свинке.
Хотсвоп (на горячую).
Берётся другая РАБОЧАЯ плата. Как уже говорилось, она не обязательно должна быть "точно такая же", "на таком же чипсете", "той же фирмы". Главное, на что стоит ориентироваться - тип/маркировка флэшки. Есть две основные "совместимые" группы:
- "обычные" (в частности, именно к ним относятся все "прямоугольные" флэшки - в DIP32 корпусе) - 28xxxx, 29xxxx, 39xxxx, некоторые 49xxxx
- "хабовые" (все они только "квадратные в корпусе PLCC32) - большинство серии 49xxxx и "родные" интеловские 82802xx
Соответственно, если на плате для восстановления будет "совместимая" флэшка того же (или большего) объёма - всё должно пройти.
Как сделать "ухват" для перепрошивки биос на "горячую".

Вариант промышленного "ухвата" для DIP32
Проявите фантазию - главное "во время процесса" не ронять на работающую плату чужеродные токопроводящие детали (и не проливать жидкости). Для микрушек в корпусе DIP32 - попроще. Обычно рекомендуют обвязать их нитками, чтоб выдернуть можно было полегче. Я же порекомендую найти что-нибудь типа шлейфика от старенького COM-порта и подложить его под микросхему - так и схватиться удобней и ширина как раз на микросхему и толщина кабеля не даст сильно застрять флэшке в разъёме.
Для "квадратных" (PLCC32) - чуть сложней. Можно продолжить мучаться с нитками. Если есть неплохой доступ и руки не дрожат - можно банально подковырнуть иголкой в соответствующих уголках и аккуратно вынуть. Если же постоянно занимаетесь этим (перешивкой подобных) или просто хотите "чтоб наверняка" - приклейте к "спине" флэшки какую-нибудь штуку, чтоб можно было удобно вынимать/вставлять: подойдёт кусок пластмассы или даже растопить часть стержня для клеевого пистолета… В общем - это уже дело техники, в крайнем случае вы можете пойти и купить специальный "экстрактор" для PLCC32.


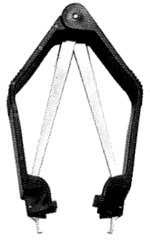
Варианты "ухватов" для PLCC32
Прошивка bios с носителя
С дискеты (для современных - в том числе с винчестера/CD-ROM-а). В случае, когда компьютер умер не полностью и при загрузке противно хрустит дисководом и/или выдаёт надпись "BIOS checksum error" можно попытаться восстановить биос без походов к товарищу.
ВНИМАНИЕ: Если у вас стоит AGP/PCI видеокарта - Вы можете не увидить этого сообщения (биос чексум еррор). Для этого потребуется ISA-карточка для P1-P3-компьютеров, PCI-карта для более современных, не имеющих ISA-слотов. Хотя в большинстве современных плат бутблок (а именно он сообщает об этом грустном факте, пытаясь восстановить биос с дисковода) поддерживает вывод и на AGP-карточки.
ДОПОЛНЕНИЕ: Если у вас есть POST-карта (например, встроенная в матплату), то "BIOS checksum error" просто отслеживается по ошибке "41" в самом "начале" POST-а (если вы не способны оценить "начало", то это где-то 5-6 код из тех, что вы успеет разглядеть:). Код "41" в Аварде - это обращение к FDD (попытка загрузиться с дискеты), в случае AMI "бутблочные" коды попыток загрузиться с авариной дискеты - "F0-FE".
В большинстве случаев для этого нужно сделать чистую системную дискету (т.е. только файлы io.sys, msdos.sys и command.com) и записать на неё файл с прошивкой (bios.bin), сам прошивальщик (awdflash.exe) и autoexec.bat с соответствующей командной строкой внутри:
для Award:
awdflash bios.bin /cd/cp/py/sn/f/r
для AMI
amiflashamibios.rom /b /n /-o /-c /-d /-r /v /-i /-k /-e /-g
При чём не рекомендую использовать свои имена прошивок/прошивальщиков (т.е. стоит использовать только вышеуказанные стандартные названия) - некоторые биосы (бутблоки) могут просто проигнорировать такой диск, выдавая всё то же сообщение о несистемной дискете в дисководе.
Однако единого "стандарта" на процесс восстановления с дисковода всё же нет. Большинство "брэндовых" компов (т.е. фирменные Intel, HP/Compaq, Dell, IBM, Fujitsu etc) могут быть оживлены дискеткой, содержимое которой можно слить с их собственного сайта (там же должно быть подробное описание).
В зависимости от современности конкретной платы/биоса (Award/AMI) на дискетке может потребоваться наличие ЛИШЬ (т.е. она, наоборот, не должна быть системной) файлов прошивальщика и прошивки или даже, вообще, только самой прошивки (когда прошивальщик встроен в биос).
Короче имеются различные вариации и если к ним добавить возможность просто аппаратного сбоя самого бутблока и/или железа, то восстановление прошивки данным методом становится не самым надёжным и "многовероятным" способом (это же подтверждает и статистика). Однако, всё равно, начинать лучше именно с него - авось, повезёт и свинка уцелеет.
Прошивка bios - азы.
Что ж, если дочитали досель - значит начнём с самого начала. Которое я пропустил из-за того, что очень многие его не читают, предпочитая середину или даже сразу конец.
Немного о принципах работы.
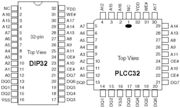
PP-тип интерфейс FlashBIOS
"Обычная" флэшка имеет следующие сигналы:
8 линий данных DQ0-DQ7
17-18 линий адреса A00-A16/17 (в зависимости от объёма: 1Mbit - 17, 2Mbit - 18)
CE# (ChipEnable) - "чипселект" (разрешение на работу с микросхемой)
OE# (OutputEnable)
RE (возможность считать байт данных)
WE# (WriteEnable)
WE (возможность записать байт данных)
Короче, достаточно примитивно и понятно, даже если Вы не обладаете особыми познаниями в электронике. И уже из этого видно, что уже только из-за 8-битной шины данных (в современных Nforce2 - она 128-bit) скорость выборки данных из флэшки (которая к тому же ещё больше ухудшается из-за больших задержек самой флэшпамяти) превратила бы загрузку даже самого быстрого компьютера в мучительное ожидание. Поэтому флэшка подключена особым способом к южному мосту, что позволяет "отображать" ("Shadow") её содержимое на "реальную" память, эмулируя при этом память ReadOnly (ПЗУ по-нашенски) и снимая ограничение по скорости.
Опять же, из сказанного ещё один вывод: ежели Вы засунули совсем нездоровую флэшку либо вставили её неправильно - пострадать может не только сама микросхема (что обычно и случается при вставлении "задом наперёд"), но и напрямую_подключённый_южный_мост (из неоднократного личного опыта). В адресном пространстве флэшка занимает самые верхние адреса E0000-FFFFF (верно для 1Mbit, для остальных аналогично, потому разберём на примере именно 1Mbit/AwardBIOS). После включения компьютера и окончании сигнала RESET# процессор выполняет свою первую команду по адресу F000:FFF0. После самой первичной инициализации происходит проверка различных контрольных сумм (их много в биосе), главная из которых - контрольная сумма E000:0-FFFF+F000:0-BFFC. Если она нарушена происходит запуск бутблока, расположенного по "самым" верхним адресам (F000:C000/E000-FFFF - последние 8/16kB), который производит инициализацию дисковода и пытается считать с него систему и/или запустить прошивальщик с прошивкой.
Отсюда ещё один интересный вывод: если вы хотите принудительно запустить бутблок (для перешивки) можно испортить CRC "вручную" - закоротив адресные линии "выше" бутблочных. Например, я обычно корочу рядом расположенные A15 и A16 (pin 2 и 3). Объём бутблока = 16kB = 2^14, в результате чего он никак не пострадает, а контрольная сумма "остального", понятно, собъётся. Если вам не совсем понятно, зачем это может быть нужно, то когда столкнётесь с запаянной флэшкой, в которую залили "похожую" прошивку - поймёте. И, кстати, для линий адреса это (корочение) совершенно безопасно. После проверки CRC биос "шадовится" (операция Shadow), т.е. происходит копирование содержимого флэшки в "реальную" память, сама флэшка отключается (южным мостом), а для того, чтоб программы поверили, что обращаются к ПЗУ на область адресов биос вешаются атрибуты ReadOnly посредством программирования регистров SB (и/или MSR процессора для AMD K7/K8). Вся дальнейшая работа происходит только с "зашадовленным" образом флэшки.
Вывод: Именно по этим причинам мы можем беспрепятственно вытаскивать флэшку, сразу же, как только увидим строчку "Starting Windows/DOS/linux". Если же потребуется работа именно с самой флэшкой (например, запись в неё ESCD/DMI), то для этого используются соответствующие процедуры, специфичные для каждого чипсета - нужно будет опять подключить флэшку к шине и снова отключить после окончания операции. Вывод: из-за различных способов программирования подключения/отключения флэшки (для различных чипсетов) прошивальщик должен уметь это делать, т.е. "знать" чипсет, на котором происходит перешивка.
Особенности программирования микросхем Intel 28Fxxx
Если в вашей плате стоит флэшка от Intel - будьте трижды осторожны при прошивке. Дело в том, что интельные микросхемы используют аппаратную защиту бутблока. Что это значит? А это значит, что в них присутствует ещё один сигнал - RP# (pin 30) - разрешение на программирование бутблока. В двухмегабитках - это A17, 1Mbit - NC (NotConnected, не используется). Т.е. для того, чтоб корректно прошилась вся_область_флэшки на ножке RP# должно присутствовать +12V. Именно это задают распространённые на многих Socket7-матерях перемычки с названием Flash Type: Intel / Non-Intel.
Вывод : Если в плате стоит "Intel 28Fxxx, а разводка платы не предусматривала правильную коммутацию для программирования Intel-флэшей (что является очень распространённым явлением) - BIOS погибнет при первой же попытке перешивки без особых шансов на восстановление (на этой плате). Для перешивки Intel 28Fxxx на таких платах (без разводки RP#) нужно подать на pin30 вручную +12V, но так, чтоб оно не пошло на саму плату (а это A17) - для это можно просто отогнуть эту лапку, т.е. чтоб она не втыкалась в сам разъём.
Программные особенности прошивки флэшек
Главный аспект, на который хотелось бы обратить внимание - флэшка не перепрограммируется "зараз" (сразу одним блоком) и, наоборот, нельзя перезаписать один отдельно взятый байт. Флэшка поддерживает лишь "блочную" запись (секторизация). У разных типов флэшек разная секторная организация. Например у распространённой 28F001BX есть следующие блоки:
- Первый блок, в начале, самый большой, "главный" - 112kB. В нём обычно располагается всё "тело" упакованного биоса (поэтому самый большой).
- Дальше два одинаковых блока по 4kB - в этих адресах обычно хранятся изменяемые данные типа ESCD/DMI/CMOS/пароли и т.п.
- Последний блок - 8kB - бутблок.
Т.е. говоря техническим языком - i28F001BX имеет организацию 112+4x2+8. Достаточно понятная и логичная организация: самый большой блок в 112kB, всё равно, переписывается лишь при обновлении биоса, дальше - постоянно изменяемые данные, потому сделаны два маленьких блока (чтоб легче и быстрей было перезаписывать эти "куски") и в конце - неизменяемый обычно бутблок (специально отдельно от других - для защиты биоса в смысле возможности запуска аварийного восстановления с дисковода) - он всегда сделан отдельно, что его "не трогали" при обычных перезаписях других блоков.
Некоторые флэшки имеют очень мелкую секторизацию, например, та же SST 29EE020 (2Mbit) имеет целых 2048 одинаковых секторов по 128 байт. Однако большинство, всё ж, придерживается организации схожей с вышеприведенной, потому как маленький блок имеет и свои отрицательные стороны (например, в плане более сложной защиты от перезаписи).
"Хабовые" флэши.
Как всё было просто в старые добрые времена - шина адреса, шина данных, CE/WE/OE… Но прогресс (особенно в отдельно взятой фирме не стоял на месте и с появлением чипсетных наборов i8xx получило распространение это страшное и многим малопонятное название - "хабовые" флэшки.
LPC-интерфейс.
В конце 97-го года Intel решила, что у мощного процессора обязательно должен быть "баальшой" биос (4-8MBit и больше, хотя большинство фирм до сих пор используют в основном лишь 2Mbit), а для этого никак не хватит ног (для линий адреса) на широкораспространённых "обычных" PLCC32-флэшках. Сказано - сделано, так появился стандарт LPC (LowPinCount - "малоколичественноножное" соединение, хотя корпус по понятным причинам оставили прежним - PLCC32). Кроме возможности использования больших (до 4Gb!) объёмов флэшей одной из самых главных причин называлась скорая погибель ISA-шной шины, отстутствие которой снимало потребность разводить линии адреса/данных и позволяло ограничиться меньшим количеством линий для общения, в первую очередь, "мультика" (SuperIO) и южного моста (очевидная возможность же интеграции SIO в сам SB скромно умалчивалась;). В LPC для этого используется лишь пять проводов: LAD0-LAD3 + LFRAME# (поэтому "lowpin…"). Применительно к флэшам (т.к. использовать LPC-интерфейс могут разные устройства) этот стандарт вылился в следующее воплощение:

LPC/FWH interface
Далее в скобках - значение ножки в режиме LPC или FWHю.
Как видно, такая флэшка может работать сразу в двух различных режимах - LPC-mode и PP-mode (Parallel-Programming). Режим работы выбирается уровнем на ножке IC (Interface Configuration Pin) во время старта компьютера- "0" - LPC-mode, "1" - PP-mode. Режим PP наиболее близок к "обычным" флэшкам и совместим с ними по многим (но не по всем) ножкам, с учётом только того, что линий адресов всего 11 (0-10), но зато они мультиплексируются, т.е. сначала выдаётся/считывается значение A00-A10, а затем A11-A21. С учётом этого (мультиплексирования адресов) и "пропажи" сигнала CE всё остальное полностью аналогично "обычным" флэшкам. В режиме LPC общение между мостом и флэшкой происходит лишь по четырёхбитной шине, а пятый LFRAME# служит в качестве стартового (для начала операции по обмену данными). Плюс LRESET# и LCLK#, которые полностью аналогичны своим собратьям на материской плате - вот и весь набор нужных проводов (остальные - опционально). В общем, это есть попытка максимально упростить интерфейс, но не скатиться до "абсолютно последовательного", типа I2C, оставив возможность использования даже режимов DMA и BusMaster-инга (которые могут использоваться, например, в устройствах типа DiskOnChip/LPC). Режим PP используется при "заводской" прошивке флэшки (он, ведь, понятно - быстрей, что и важно при массовом производстве) , а LPC - при работе в составе плат. Только вот для работы с такими флэшами нужно, чтоб южный мост умел это делать - в результате такой стандарт стал реально популярен лишь с приходом популярного nForce2 (потому как он никогда и не слышал про ISA-шину…
FWH-интерфейс
В результате достигнутых высот в области стандартизации, компания Intel, с выходом чипсетных наборов i8xx продолжила нести знамя родителя новых стандартов. Так появился ещё один режим работы - FWH (FirmWareHub, от которого, собственно, и пошло название "хабовые"). Он был полностью аналогичен LPC электрически (по ножкам/разъёму), но (дальше сами догадаетесь;) - абсолютно _несовместим_ по протоколу передачи данных. Как можно прочитать в некоторых документах, это было сделано для возможности поставить в систему кроме LPC-устройства ещё и FWH, повесив их на одну и ту же шину (ведь они электрически совместимы, но при передаче пакетов данных каждый будет брать свой из-за разных протоколов), при чём "хабовых" флэшей можно было навешать до шестнадцати штук, т.к. в них появились дополнительные ID0-ID3 сигналы. (прим. автора: все мои уколы в сторону родителя x86 просьба воспринимать как шутку, хотя как известно - в каждой шутке есть доля шутки… см. рис. выше. Как видно, картина совершенно аналогично LPC, только названия LAD0-3 + LFRAME# заменены на FWH0-3 + FWH4. Режим PP совершенно тот же. FWH отличается от LPC протоколом, т.е. все команды для операций имеют совершенно другие кодовые значения в полях обмена данными. Плюс возможность использовать несколько (до 16) FWH-устройств, благодаря введению новых "идентификационных" сигналов ID0-3. По умолчанию для работы в качестве флэшки на матплате принимается ID=0000 (что и запросто можно проверить, прозвонив соответсвующие ножки (9-12) на вашей интеловской плате (они все "на земле"). Вообще, универсальным способом отличить флэшку по типу хабовая/обычная можно просто прозвонив ножку pin28 - в хабовой она будет строго на земле, в то время как в "обычной" будет что-то в районе килоома ("звонить" надо в колодке самой матплаты, хотя некоторые флэшки тоже "звонятся" - для этого используйте pin16/28).
Собственный комплекс для перепрошивки bios
Если вы по работе постоянно имеете дело с потребностью в перешивке могу дать несколько рекомендаций. Кто-то может посоветовать использовать в таком случае именно программатор, хотя я так не считаю и даже не советую. Для этого есть две простые и веские причины - во-первых, программатор не знает всех типов микрух (правильней, конечно - есть такие, что знают, но их цена исчисляется тремя нулями без преувеличения), во-вторых, даже не самый крутой программатор просто дороже.
Для перешивки 99.9% флэшек (к матплатам, конечно) вам понадобятся три платы:
- Что-нибудь подревнее, под Pentium1 - для перешивки очень распространённых Intel-флэшей 1Mbit.
- Что-нибудь под P2 с 2Mbit-ным биосом - для перешивки остальных "обычных" 1- и 2Mbit флэшек.
- Что-нибудь под P3 из серии i8xx - для перешивки "хабовых" флэшек.
- (Добавлен в последней версии статьи - прим.ред.) Что-нибудь на nForce (1/2/3).
В качестве п.1 я использую Asus на i430HX (конкретно - P55T2P4). Для таких случаев (1Mbit и /или Intel-флэшки) рекомендуется именно Asus по причине возможности использовать исключительно удобный асусовский прошивальщик - старый pflash или поновее aflash - элементарные в использовании, не пристают с глупыми вопросами и показывают адрес повреждённой области микросхемы в случае ошибки.
В качестве п.2 я использую плату на i440BX (конкретно - PCPartner-928). Она 2Mbit-ная, что позволяет шить и 1- и 2Mbit-ные "обычные" флэшки. Тип разъёма на ней DIP32, для перешивки PLCC32 используется переходничок PLCC32->DIP32, сделанный из старой неисправной платы с PLCC32 колодкой (см. фото).


Cамодельный переходник PLCC32->DIP32.
Сделан путём фигурной резьбы лобзиком по неисправным материнским платам;) плюс допаянные вручную ножки) Cамодельный переходник PLCC32->DIP32 - вид снизу
В качестве п.3 я использую плату на i820 (конкретно - Chaintech 6CTA2). На ней стоит i82802AB (4Mbit), что позволяет шить как сами интеловские "хабы" так и "хабовые" 2- и 4Mbit-ные флэшки.
В качестве п.4 я использую плату на nForce (первый который, но не принципиально) - Abit NV7-133R. Она предназначена для самых тяжёлых случаев - для перешивки "чисто" LPC-шных флэшек. /Просто многие (даже, видимо - большинство) производители плат на nForce1/2/3 (а LPC стал использоваться именно на них) обычно используют флэшки с поддержкой и LPC и FWH, что позволяет шить их на п.3)/.
Вообще никаких особых условий по выбору конкретной модели или фирмы (кроме случая с Асус для Intel-флэшей) нет. Не нужно стремится брать для такой цели "крутые" и "навороченные" платы. Нужно строго наоборот - чем "безвестнее" и примитивнее плата - тем более лучший получится из неё "программатор". Т.е. для этого просто идеальны всякие Акорпы да PCPartner-ы, а вот любые платы даже с минимальными "претензиями" всегда ухудшают "универсальность". Плюс, конечно, другим важным условием является хороший и удобный доступ к гнезду флэшки.
В качестве главного программного обеспечения используются amiflash (конкретно - версия 8.37, только с ключами). Он знает большинство чипсетов/флэшей и очень удобен в работе благодаря удобной коммандной строке (батфайлик для него прилагался выше).
Для редких случаев, когда не справляется amiflash (некоторые типы флэшек и/или экзотные чипсеты) - используется awdflash (обязательно с ключом /f).
Для тяжёлых случаев (как правило очень экзотные флэши/биосы/чипсеты, очень старые, либо, наоборот, самые новые матплаты) используется Uniflash. Он же может быть использован с целью визуальной проверки места проблем во флэшке. Плюс особенно стоит обратить на него внимание счастливым обладателям современных плат на nForce2, использующие LPC-флэшки типа PMC (как правило - Epox/Gigabyte).
PMC-шки поддерживают два режима (LPC/FWH) и, может быть, из-за этого часто "стандартные" прошивальщики некорректно их перешивают (а то и зависают в процессе перешивки) - uniflash же это делает исключительно корректно.
п.с. последние версии uniflash стали настолько корректными и удобными, что теперь я в основном только им и пользуюсь...
Экстремальные способы перешивки/восстановления bios
В некоторых сложных случаях приходится прибегать к использованию сразу двух прошивальщиков. Обычно это uniflash + awdflash (но не обязательно). Например, прошиваете сначала с помощью amiflash, а после этого сразу же с помощью uniflash. После первой попытки амифлэш ругнётся, что прошил некорректно, а uniflash перешьёт уже корректно.
- Запускаем awdflash с "родной" флэшкой (той, с которой запускался компьютер) и выходим без прошивки. Например, можно запустить его (awdflash) с ключиками "/pn/sy 111.bin" - записав ненужный биос (просто для проверки).
- Ставим (hotswap) нужную для прошивки флэшку, запускаем uniflash и радуемся (должно прошиться нормально).
- Ежели, все-таки, не радуемся (прошивается некорректно) - еще раз "просто" запускаем awdflash (без прошивки и уже на "прошиваемой" флэшке) и снова пробуем uniflash - уж точно должно помочь (с поправкой на то, что uniflash "знает" данный тип флэшек).
"Скрытый смысл" использования подобного метода следующий. При запуске awdflash (равно как и любого другого прошивальщика) производится "размапливание" чипсета - для определения типа флэшки и последующей перешивки. При выходе - обычно, как бы, должно происходить "замапливание", однако на практике выясняется, что "оно никому не должно". Чем и удается воспользоваться uniflash-у, который по разным причинам (обычно - незнание современного железа) сам не может правильно и до конца корректно "размапить" чипсет. Кроме того, помимо размапливания чипсета на предмет физического доступа в область памяти флэшки, awdflash умеет (в случае Award BIOS) снимать различные "защиты от записи", о которых не в курсе uniflash в силу своей, так сказать, "классичности" - авторы оного ("по незнанию") использовали в его движке в подавляющем большинстве исключительно "классические" методы работы с железом (плата-чипсет/флэш-биос). В общем, в "примитивном" описании действенности данного метода, можно сказать следующее. awdflash, как более "умный", знающий всяческие "специфичности" для всевозможных (особенно новых) плат - начинает работу (прошивку). Однако из-за "избытка ума" умудряется оступаться на простых вещах.А по "простым вещам" - нет лучше юнифлеша. В результате чего их симбиоз и становится удачным (иногда - единственным) решением для прошивки некоторых типов флэшек на некоторых чипсетах (так, например, Winbond W39V040AP (LPC) на nForce2 - прекрасно шьется описанным методом).
Когда у вас есть под рукой только "одномегабитная" плата, а нужно прошить двухмегабитку ("обычную") можно сначала прошить первую половину (1Mbit), а потом "отдельно", вторую половину. Для этого разбиваете файл биоса на две части (по 1Mbit=128kB) с помощью любого hex-редактора и прошиваете сперва последнюю часть. После этого коротите ножку 30 (A17 в 2Mbit и NC в 1Mbit) на землю и заливаете "начальную" половину.
(п.с. Ограничение данного способа может возникнуть, если флэшка не будет поддерживать нужную для такого случая секторизацию записи)
Другим развитием (вариантом) предыдущей ситуации может быть заливка лишь "конечной" части (по сути нам нужен лишь бутблок). После этого таким образом "недошитая" микросхема вставляется в родную плату, где автоматически из-за несоответствия CRC начнёт грузиться бутблок, с помощью которого уже в родной плате всё можно будет банально восстановить "с дискетки".
Прошивка флэшек с различными напряжениями перепрограммирования.
Различные типы флэшей рассчитаны на разные вольтажи программирования. Самые распространённые - это 12V/5V для старых плат, для современных, это 3.3V/3V/2.7V и меньше. Теоретически, для каждого типа нужно выставлять нужное конкретной флэшке напряжение с помощью перемычек на матплате (если такие, конечно, имеются). Практически же получается, что флэшки с более меньшим напряжением программирования совершенно благополучно шьются более высоким напряжением.
Т.е. если на матери стоит 5V-овая флэшка (например, большинство серии 29xxxx), то флэшки с более низким уровнем перепрошивки тоже на ней прошьются на ура без всяких претензий по его завышенному значению. И без хоть какой-то вероятности повреждения более низковольтных клиентов.
В случае обратного соотношения - перешивка 12V-овых флэшек на 5V-овых матерях (или с перемычками установленными на 5V) тоже часто имеет благополучный исход. Хотя здесь он уже и не является правилом - поэтому при программировании микросхем серии 28xxxx (большинство которых - 12V) - будьте бдительны по поводу правильно выставленных перемычек и не стоит пытаться их перешивать хотсвопом на современных платах (т.к. 12V-ые были лишь P1-P2), т.е. чем древней, тем больше шансов на корректную перешивку.
Если перемычки на плате не подписаны - можете просто померять напряжение на pin32 (справа сразу от ключа, если смотреть ключом вверх). В самом крайнем случае, если на плате нет перемычек - можно отогнуть эту ногу из сокета и подать на неё 12V "вручную" (например, прямо от разъёма БП).
Как прошить компьютер?





БИОС - важный компонент любого компьютера. Это программа, записанная в микросхеме ПЗУ. Она содержит в себе информацию о всех настройках вашего компьютера, при необходимости в нее можно вносить изменения.
Нужно ли вам прошивать БИОС самостоятельно? Нельзя ответить однозначно. С одной стороны, многие производители сами рекомендуют это сделать сразу после приобретения компьютера: данная мера поможет избежать ошибок в работе устройства и расширить его функционал. Однако перепрошивка БИОС своими руками может привести к ошибкам, которые нарушат работу компьютера. А иногда и материнская плата после неудачного обновления выходит из строя - придется обращаться в сервисный центр, где в бесплатном ремонте по гарантии могут отказать, выявив обновленную версию БИОС.
Возможно, стоит обратиться к продвинутым знакомым или в сервис, чтобы вам грамотно обновили ПО. Решив действовать самостоятельно, изучите этот вопрос как можно глубже, чтобы не возникло неприятных последствий.
Когда стоит прошить БИОС компьютера?
Прошивать компьютер стоит в ряде случаев. Прежде всего, правильная прошивка программы увеличит общую производительность компьютера. Это никогда не бывает лишним, особенно, если вы постоянно используете его в работе.
Обновление необходимо, если есть заметные неполадки - например, компьютер начинает "тормозить", падает скорость работы или пропадает звук. Тогда, возможно, стоит прошить БИОС. Также может возникнуть проблема иного рода. Допустим, вы купили новое оборудование - процессор или жесткий диск. Но материнская плата не поддерживает его - компьютер просто не "видит" устройство.
В таком случае можно перепрошить БИОС на усовершенствованную версию - тогда плата сможет распознать процессор, жесткий диск или иное оборудование. И не придется покупать новую материнскую плату.
Где найти прошивку?
Самое простое - зайти на сайт производителя вашей материнской платы и скачать последнюю версию программы. Нужно знать и версию БИОС, которая установлена на компьютере. Для этого перезагрузите компьютер, и при загрузке данных отобразится среди прочих и номер версии БИОС. Чтобы успеть записать ее, нажмите на клавишу Pause Break: она затормозит загрузку.
Воспользуйтесь поисковиком и найдите по номеру версии нужного производителя. Зайдите на официальный сайт и скачайте последнюю версию BIOS.
Перепрошивка БИОС: поэтапно
Само обновление можно совершить несколькими способами. Рассмотрим самый распространенный из них - через режим DOS.
В некоторых случаях это доступно через специальную утилиту, но далеко не каждый производитель платы предоставляет эту функцию. Перепрошивать в Windows не рекомендуется, поскольку ОС может подвиснуть во время загрузки файла - тогда ничего не получится, и поможет только обращение в сервисный центр или покупка новой платы.
- Скачайте прошивщик - к примеру, AmiFlash , и программу для форматирования флешки - HP USB Tool . Программа отформатирует флешку, сделав загрузочной.
- Также скачайте образ MS-DOS , при запуске HP USB Tool укажите путь к нему на вашем компьютере.
- Сбросьте файл с прошивкой в корень флешки, переименовав во flash.bin. Туда же перенесите прошивальщик, записав как amiflash.exe.
- Теперь осталось прописать текстовый документ. Его вы создаете в вашей флешке. Назовите его amiflash.bat - этот файл поможет запустить процесс перепрошивки. Файл содержит следующие данные: amiflash flash.bin /b /d /e /g. Такие параметры запуска работают в большинстве случаев.
- Основная работа завершена. Теперь перезапустите компьютер, откройте БИОС, и в нем вкладку Boot. Там укажите ваш загрузочный носитель первым для загрузки. В консоли дайте команду amiflash.bat.
- Во время процесса обновления BIOS не перегружайте и не выключайте ваш компьютер, иначе просто лишитесь платы.
- После завершения прошивки можно сделать перезапуск.
Вот так вы можете самостоятельно, не потратив ни копейки, прошить компьютер. Но будьте готовы к неудаче, поскольку прошивка все-таки - дело серьезное и рискованное.
BIOS – знакомая всем аббревиатура, значение которой не знакомо даже многим искушенным и опытным пользователям персональных компьютеров. У большинства таковых она ассоциируется с серо-синим интерфейсом в стиле MS DOS или Windows 3.1, но вот о ее функционале многие могут вам так и не поведать. Большинство познаний среднестатистического пользователя, в лучшем случае, ограничиваются тем, что BIOS – это системные настройки компьютера или что-то в этом духе, ведь точный ответ дать довольно сложно. Сложность эта вполне себе обоснована – персональный компьютер непрост для понимания рядовым человеком, если дело касается быстрой и продуктивной работы в любой отрасли, а понимание базовых механизмов его функционирования и, тем более, каждой его комплектующей видится практически невозможным – на практике эти познания граничат с эрудицией и не приносят пользу в большинстве ситуаций.
Итак, BIOS – это система ввода-вывода, которая стоит между аппаратной частью и программной (вместе с пользователем) и позволяет использовать ресурсы компьютера по предназначению. Она имеет модуль постоянной памяти, который содержит ряд данных о конфигурации оборудования, в том числе и о времени – все обладатели старых компьютеров сталкивались с заменой батарейки и могли слышать, что она питает именно эту комплектующую. Важной особенностью BIOS является то, что от ее возможностей напрямую зависят возможности другой аппаратуры, которая расположена на материнской плате.
Но для большинства пользователей ПК все эти технические моменты неважны, а необходима практическая надобность в тех действиях, с выполнением которых могут столкнуться и они. К их числу относится, к примеру, замена устаревшего процессора на более новую и производительную модель: поддержка материнской платой на программном уровне непосредственно зависит от того, «дружит» ли с ней BIOS. Добавить совместимость могут не сразу: если слот под процессор (Socket) изменить уже не под силу, то создать необходимые условия для функционирования подходящей аппаратно модели можно и создатели материнских плат в своем большинстве заботятся об обеспечении совместимости.
Зачем прошивать BIOS?
Как стало ясно из сказанного выше, BIOS обеспечивает совместную работу всех комплектующих, расположенных на материнской плате. В особенности нас интересуют процессор и оперативная память: их возможности развиваются наиболее стремительными темпами и требуют выпуска моделей «материнок» с соответствующей скоростью. Но подобная практика не слишком выгодна и создатели решили оставить себе задел на будущее, оставив пользователю возможность в некоторых пределах улучшать совместимость материнской платы с «железом» самостоятельно. Это и стало причиной появления процедуры прошивки BIOS на персональных компьютерах, которая позволяет избавится от многих проблем с ним.
Стоит заметить, что процедура довольно опасна по сравнению с другими действиями с ПК: при отключении света в момент перезаписи (редко, но случается) восстановить все не получится никаким образом и материнскую плату можно будет отложить куда-нибудь подальше или просто выбросить. Но в частых случаях такая процедура все же является необходимой, она привносит поддержку не только новых комплектующих, но и инструментарий для работы с новым оборудованием – старые модели материнских плат, не поддерживающие перепрошивку через USB-устройства, получили такую возможность благодаря включенному в прошивки пакету совместимости для подобного оборудования. Гибкость компьютера в возможностях неоценима и в тех случаях, когда прошивка все же необходима, не стоит пугаться высокой сложности этого процесса – при правильном выполнении всех процедур риск навредить компьютеру минимален, а процесс нередко может занять всего несколько минут, но об этом стоит рассказать поподробней.
Нередко перепрошивку может рекомендовать сам производитель – это может быть связано с рядом недочетов, которые не успели заметить и/или устранить на фазе производства. Для многих владельцев ПК, которые обладают одной из новых серий материнских плат такая практика не является чем-то незнакомым – в силу объективных причин случается такое очень часто.
Какие материнские платы подлежат прошивке своей BIOS?
Важной особенностью всей этой истории является тот факт, что в мире до сих пор существует всего три компании, которые занимаются производством программной части любой системы ввода-вывода. Многим станет интуитивно понятно, что это повышает шансы каждой отдельно взятой модели на перепрошивку и на деле так оно и оказывается: независимо от того, каков производитель вашей материнской платы, с большой долей вероятности (которая стремится к сотне процентов) данная процедура для вас возможна. Но стоит добавить, что поставкой обновлений занимается эта же компания и в не в ее коммерческих интересах вкладывать большие средства в повышение работоспособности и возможностей старых моделей – тогда просто незачем будет покупать новые.
Теоретическая возможность замены прошивки включена в любую BIOS – в сердце устройства находится модуль памяти, рассчитанный примерно на 1000 циклов перезаписи. Но вот выпуск прошивок уже полностью будет лежать на совести производителя материнской платы.

Проверить подобную возможность довольно просто: необходимо лишь знать фирму-производителя и модель своего устройства и ее модель (если нет, тогда добро пожаловать в следующий раздел статьи). Заходим на ее официальный сайт (что у ASUS, что у MSI, ASRock и других имеются их русскоязычные версии) и следуем на страницу, посвященную вашей версии устройства. Там в одной из вкладок будет доступна категория со всеми выпускаемыми прошивками для данной комплектующей, как это показано на примере официального сайта ASUS ниже.

На сайтах других компаний процедура примерно такая же – в соответствующем разделе будут предложены все возможные варианты для обновления BIOS, так как в моделях разных производителей они отличаются процессом практически полностью и навык прошивки одной комплектующей не может гарантировать знание тонкостей в другой – здесь стоит внимательно изучать предлагаемые в сети пошаговые руководства или, в идеале, документацию самого производителя. Также в сети есть множество видео перепрошивок: моделей материанских плат относилельно немного, а вот из тех сотен или тысяч пользователей, которые сталкивались с проблемой, хотя бы один решил записать видео – достаточно лишь поискать на видеохостингах. Просмотр процесса со стороны лишит подсознательного страха «что-то сломать» и поможет понять суть того или иного этапа.
Определение модели материнской платы
Многие затрудняются в определении модели своей материнской платы – как и с другими знаниями подобного плана, имеется одна и та же проблема: острой необходимости заучивать или запоминать замысловатый набор букв и цифр нет нужды и в повседневных задачах это не помогает. Обратиться к документации или поискать коробку тоже не вариант – подобные вещи многие склонны терять при переезде, отвозить куда-либо на хранение, либо попросту забывать о них. Также эта проблема может возникнуть и у тех, кто покупал ПК «с рук», хотя в магазине при продаже собранного системного блока коробки от некоторых устройств тоже имеют привычку не давать, да и покупатели неохотно забирают их с собой.
Существует целых четыре способа понять, какой модели у вас «материнка». Из них три предполагают использование утилит, а один – прямой доступ к плате. Последний не подойдет, если у вас ноутбук: разбирать их непрофессионалу не рекомендуется, да и профи не всегда справляются – ремонтопригодность у современных решений посредственная. Это же касается и All-in-One PC и любых других решений, не смонтированных в стандартном системном блоке. Также не стоит этого делать, если ваш ПК на гарантийном обслуживании: все шурупы будут прикрыты пломбами, которые легко покажут, производилось ли вскрытие девайса. Производить каких-либо манипуляций не надо – само наличие их повреждения уже является достаточным поводом для отказа в гарантийном обслуживании, что четко прописано в условиях любой подобной фирмы.
В случае же, если ничего не мешает вскрыть системный блок – отвинчивает два/три/четыре, или, проще говоря, все имеющиеся болты и снимаем крышку сбоку. Нашему взору предстанет материнская плата, на поверхности которой вас будет ждать наклейка.

На этом все: запоминаем или переписываем модель, проделываем все выполненные манипуляции с крышкой в обратной последовательности.
В случае с проверкой программным способом может помочь и командная строка, которая имеется в любой версии операционной системы компании из Редмонда. После ее открытия там необходимо будет набрать две команды, активируя каждую нажатием Enter.
wmic baseboard get Manufacturer wmic baseboard get product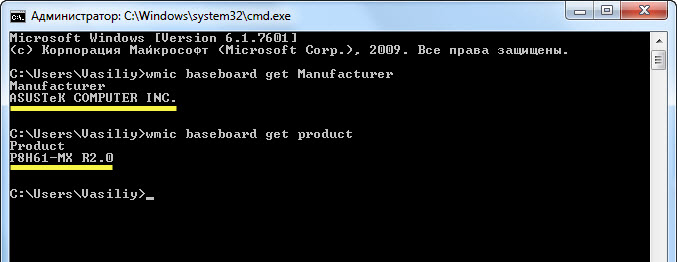
Первая предоставит информацию по производителю комплектующей, а вторая – по модели. Если же вы не хотите иметь дело с командой строкой и разборкой системного блока, то быстрой альтернативой могут стать утилиты AIDA64 (бывший Eevrest) и msinfo32. Качать стоит их бесплатные версии с официальных сайтов – полный функционал вам с большой долей вероятности не пригодится, а вот подхватить вирус шанс есть всегда. В AIDA64 необходимо просто перейти в раздел «Системная плата» из стартового окна, а в msinfo32 – во вкладку System Information и читать данные напротив пункта Motherboard.
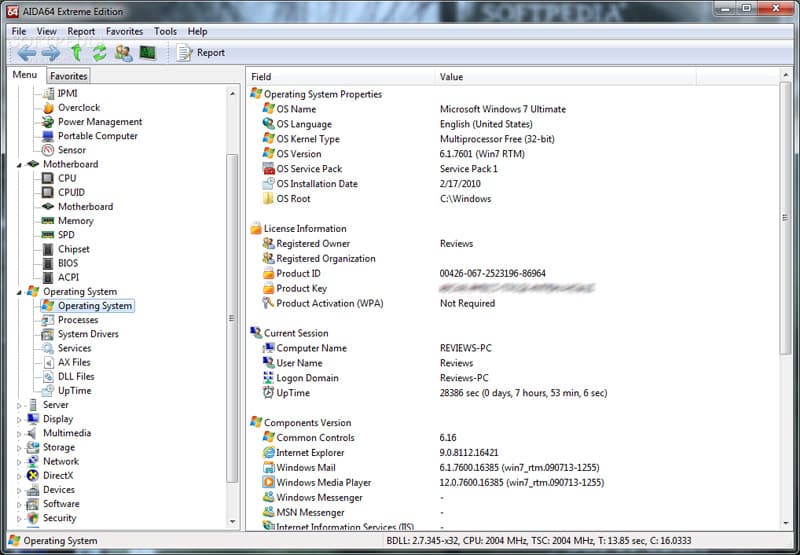
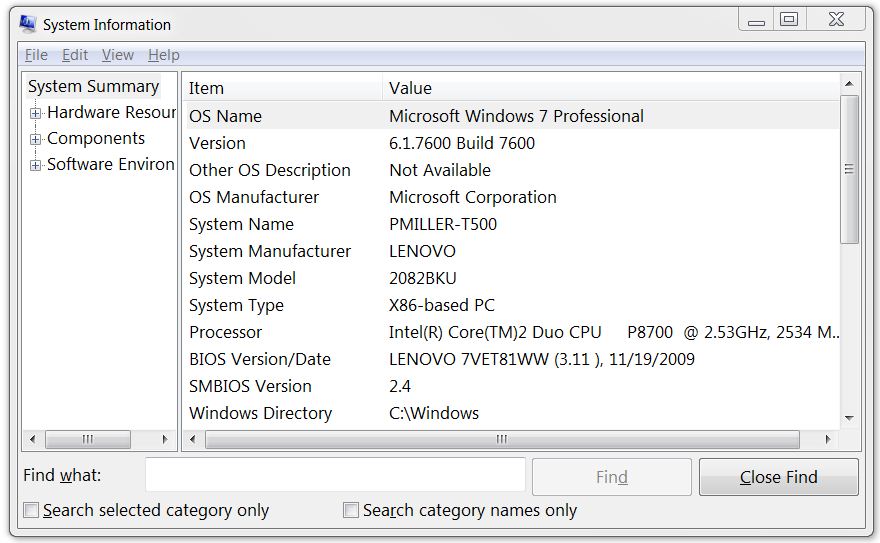
Для систем на базе Linux (в том числе Ubuntu, Linux Mint и ей подобных) необходимо активировать команду dmidecode .
Там среди всех данных необходимо выбрать пункты Manufacturer и Product Name.
Необходимо ли выполнять резервную копию BIOS?
Нужно понимать, что создаются прошивки для BIOS людьми, а массив информации для слаженного взаимодействия должен быть четко просчитан, а все моменты – четко спланированы. И если в теории это возможно, то на практике так случается не всегда: высока вероятность того, что перепрошивка данной системы вместе с рядом улучшений может привнести в вашу жизнь и ряд проблем с ПК, так что обезопасить себя на случай такой возможности все же стоит.
Сами производители не предоставляют подобной возможности, допуская лишь запись на носитель более одной версии прошивки и их последующее применение. Но это происходит не всегда, так как никто не рассчитывает на неблагоприятный исход, взявшись за подобную операцию.
Подобные возможности предоставляет сторонняя программа под названием Universal BIOS Backup ToolKit. Данный продукт изготовлен программистом-энтузиастом из Китая в достаточно далеком 2008 году и превосходно работает на операционных системах семейства Windows c версиями от XP и до 8.1 включительно. Важной особенностью данной программы является ее слаженная работа: резервные копии получаются корректными, вероятность повреждения итогового файла близка к нулю, а софт работает на удивление эффективно, как для выполненного энтузиастом. Запускать ее стоит только щелчком по правой кнопке мыши с вызовом подпункта «Запустить от имени Администратора» – иначе ошибок в работе просто не избежать.
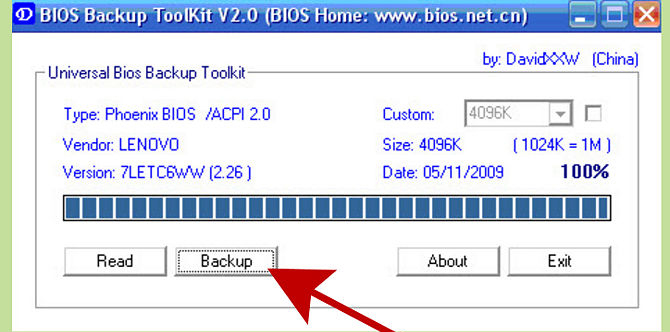
Единственный подводных камень, который может встретиться незнакомым с вопросом: большинство антивирусных программ распознает ее как вредоносное ПО, что не является истиной. Безусловно, заразить исходный файл они могут, но даже скачанная с официального сайта утилита не пройдет проверку большинства программ данного класса из первого эшелона. Причиной этому является специфический драйвер, благодаря которому ПО обладает столь уникальным функционалом. На самом деле никакого вреда она не несет, важно лишь качать ее из проверенного источника. Интерфейс программы англоязычный, но очень простой. Небольшой окно содержит всего несколько кнопок, значение которых будет понятно не только опытному пользователю, но и даже неискушенному в данном вопросе. Кроме кнопки выхода и клавиши, которая вызывает прочтение документации, окно программы имеет кнопки начала копирования. После завершения процесса, занимающего по времени от одной до двух-трех минут, в папке программы (или любой другой, указанной пользователем) будет доступен архив в формате.rom, который и является полной копией вашей прошивки. Размер памяти, который указывается слева, определяется автоматически, но его лучше перепроверить для вашей модели материнской платы – при сбое будут проблемы и воспользоваться неправильно сделанной копией не получится из-за неизбежных в будущем ошибок. Сомнительной является вероятность успешность ее работы на BIOS UEFI, но дальнейшие обновления программы должны исправить все недочеты, а может и уже исправили на момент прочтения этой статьи.
Общие сведения про прошивку через DOS
Прошивка через DOS является одним из наиболее безопасных вариантов переустановки ПО для данного узла компьютера, так как все неполадки, связанные с некорректной работой вашей операционной системы попросту исключаются. Для разных моделей ноутбуков и материнских плат на компьютерах существуют немного отличные друг от друга вариации процесса, хотя большинство из них имеют множество похожих черт и руководство по перепрошивке таким способом можно свести к универсальному ряду действий, которые необходимо предпринять.
Приготовить носитель для перепрошивки. Таковым может являться дискета или флешка.
В прямом сравнении они ничем друг другу не уступают, если говорить о данном процессе, но доставать дискету рекомендуется лишь в том случае, если поддержку загрузки с флешки материнская плата (или BIOS) не имеет. Если вы все же решили воспользоваться более устаревшим вариантом, то стоит проверить дискету на целостность, вставив ее в компьютер, зайдя в «Мой компьютер» и вызвав проверку диска в свойствах носителя, который отобразился в списке (в нашем случае это дискета). При возникновении каких-либо ошибок не стоит ждать чуда от неисправной дискеты – велика вероятность неисправностей в процессе «заливки» файлов и некорректная работа ПК вплоть до поломки и необходимости нести тот на ремонт.
Ознакомиться с официальными рекомендациями, данными производителем на официальном сайте. Также подобные руководства можно найти в инструкции к материнской плате, но данные имеют свойство устаревать и вполне возможно, что это же произошло и в вашем случае.
Также в процессе перепрошивки вам будет предложено скачать необходимые для этого файлы, в число которых входят, как минимум, утилита для форматирования носителя и файл прошивки из списка.
Сделать резервную копию данных, находящихся на носителе.
Здесь все просто: если на флешке или дискете (что маловероятно) остались какие-либо важные данные, то необходимо сохранить их на жестком диске компьютера: в процессе смены прошивки они не утеряются, а вот съемный диск необходимо будет отформатировать.
Форматирование диска.
Здесь поможет специальная утилита, которая запускается от имени Администратора. Возможно, в рекомендациях этого нет, но запуск любой программы подобного плана необходимо выполнять именно так, а иначе можно получить большое количество «сложных» проблем и остановившийся процесс прошивки. Осуществить форматирование можно и встроенными средствами, нажав на иконке диска в «Моем компьютере» и выбрав одноименный пункт. Все значения стоит оставить по умолчанию, ничего менять не нужно. Стоит ли выполнять полное форматирование? Оно займет много времени, так что лучше попросту не снимать галочку с «быстрого» – эффект будет примерно таким же.
Копирование файла прошивки.
Данный этап может осуществляться как с помощью утилиты, так и делаться с помощью обычного Проводника, с помощью которого мы обычно выполняем все операции с файлами на нашем компьютере. Важной особенностью является то, что на носителе не должно присутствовать посторонних файлов – форматирование (пункт 4) обязательно, удалением файлов не обойтись.
Стоит нажать кнопку перезагрузки (неважно, на корпусе или в системном меню) и при загрузке начального экрана нажать кнопку входа в BIOS – Delete. После этого мы видим меню, где необходимо выбрать раздел загрузки: он будет называться Boot. В данной вкладке необходимо изменить приоритет загрузки с носителей и поставить первым тот, на который записан файл прошивки. Полсе осуществления всех приготовлений нажимаем клавишу F10 (сохранить все изменения и перезагрузиться) и следуем инструкциям, данным для конкретно вашей модели материнской платы – здесь процесс может существенно отличаться.
Обновление BIOS через Windows
Вариант обновления прошивки BIOS через операционную систему предоставляет практически каждый производитель материнских плат: у каждого из них есть свою утилита, которая делает все в практически автоматическом режиме. Тем не менее, стоит внимательно изучить все инструкции, чтобы не оказаться в замешательстве в самый неподходящий момент.
Как описывалось предыдущих пунктах данной статьи, необходимо зайти на сайт производителя и выбрать свою модель материнской платы. В сопутствующих вкладках будут доступны для скачивания соответствующие утилиты вместе с файлами прошивки – в большинстве случаев процесс идентичен даже у товаров разных фирм. Далее необходимо запустить утилиту (с правами Администратора, естественно) и выбрать способ прошивки (пункт «Из файла» или подобный по смыслу). Далее ищем в файловом менеджере место, куда сохранили архив и нажимаем кнопку «Запустить» – все остальное программа делает автоматически. Преимуществом данного метода является простота – справится с ним сможет даже новичок в освоении ПК. Другое дело – нужно ли новичку прошивать BIOS, ведь, как упоминалось ранее, процедура может повредить комплектующие и негативно повлиять на работу компьютера. Стоит отметить, что на и без того небольшую вероятность сбоя в системе или отключения электричества накладывается немалый шанс сбоя в самой операционной системе – несмотря на всю свою стабильность, данные программные продукты имеют чрезвычайно большую сложность: даже на немного отличных друг от друга конфигурациях они могут вести себя абсолютно по-разному, ведь количество факторов, которые могут на это повлиять – чрезвычайно велико. Также необходимо предостеречь пользователей, которые все же решились на подобный ход: запускать какие-либо программы или оставлять запущенными браузер, торрент-клиент или офисный документ не рекомендуется – любое сочетание может повлиять на работу встроенной утилиты и тогда обращения в сервисный центр не избежать. Проблема в самой ОС, которая имеет уйму компонентов и тысячи возможных багов, на исправление массива которых даже у компаний типа Майкрософта уходят годы.
По правде говоря, прошивка с использованием утилит – далеко не лучшая затея и если имеется такая возможность, то лучше воспользоваться более надежными вариантами: прошивкой через DOS или через встроенный инструментарий BIOS. Подобные решения возможно и менее просты и экономны во времени, но дают намного более прогнозируемый эффект, чего нельзя сказать об описанном выше варианте. В случаях прошивки другими методами количество факторов, способных негативно повлиять на процесс минимально, а с включением в уравнение операционной системы со всеми ее недочетами вероятность сбоев растет на порядок.
MSI
В отличие даже от более крупных игроков рынка, данная компания предоставляет возможность прошивать BIOS посредством любого доступного способа из описанных выше. Это удобно, так как многим не по зубам системное меню BIOS, а некоторые беспокоятся за сохранность и готовы перестраховаться, не желая пользоваться утилитой, запускаемой из под операционной системы. Существует также вариант прошивки через загрузку в DOS, который также безопасен и относительно прост – здесь выбор уже необходимо сделать пользователю на основании объективной оценки своих возможностей и готовности минимизировать или смириться с рисками.
Каким бы ни был процесс и какой бы способ не использовался, необходимо начать с определения модели своей материнской платы, что можно осуществить несколькими способами, описанными выше в данной статье. На официальном сайте производителя ищем свою модель и выкачиваем необходимые файлы, следуя инструкциям. Но так как даже самих путей здесь аж три, то столь простым объяснением пользователи явно не будут удовлетворены и попросят описать процесс детально.
Live Update
Live Update – утилита, произведенная компанией для перепрошивки BIOS и некоторых других манипуляций подобного плана. Стоит заметить, что материнские платы MSI устанавливаются и ноутбуки, планшеты и другие устройства – здесь она не поможет и придется пользоваться другими способами. Это происходит по причине того, что в процессе прошивки могут возникнуть непредвиденные ошибки, которые станут критическими для работоспособности и функционирования устройства.
Итак, скачиваем утилиту с официального сайта и устанавливаем ее (с запуском инсталлятора с правами Администратора). Это позволит решить проблему с непредвиденными сбоями, которые столь часто случаются в работе после конфликта программ и разрешений. Далее запускаем программу и переходим соответствующий пункт (вкладку). Также необходимо параллельно скачать архив с прошивкой, ибо автоматизированный вариант, по отзывам, работает не всегда корректно и лучше воздержаться от его использования.

Затем, следуя по меню, нам придется столкнуться с предупреждением, которое призывает закрыть все открытые программы (о чем здесь уже опоминалось ранее) и ожидаем окончания всхе действий, которые выполняет программа. Далее, конечно, ПК перезагрузится и с помощью этой же программы можно будет узнать об общем успехе операции.
Существует и другой вариант работы программы, который предлагает автоматизированную установку обновления прошивки через DOS, которая была описана в более ранних разделах статьи. Стоит отметить, что она сохраняет все преимущества данного метода и позволяет проводить легкую и безопасную установку программного апгрейда. Технически, программа выкачивает всего лишь архив с прошивкой, так что далее процесс не отличается от «ручной» установки, вот только искать нужную версию материнской платы и скачивать архив больше не нужно – за все это отвечает утилита. Негативный момент – возможно, вам не нужна наиболее новая версия, а ведь ПО скачает именно ее, а самые большие цифры в графе версии не гарантируют лучшей производительности, как мы имели возможность многократно наблюдать во множестве случаев.
MFLASH – утилита от MSI, которая встроена в BIOS и позволяет устанавливать обновления непосредственно с помощью инструментария этой системы. Для того, чтоб ее эксплуатировать, ненужны какие-либо дополнительные ухищрения: лишь пустая (а лучше – форматированная) флешка USB и скачанный на нее файл с программным обеспечением для BIOS. Здесь последовательность действий немного отличается: первым из них должно быть как раз скачивание упомянутого выше файла для вашей модели. Затем необходимо будет расчистить место – присутствие других файлов нежелательно, хотя некоторые пользователи положительно отзываются об успехе подобной установки.
После перезагрузки необходимо будет войти в BIOS кнопкой Delete и найти вкладку с одноименным с утилитой названием. Далее необходимо будет указать путь к файлу (диск) и нажать на кнопку запуска процесса. Длина всей процедуры после входа в BIOS составляет всего пару минут максимум, а уже по перезагрузке вы получите систему, которая с максимальной вероятностью будет работать корректно – шансов на то, что на нее могут повлиять какие-либо программные сбои, нет.
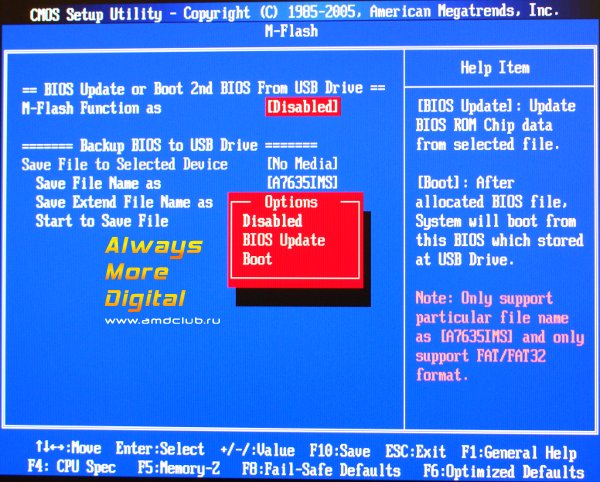
Из под DOS
Также надежный метод, который абсолютно не задействует систему и превосходно отрабатывает при обновлении ПО. Для того, чтобы найти его, необходимо будет подсмотреть среди файлов на официальном именно тот, который необходим для установки из под данной ОС – в имени там в конце будет соответствующая пометка, как на скриншоте. Далее необходимо обзавестись дискетой, проверить ее на ошибки с помощью встроенной в Windows утилиты и отформатировать там же. Если ошибок при проверке диска нет, то можно будет записывать на нее файл – он то и станет установочным.
Далее перезагружаемся и входим в BIOS кнопкой Delete. После того, как это произошло, ищем пункт Boot Device Priority и выставляем на первое место наш носитель (Floppy Drive). Далее жмем F10, соглашаемся сохранить все изменения и ждем перезагрузки.

После загрузки операционной системы мы увидим черный фон со шрифтами ярких цветов (или белого) – значит мы вошли. Нам будет предложено нажать Y, чтобы продолжить и N, чтобы уйти из данного режима. Жмем первую кнопку, ждем минуту-полторы и видим надпись об успешном завершении заливки прошивки. Извлекаем дискету и перезагружаем компьютер, попутно заходя в BIOS и меняя приоритет загрузки вновь на жесткий диск, хотя при вытащенной дискете и отсутствии загрузочного диска в дисководе она сделает это и так.
Gigabyte
Gigabyte является третьим в мире производителем материанских плат, основные мощности и штаб-квартира которого расположены в Китае. Компания ранее не имела подобных технологий и была всего лишь подрядчиком для крупных «акул» рынка типа Asus или Intel, но «подсмотрев» у них некоторые наработки и открыв сои исследовательские отделы, достаточно быстро превратилась из подмастерья в полноценные конкуренты.
Специалисты Gigabyte, занимающиеся ПО для BIOS не стали изобретать велосипед: все способы переустановки программного обеспечения для данной системы максимально похожи и явно позаимствованы у других игроков рынка. Неизвестно достоверно, происходят ли патентные войны между корпорациями, но одно можно сказать точно: пользователь от подобных решений остаетсяв выигрыше, ведь все действия и способы смены прошивки, работающие Asus и MSI, работают и на материнских платах китайской компании – отличаются лишь внешний вид (сугубо формально) и названия утилит. Чего то принципиального нового компания не придумала, что положительно сказалось на удобстве проведения подобных операций.
Положительным моментом является и то, что компания всячески способствует легкости поиска своей документации, которая не скрывается в недрах официального сайта, а легко достижима в пределах поисковой выдачи любой системы на первой странице в нескольких экземплярах.
Компания, вернее, ее специалисты настоятельно не рекомендуют осуществлять подобную процедуру, если вами не выявлено каких-либо неполадок и сбоев в работе оборудования: процессора, оперативной памяти и других комплектующих. Во многих случаях, по исследованиям самой компании, производительность не улучшается и ухудшается, так что стоит тщательно обдумать целесообразность перепрошивки BIOS.
Также в руководствах большое внимание уделяется точному определению модели материнской платы с учетом ревизии. Так как в модельном ряде Gigabyte присутствуют модели, которые обозначаются одинаково, но одна из них является перевыпуском второй, то прошивка (и все остальные манипуляции) могут отличаться, применение не того архива может отразиться самым пагубным образом.
Также стоит отметить, что при поломке или любой другой неисправности, которая может произойти в случае перепрошивки гарантии устройство не подлежит, ибо это действие целиком и полностью квалифицируется как ремонт. Это также стоит учитывать и хорошо, что производитель об этом не умалчивает.
Q-Flash является самым надежным способом прошивки BIOS: данная утилита встроена в саму систему и отлично выполняет свои функции, обладая минимальными предрасположенностями к некорректной прошивке. Ее эксплуатация не зависит от работы операционной системы, что является несомненным плюсом. Проблема состоит лишь в том, что не все решения поддерживают данную технологию – в иных ситуациях гораздо более простым решением будет прошивка посредством DOS.
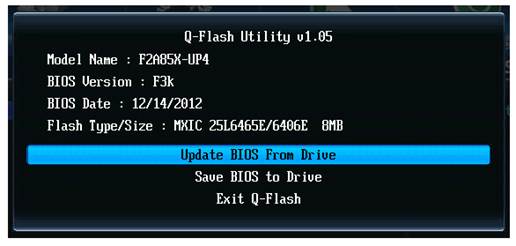
Прежде, чем воспользоваться утилитой Q-Flash, необходимо загрузить c официального сайта GIGABYTE наиболее актуальную версию микрокода BIOS, которая соответствует модели вашей системной платы. Файл с микрокодом BIOS нужно записать на носитель (дискета, флэш-накопитель или жёсткий диск; файловая система FAT32/16/12).
Поскольку процедура обновления микрокода BIOS несет в себе потенциальный риск, не рекомендуется обновлять BIOS, если эксплуатация текущей версии BIOS не вызывает нареканий. Обновление BIOS следует проводить предельно аккуратно. Некорректное обновление BIOS может повлечь за собой неработоспособность системы.
Данное решение позволяет обновлять прошивку системы ввода-вывода из под старой-доброй операционной системы типа DOS. Стоит отметить, что операцию перепрошивки необходимо выполнять на системе, работающей в штатном режиме. Разгон, заниженные тайминги памяти, нестандартная частота системной шины могут привести к тому, что наше мероприятие закончится походом в сервисный центр (или вызовом знакомых гуру). Проще всего загрузить в BIOS SETUP настройки по умолчанию (пункт главного меню Load Fail-Safe Defaults или подобный).
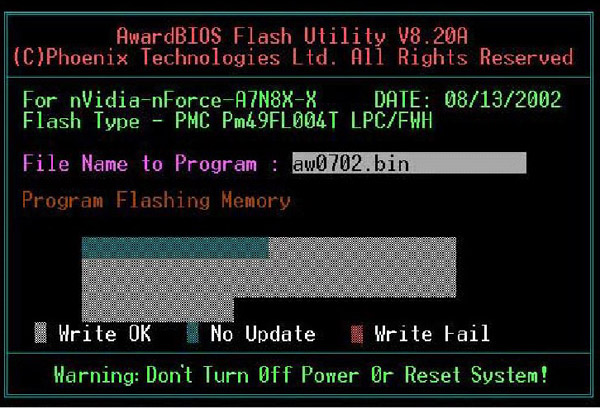
Операцию перепрошивки необходимо выполнять только из под DOS. Для загрузки с дискеты достаточно наличия на ней только двух системных файлов: io.sys и command.com. В любом случае не следует загружать ни autoexec.bat, ни config.sys. Кроме того, на дискете должны быть файлы с прошивальщиком и с самой прошивкой.
Запустите программу-прошивальщик с параметром “/?” и вы получите подробную инструкцию по работе с ней.
Заметьте, обновленная прошивка не всегда оправдывает ожидания пользователя. Обязательно сохраните на дискете (!) файл со старым вариантом BIOS, чтобы в дальнейшем иметь возможность обратить свои действия. Для AWARD BIOS вызов прошивальщика может быть следующим: “awdflash.exe newflash.bin /py /sy”. Где “newflash.bin” – реальное имя файла с прошивкой, “py” и “sy” – флаги перепрограммирования и сохранения старого варианта BIOS соответственно. И последнее: ни в коем случае не перезагружайте и не выключайте компьютер пока прошивальщик не закончил работу. Это приведет к неминуемой порче BIOS.
Live Update
Live Update является, пожалуй, наиболее простым решением проблем с системой ввода-вывода, ибо сам ищет необходимые микрокоды и проделывает практически все манипуляии вместо пользователя – для его использования не надо быть сколько нибудь специалистом в данной области. Для начала необхоимдо пожаловать на официальный сайт и скачать утилиту Live Update 5, которая просканирует ваш компьютер и выдаст список необходимых обновлений, с возможностью их загрузки. Нажимаем «Кликнуть здесь» и жмем «Открыть».
Откроется архив, запускаем в нем установочный файл LiveUpdate.exe и в несколько шагов устанавливаем утилиту Live Update 5. После завершения установки запускаем ее и нажимаем на кнопку «Scan», ждем несколько секунд, пока утилита ищет обновления. Программа выдаст список результатов. Нас интересует обновление с названием «MB BIOS». Если такое обновление есть в списке (обычно оно в самом верху), то значит для нашей системной платы есть обновление BIOS. Скачиваем его себе на компьютер нажатием на кнопку «Скачать» (стрелочка). Лучше нажать «Browse», и выбрать место для сохранения файла обновления самому. Я например сохранил на рабочий стол. Все, файл с обновлением для BIOS теперь у нас есть, теперь можно переходить да следующий этап. Запускаем сохраненный файл с обновлением BIOS и следуем инструкции.
Тут есть два варианта: первый, это наверное записать образ прошивки на USB флешку, и обновить BIOS с флешки (или для прошивки, если невозможно обновить из-под Windows). Но так как у меня не было свободной флешки, то я выбрал второй вариант, который судя по заголовку означает прошивку БИОСа из-под Windows. Тут нам нужно закрыть работающие программы и нажать «Next».
Дальнейший процесс обновления BIOS состоит в том, что мы просто нажимаем любую клавишу на клавиатуре, а компьютер должен перезагрузиться. Далее все окончено – устройство получило новую прошивку.
Прошивка BIOS ASUS
ASUS – одни из титанов индустрии компьютерных комплектующих, которые показывают себя как лидеры рынка как в количественном, так и в качественном отношении. Важной особенностью их продукции является простота обслуживания: для каждого класса товаров имеется утилита, занимающаяся поиском драйверов или любой другой полезной работой – в случае данной компании реализация этих решений находится на высоте. Так же случилось и с обновлением BIOS: оба варианта являются очень удобными и легко осваиваются неквалифицированными и неопытными пользователями.
USB BIOS Flashback – самый простой способ обновления BIOS на материнских платах ASUS. Для обновления теперь достаточно только USB-накопителя с записанным на него файлом BIOS и блока питания. Ни процессор, ни оперативная память и другие комплектующие теперь не нужны.
Список системных требований для данной утилиты довольно прозаичен:
- блок питания;
- USB накопитель FAT16, FAT32 или NTFS (для Intel X79 только FAT16 и FAT32);
- материнская плата ASUS на чипсете Intel X79, Z77, H77, Q77, B75 (список материнских плат ASUS, поддерживающих технологию USB BIOS Flashback представлен в таблице).
Для начала необходимо загрузить и распаковать файл BIOS ROM с официального сайта ASUS. Важно понимать, что получение файлы откуда-то еще чревата необратимыми последствиями и непредвиденной работой оборудования. Далее стоит переименовать файл BIOS так, как написано в таблице, и затем сохранить на USB накопитель в корневой каталог:
| Модель | Имя файла |
| P9X79 Deluxe | P9X79D.RОM |
| P9X79 Prо | P9X79PRO.RОM |
| P9X79 | P9X79.RОM |
| Sabertooth X79 | SABERX79.RОM |
| Rampage IV Extreme | R4E.RОM |
| Rampage IV Formula | R4F.RОM |
| Rampage IV Gene | R4G.RОM |
| Р8Z77-V Deluxe | Z77VD.CAP |
| Р8Z77-V Pro | Z77VP.CAP |
| Р8Z77-V | Z77VB.CAP |
| Р8Z77-V LE | P8Z77VLE.CAP |
| Р8Z77-V LX | P8Z77VLX.CAP |
| Р8Z77-V LK | P8Z77VLK.CAP |
| Р8Z77-M Pro | P8Z77MP.CAP |
| Р8Z77-M | P8Z77M.CAP |
| Sabertooth Z77 | Z77ST.CAP |
| Maximus V Gene | M5G.CAP |
| P8H77-V | Р8H77V.CAP |
| Р8H77-V LE | Р8H77VLE.CAP |
| Р8H77-M Pro | Р8H77MP.CAP |
| Р8H77-M | Р8H77M.CAP |
| Р8H77-M LE | Р8H77MLE.CAP |
| Р8B75-V | Р8B75V.CAP |
| Р8B75-M | Р8B75.CAP |
| Р8B75-M LE | Р8B75LE.CAP |
| Р8Q77-M | Р8Q77.CAP |
| Р8H77-I | Р8H77I.CAP |
Затем стоит подключить USB накопитель в разъем USB BIOS Flashback/ROG Connect (для плат на Intel X79 – это разъем USB 2.0 белого цвета, для плат на других чипсетах – это разъем USB 2.0, отмеченный цветом и надписью USB BIOS Flasback/ROG Connect на панели Q-Shield) и удерживайть три-четыре секунды до запуска световой индикации. Далее ждем завершения световой индикации кнопки USB BIOS Flashback/ROG Connect, которое означает, что обновление успешно выполнено.
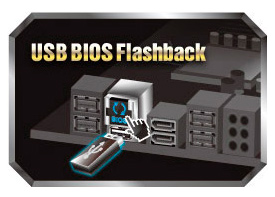
Важно не вынимать USB накопитель, не отключать питание материнской платы и не нажимать кнопку сброса настроек CLR_CMOS во время обновления BIOS. Также стоит помнить, что если кнопка USB BIOS Flashback/ROG Connect мигает в течение пяти секунд, значит USB BIOS Flashback работает не корректно. Это может быть вызвано неправильной установкой устройства, ошибкой в имени файла или несовместимым форматом файла – проверить стоит самостоятельно после перезагрузки. Стоит отметить и довольно лояльную политику компании относительно неполадок после обновления прошивки: в случае возникновения каких-либо проблем с загрузкой после обновления BIOS можно контактировать с местным представительством сервиса ASUS, который, по заявлениям авторов документации, обязуется помочь.
Утилита AFUDOS
Данное решение является немного устаревшим – в материнских платах, выпущенных в 2000-х и 2010-х наиболее популярной является утилита EZ Flash, хотя старое решение также применимо для множества устройств. Для начала прошивки подобным способом открываем загрузочную флешку, записываем на нее программу afudos (скачанный с оф. сайта файл afudos.exe) и саму прошивку (файл с названием типа p5c800b.rom). Затем перезагружаемся и при появлении первой картинки на мониторе нажимаем F2 для ноутбуков или Del для настольных ПК, заходим на вкладку Boot и ставим на первое место флешку, обычно для этого в пунке 1st Boot Device надо выставить Removable Device, затем нажимаем F10 и подтверждаем, что хотим сохранить изменения в настройках. После этого компьютер загрузиться с флеш диска, и выдаст приглашение к работе A:\> на черном экране. Для запуска процесса прошивки пишем afudos /ip4c800b.rom и жмем клавишу Enter. Стоит заметить, что не надо выключать питание и не перезагружать систему во время обновления BIOS. Это может привести к серьезным повреждениям вашей системы. После завершения обновления BIOS, утилита возвратится в DOS, стоит вытащить дискету и перезагрузить систему для входа в меню BIOS.

Intel
Данный метод – один из наиболее простых, так как использует самораспаковывающийся архив и не требует от пользовтеля особых навыков. После выбора раздела, посвященного материанской плате, необходимо скачать прошивку, в нашем случае это Express BIOS Update и запускаем двойным щелчком мыши. Далее нажмите «Next» в окне приглашения, а потом – «Yes» для принятия правил лицензии. После – жмем «Finish». Windows будет перезагружен для начала обновления BIOS. В процессе обновления не выключайте питание компьютера в течении 3-х минут. В процессе перезагрузки Вы увидите процесс обновления BIOS. Когда BIOS обновится, компьютер загрузит Windows.Когда Windows перезагрузится появится окно об успешном обновлении BIOS.
Суть этого метода в создании загрузочных (дисков, флешки, дискеты), содержащих обновление BIОS. В нашем случае скачиваем этот файл LF94510J.86A.0278.BI.ZIP
Для работы нам понядобятся файлы прошивки (запишите его название на листок бумаги, позже пригодится) с расширением XXX.BIO и утилита для прошивки iFlash.EXE. Эти файлы находятся в архиве со скачанной прошивкой. Утилиту iFlash используйте ту, которая идёт вместе с прошивкой в архиве. Также пригодится утилита HP USB Disk Storage FormatTool 2.2.3 (можно другие версии), но эта на момент написания статьи – одна из наиболее стабильных. Само собой, не обойтись без файлов MS-DOS для создания загрузочного диска DOS. После закачки все файлы разархивируются.
Запускаем утилиту от имени администратора HP USB Disk Storage FormatTool 2.2.3. Выставляем галочки как показано на картинке. Путь к папке загрузочного устройства MS-DOS прописываем то место куда скачали файлы MS-DOS. (у меня например это диск С, папка Downloads\win98boot. И кнопку Начать. На вопрос об уничтожении файлов, нажимаем "Да".
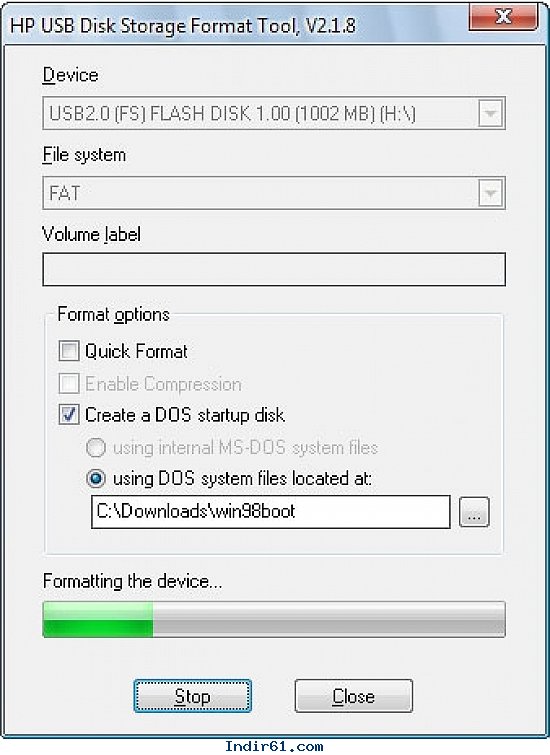
По завершению процесса, копируем на флешку 2 файла из архива с прошивкой (пример как они выглядят: IFLASH2.EXE и LF0278P.BIO). И не вытаскивая флешку с USB - порта, перезагружаем компьютер. Заходим в BIOS (кнопка F2 при загрузке) и выставляем приоритет загрузки с USB-накопителя (на вкладке Boot, включить загрузку с USB (Enable USB Boot) и выходим из BIOS с сохранением настроек - F10.
Загрузится DOS. В командной строке введите IFLASH /PF XXX.BIO (или IFLASH2 /PF XXX.BIO), для запуска процесса обновления BIOS. Далее следуйте всем указаниям. В нашем примере это будет выглядеть так: IFLASH2 /PF LF0278P.BIO
Создание загрузочной дискеты – действенный метод, если утилита и прошивка достаточно малы, чтобы поместиться на дискету, так как размер дискеты 1.44Mb.
Для нашего примера нет возможности наглядно показать процесс создания загрузочного диска. Так что в качестве примера возьму другой файл прошивки от другой материнской платы. Вставьте дискету в дисковод и запустите двойным нажатием скачанный файл прошивки XXX.EXE. Нажмите "y" чтобы извлечь необходимые файлы. Файлы извлекутся во временный каталог (папка temp; Путь C:\temp). Извлечь файлы можно также обычным архиватором WinRAR. Запустите двойным щелчком мыши файл RUN.BAT и следуйте инструкциям по созданию загрузочной дискеты.
После создания, перезагрузите компьютер, в BIOS поставьте загрузку с Floppy диска и выйдите с сохранением параметров - F10. Загрузившись с дискеты появится приветственное окно, нажмите любую клавишу. Вы увидите статус обновления BIOS. Когда процесс завершится вытащите дискету из дисковода и нажмите Enter для перезагрузки компьютера.
Прошивка ASRock
Для материнских плат китайского производителя последовательность действий также не будет особо отличаться при прошивке: здесь также нужно форматировать носитель и лезть на фициальный сайт за файлами. Далее список действий также стандартен и ничем не отличается от обновления из под DOS у других производителей...
Необходимо загрузить с сайта ASRock файл обновления BIOS (файл формата WinZip с расширением.zip), распаковать его и сохранить утилиту ASRFLASH.EXE и файл BIOS на дискету. Далее загружаем систему с дискеты. В ответ на приглашение "A:\" наберите ASRFLASH, один раз нажмите пробел и введите имя файла BIOS, а затем нажмите "Enter". Например: A:\ASRFLASH K7S41GX2.00 "Enter". После этого вы увидите сообщение "Please wait for BIOS loading ROM".
Через 30 секунд вы увидите сообщение "Flash ROM Update Completed - Pass", которое означает, что обновление BIOS закончено. После обновления BIOS выньте дискету. Перезагрузите систему и во время загрузки нажмите F2, чтобы войти в программу настройки BIOS.
В меню Exit выберите "Load Default Settings" (Загрузить установки по умолчанию) и нажмите "Enter" для продолжения. Выберите "Exit Saving Changes" (Выход с сохранением изменений) и нажмите "Enter", чтобы выйти из утилиты настройки BIOS.
Действия после перепрошивки
Предпринимать какие-либо особые «ритуалы» после перепрошивки не нужно, если того не предусматривают инструкции: достаточно вынуть носитель, который участвовал после перепрошивки и протестировать работу ПК с новым ПО. Если замечены какие-либо сбои, есть смысл откатиться на предыдушую версию или подыскать другую, чтоб не пострадали как поддержка новых комплектующих, так и стабильность машины.
Перепрошивать БИОС стоит только если ваша система не работает стабильно, и только если вы действительно понимаете что вы делаете, в противном случае не стоит этого делать.
Прошивать БИОС нужно ТОЛЬКО на ОРИГИНАЛЬНУЮ ПРОШИВКУ с официального сайта производителя, скачивать нужно прошивку именно на вашу модель материнской платы.
Процесс прошивки происходит как правило одинаково для всех плат, но некоторые производители используют свои технологии, по этому придётся воспользоваться фирменными утилитами, некоторые их которых работают из под Windows, что в свою очередь очень упростит процесс прошивки, но если система не работает стабильно и «не может» запустить Windows, то в данном случае сильно усложнит, вплоть до невозможности прошивки обычными методами, и придётся прибегнуть к хотсвопу или прошивке на программаторе.
Прошивка при помощи Windows утилиты очень проста и не нуждается в комментариях, а вот о прошивке из под ДОСа расскажем подробно:
Скачиваем прошивку и начинаем работу.
Прошивщик БИОС желательно использовать с официального сайта производителя, но вполне можно обойтись и без них. Самыми популярными являются AwdFlash, AMIFlash и UniFlash. Остальные являются специфичными для конкретной фирмы (например, для "родных" матерей от Intel либо Asus - свой, ибо другие могут не сработать).
Подготовка всего необходимого:
Для прошивки с дискеты достаточно создать загрузочную дискету средствами Windows (при форматировании дискеты установить флаг – «создание загрузочного диска MS-DOS»)
Ну а для прошивки с флешки дела обстоят немного сложнее: для создания загрузочной флешки нам понадобиться программа HP USB Tool и образ MS-DOS:
- Скачиваем нужные файлы (образ MS-DOS, программу HP USB Tool, amiflash, awdflash).
- Распаковываем в удобное нам место, и запускаем программу установки HP USB Tool (hp_usb_tool.exe), устанавливаем, следуя мастеру установки.
- Распаковываем образ MS-DOS в удобное для нас место.
- Вставляем флешку и запускаем программу HP USB Tool, в первом поле выбираем свою флешку, во фтором – файловую систему (FAT32), теперь ставим флаг на быстром форматировании (Quick Format) и на на создании ДОС диска(Create DOS system files), теперь выбираем путь к каталогу с файлами MS-DOS(каталог, в который ранее распаковали образ ДОСа). Всй готово жмём “Start”.
- Платформа готова, теперь нужно записать прошивщик, прошивку, и желательно bat файл с автоматическим вызовом прошивки с нужными параметрами.
- Записываем в корень нашего носителя прошивщик с именем amiflash.exe или awdflash.exe , в зависимости от прошивщика который вы используете.
- Записываем туда же прошивку с именем flash.bin (просто переименовываем оригинальное название);
- Создаём в корне текстовый документ с именем amiflash.bat или awdflash.bat , в зависимости от прошивщика, со следующим содержанием: или amiflash flash.bin /b /d /e /g или awdflash flash.bin /cc/cd/cp/py/sn/e/f где первым пунктом - имя прошивщика, вторым – имя прошивки, а третьим – параметры запуска.
Параметры запуска указанные тут являются оптимальными для большинства случаев, однако если вы желаете ознакомиться с ними подробнее, вы можете перейти в соответсвующий раздел нашего сайта.
Вот и всё, наш аппарат для прошивки готов, теперь настраиваем в BIOS загрузку с нужного нам носителя и прописываем в консоли команду amiflash.bat или awdflash.bat , в зависимости от прошивщика.
Несколько секунд и всё, перезагружаем компьютер и работаем уже на новом BIOS.
|
Не забываем оставлять |
BIOS (БИОС) — это программное обеспечение, которое хранится в микросхеме ПЗУ (Постоянное Запоминающее Устройство) и для его вызова не нужно обращаться к диску. БИОС размещается на материнской плате и содержит код, отвечающий за правильную работу дисков, портов USB и др. Чем совершенней этот код, тем выше быстродействие системы и её устойчивость к сбоям.
Сразу после запуска компьютера управление системой получает именно БИОС. Затем, после проверки и тестирования оборудования, управление передается программе в загрузочном диске, которая, в свою очередь, производит загрузку операционной системы. БИОС позволяет корректировать массу настроек: от смены даты, времени и языка до перевода устройств в различные режимы, отслеживания их состояния и разгонки процессора.
Как зайти в БИОС
В зависимости от материнской платы на компьютере могут быть установлены разные версии BIOS. Для его вызова нужно нажать определенную клавишу либо комбинацию клавиш. Обычно это кнопка , однако это могут быть

БИОС имеет текстовый интерфейс. Управление происходит с клавиатуры, в нем используются следующие клавиши:
- < > ^ v – служат для перемещения по вкладкам, окнам и пунктам меню;
- • ENTER – осуществляет вход в раздел либо выполняет команду;
- Page Up, Page Down или + – служат для изменения значения параметра;
- Esc – выходит из раздела в главное меню либо из BIOS без сохранения изменений;
- F1 – вызывает справку;
- F2 – изменяет цветовую палитру;
- F5 – возвращает значения, которые были во время входа либо возвращает значения по умолчанию;
- F6 – возвращает значения по умолчанию для выбранного раздела;
- F7 – устанавливает оптимальные значения для раздела;
- F10 – выходит из BIOS с cохранением изменений и подтверждением клавишами Y и Enter.
В различных версиях BIOS функции клавиш F1 — F10 могут различаться, поэтому необходимо пользоваться подсказкой внизу экрана. Вы можете сейчас прочитать .
Для чего обновлять БИОС
Существует несколько причин для обновления БИОС:
- Основной причиной обновления BIOS являются ошибки в коде текущей версии, что приводит к глюкам в работе компьютера. Например, у вас .
- Так же обновление может понадобиться для поддержки вашей платой нового оборудования. Например, материнка не хочет распознавать ваш новый кулер или жесткий диск. Растрат на покупку новой платы поможет избежать обновление текущей версии БИОС.
- Обновление может повысить общую производительность вашей системы или отдельных её компонентов.
После выхода платы в продажу производитель периодически выпускает обновление БИОС. Этот процесс желательно отслеживать, т.к. если вышла новая версия, то значит, в прошлой были найдены ошибки, либо появилась поддержка нового оборудования. Обычно обновления выходят с периодом раз в 3-4 месяца.
Как обновить БИОС
Сразу оговоримся, что обновлять БИОС – занятие достаточно рискованное. Все действия вы выполняете на свой страх и риск. Помните, что ваша материнская плата может полностью выйти из строя. Так же следует знать, что при обновлении БИОС вы лишаетесь права гарантийного обслуживания (но в сервис центре об этом не обязательно знать, правда?).
Первым делом новый БИОС нужно скачать. Заходим на сайт производителя материнской платы. Процесс обновления у всех ведущих производителей практически одинаков. Для примера возьмем сайт компании ASUS. Заходим на сайт www.asus.ru. Находим вкладку «Сервис», во всплывающем окне жмем «Центр загрузки». В обновленной странице переходим в раздел «Файлы». Далее во всплывающем окне «Выберите продукты» находим «Материнские платы», а так же выбираем модель и серию нашей системной платы. Жмем «поиск», ждем, в появившемся окне выбираем версию операционной системы, затем «Ок».
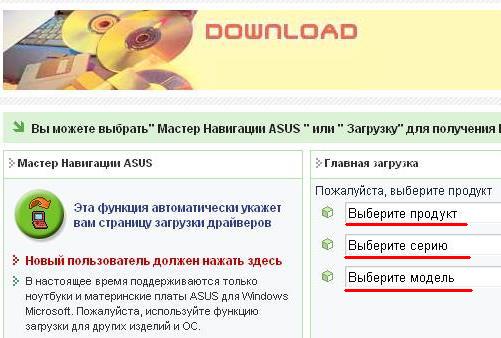
Появляются несколько категорий, нас интересует категория BIOS, поэтому жмем возле неё «+». Выбираем самую «свежую» версию (она самая верхняя), жмем скачать, вводим капчу (код с картинки), и ждем окончания загрузки. нельзя останавливать и ставить на паузу, так же лучше пользоваться стандартным загрузчиком из браузера, т.к. в нем загрузки происходят одним потоком.
Итак, у нас скачался архив, в нем файл с расширением «ROM».
Многие производители предлагают обновлять БИОС с помощью своих или сторонних утилит. В этом случае обновление будет происходить из системы . Делать это крайне не рекомендуется, т.к. возможны следующие варианты развития событий: система может зависнуть или аварийно завершить работу, либо начнёт ругаться на какой-нибудь файл, в конце концов, может выскочить « » и БИОС зашьётся не полностью, что приведет к поломке материнской платы. Поэтому целесообразней пользоваться способом, описанным ниже.
В зависимости от материнской платы, пред началом процедуры система может выполнить проверку на ошибки. Обычно процесс прошивки занимает около 30-40 секунд.
Процесс обновления BIOS на ноутбуке происходит так же, как и на .
Поначалу всё кажется сложноватым, однако на деле процедура занимает совсем немного времени и требует минимум усилий. Если же вы все-таки не уверены что справитесь, то можно обратиться за помощью к другу или в сервисный центр.
Советы по безопасной работе с BIOS
При неумелом изменении параметров БИОС, система может начать работать нестабильно или откажется запуститься вовсе, поэтому рекомендуется соблюдать некоторые правила:
- Если вы решили поэкспериментировать с БИОС, то сделайте резервную копию важных данных;
- Запоминайте, а лучше записывайте параметры, которые вы изменили. При нестабильной работе системы верните старые значения;
- Не меняйте параметры, если вы не знаете их значения;
- Не меняйте сразу несколько значений параметров, т.к. при сбоях в работе системы будет сложнее узнать, с какими параметрами это связано;
- Если же в результате ваших действий компьютер перестал включаться, то нужно обнулить CMOS. Чтобы это сделать, извлеките батарейку или воспользуйтесь перемычкой материнской платы, однако перед этим стоит ознакомиться с руководством пользователя.
Хотите получать обновления блога? Подписывайтесь на рассылку и внесите свои данные: Имя и е-мейл



















