Není součástí routeru tp link. Nastavení routeru TP-Link: jak se přihlásit ke svému osobnímu účtu a další
Bezdrátové sítě – možnost pohodlného připojení k internetu bez dodatečné instalace kabelů. Router (nebo router) je kompaktní rozvodna, jejímž hlavním úkolem je přenášet signál přijatý ze sítě do připojených zařízení.
Bohužel i moderní technologie selhávají. Ale i když vaše zařízení funguje správně, možná budete muset změnit heslo nebo název bezdrátové sítě. Ve všech výše uvedených případech budete muset přejít do nastavení routeru a provést určité akce. Ovládací panel routeru TP link je umístěn na 192.168.1.1 nebo 192.168.0.1.
Nastavení spojení TP: pomocí osobního počítače
- Pomocí síťového kabelu vytvořte připojení k routeru počítače. Chcete-li to provést, připojte jeden konec kabelu k osobnímu zařízení a druhý ke směrovači. Pro připojení k routeru použijte některý z LAN konektorů (žluté výstupy).
- Zadejte adresu specificky pro váš router. Chcete-li to provést, otočte zařízení a na levé zadní straně najděte řádek IP a podívejte se na další kombinaci čísel. U některých modelů zařízení se místo obvyklých čísel zapisuje adresa domény tplinklogin.net nebo tplinkwifi.net. Pak si tuto adresu zapamatujte.
- Otevřete v počítači libovolný prohlížeč a do vyhledávacího pole zadejte údaje o IP adrese (nebo doméně).
- Stiskněte Enter.
- Zobrazí se okno, ve kterém musíte zadat své uživatelské jméno a heslo. Znovu se podívejte na tyto informace na vašem routeru. Je uveden pod IP adresou (nebo doménou). Standardní údaje "admin" a "admin". Pokud jste dříve změnili své přihlašovací údaje pro nastavení routeru, zadejte již změněné údaje.
- Stiskněte znovu Enter (nebo „Přihlásit se“).
- Před vámi se objeví požadovaná nastavení.
Nastavení TP link: použití bezdrátové sítě Wi-Fi
Tato metoda pomůže, pokud se potřebujete dostat do ovládacího panelu routeru, ale není tam ani napájecí kabel, ani počítač. Důležitá poznámka: Při práci s nastavením zařízení přes Wi-Fi neaktualizujte software, jinak riskujete rozbití zařízení. Firmware routeru se provádí pouze pomocí kabelového připojení.
- Na zadní straně routeru najdete informace o připojení IP adresu, přihlašovací jméno a heslo.
- Dále spusťte prohlížeč na libovolném gadgetu (telefon, tablet, notebook) připojený k routeru prostřednictvím připojení Wi-Fi.
- Do vyhledávacího pole zadejte adresy IP (nebo adresu domény).
- Provádíte přechod.
- V okně, které se zobrazí, vyplňte pole „Přihlášení“ a „Heslo“. Chcete-li to provést, zadejte příslušná data pro váš router (standardní „admin“ a „admin“).
- Klikněte na „Přihlásit“.
- Pokud bylo vše provedeno správně, otevře se před vámi stránka požadovaného nastavení.
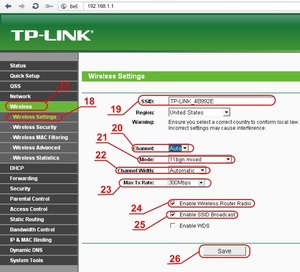
Nastavení odkazu TP: možné problémy
V některých případech provedení výše uvedených kroků nepřinese požadovaný výsledek. Jaké jsou možné důvody selhání?
Stránku nelze otevřít
Po zadání adresy IP a pokusu o navigaci se na obrazovce zobrazí zpráva, že prohlížeč nemůže stránku zobrazit. V tomto případě je nutné:
- Zkontrolujte připojení k internetu. Ve stavovém řádku na vašem počítači (nebo mobilní zařízení) ikona připojení k internetu by měla svítit.
- Zkontrolujte nastavení sítě na počítači nebo jiném gadgetu, pomocí kterého se pokoušíte získat přístup k nastavení routeru.
- Při instalaci kabelového připojení zkontrolujte neporušenost kabelu. Pokud je to možné, zkuste se připojit přes Wi-Fi.
- Pokud je na vašem počítači aktivní připojení Wi-Fi i síťový kabel, vypněte jednu z metod komunikace.
- Neměli byste vyloučit možné selhání samotného routeru.
- Pokud výše uvedené kroky neposkytnou požadovaný výsledek, zkuste resetovat router do továrního nastavení (stiskněte a podržte tlačítko Reset na zadní straně routeru po dobu asi 10 sekund).
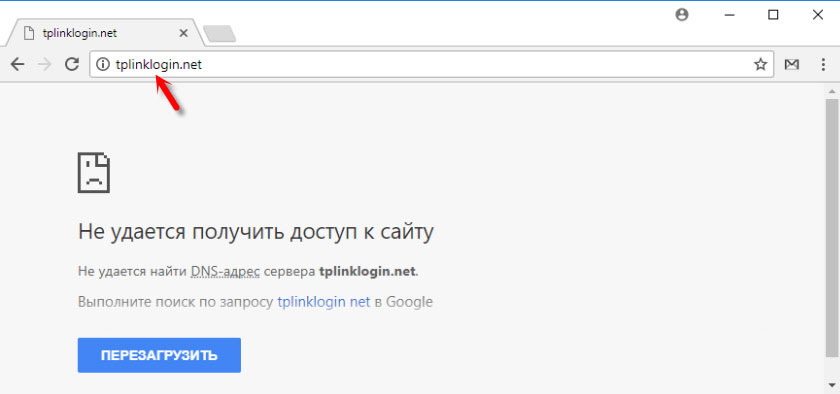
Nesprávné přihlašovací jméno a heslo
Chyba může nastat také ve fázi zadávání přihlašovacího jména a hesla (nebo zadání těchto údajů nevede k žádným dalším událostem). V tomto případě:
- Vyzkoušejte různé možnosti přihlášení. Pokud jste své údaje změnili, zadejte je již nová informace, nikoli standardní údaje. Nechte obě pole prázdná a zkuste se přihlásit. Nechte řádek „Heslo“ prázdný nebo do něj zkuste zadat kombinaci 1234.
- Změňte prohlížeč.
- Pokud jsou kroky neúspěšné, budete pravděpodobně muset provést obnovení továrního nastavení (jak je popsáno výše).
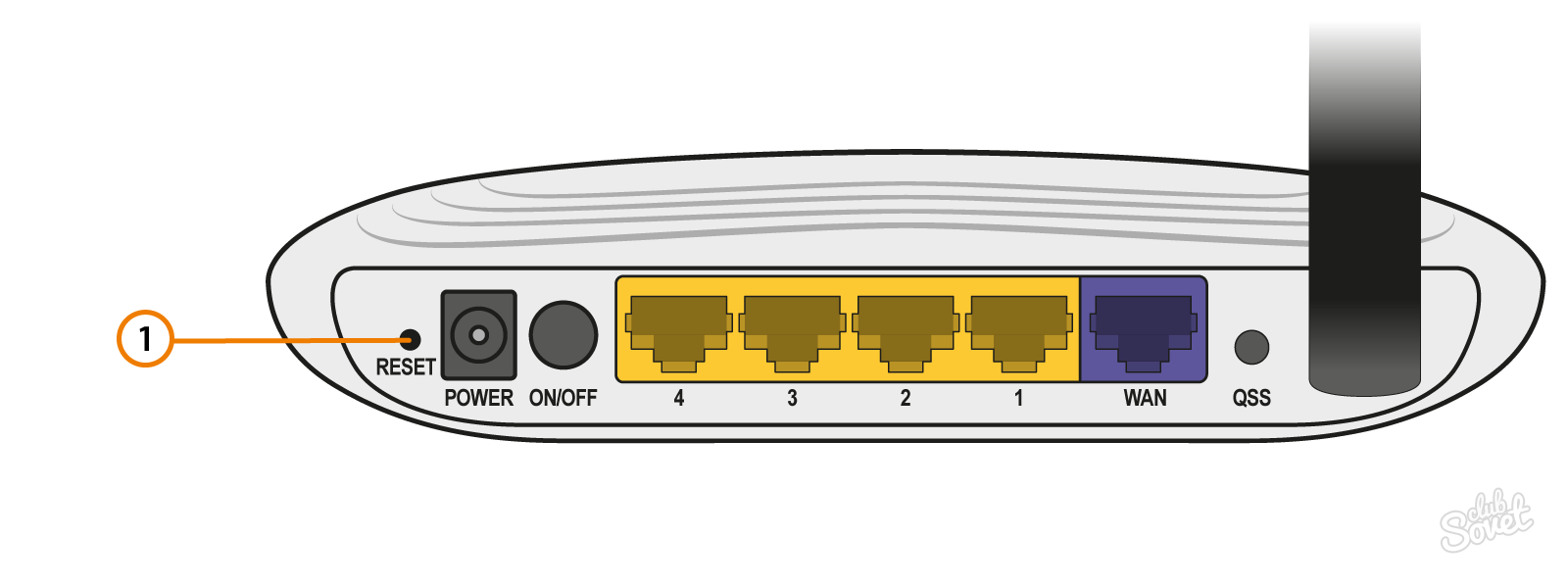
Základní článek nezbytný pro skládání složitějších článků.
Pro přístup k nastavení routeru TP Link musíte zadat síťovou adresu vašeho routeru do adresního řádku vašeho prohlížeče.
Adresu routeru TP Link lze zjistit několika způsoby:
Datum aktualizace článku: 12.07.2016
Standardní přihlášení k routeru
Standardní vstup se používá při prvním nastavování routeru nebo pokud síťová adresa zařízení nebyla ručně změněna.
Standardní přihlašovací adresu k routeru TP Link zjistíte buď z návodu, nebo otočením routeru.
Na spodní straně routeru bude nálepka označující přihlašovací adresu, přihlašovací jméno a heslo.
Například na Obrázek 1, pro router Tp Link WR720N - do nastavení se dostanete zadáním do adresního řádku: tplinklogin.net, tato adresa bude dostupná i bez připojení k internetu.
Obrázek 1. Nálepka na spodní straně routeru TP Link s přihlašovací adresou, loginem a heslem
Do prohlížeče zadáme adresu tplinklogin.net, stiskneme klávesu Enter a otevře se okno požadující přístup k routeru.
POZORNOST:
Pokud je nálepka nečitelná, v současné době existují dvě známé http adresy používané k přihlášení do routerů TP-Link:
- tplinklogin.net
- tplinkwifi.net(pro TP-Link AC1200, model Archer C50)
Login a heslo pro přístup k routerům TP Link, výchozí kombinace: admin admin
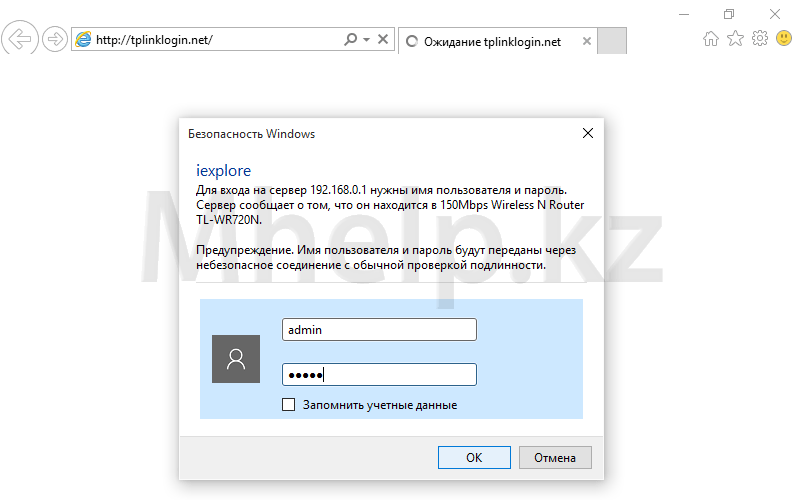
Obrázek 2 Přihlašovací okno k routeru TP Link, zadejte své uživatelské jméno a heslo
Zadejte své uživatelské jméno a heslo a stiskněte tlačítko OK. Přihlášení k routeru bylo úspěšné.
Přihlášení do routeru se změněnou IP adresou
Pokud byla adresa routeru změněna během procesu nastavení, můžete adresu zjistit následovně.
Klikněte pravým tlačítkem myši na ikonu síťového připojení na liště (oblast v pravém dolním rohu plochy) a v nabídce, která se otevře, klikněte na Centrum sítí a sdílení.
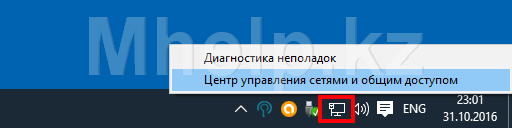
Obrázek 3. Otevřete Centrum sítí a sdílení
V levé části okna klikněte na položku Změnit nastavení adaptéru pro přístup ke stávajícím síťovým připojením.
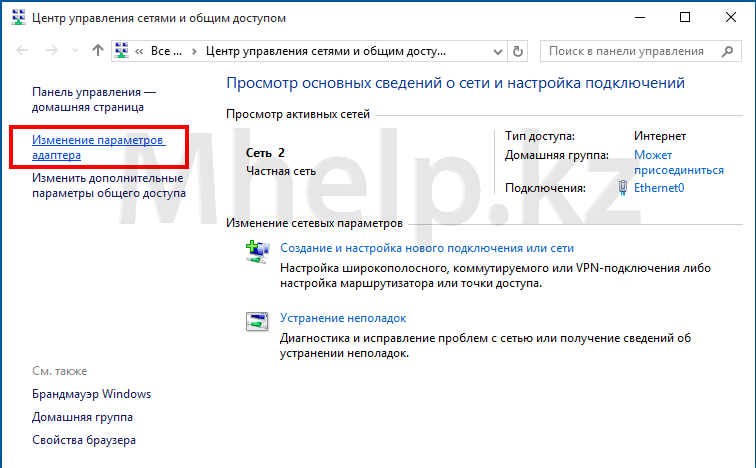
Obrázek 4. Otevřete seznam síťových připojení
V mém případě vyberte připojení k pevné síti Ethernet0, klikněte na něj pravým tlačítkem a vyberte položku Stát.
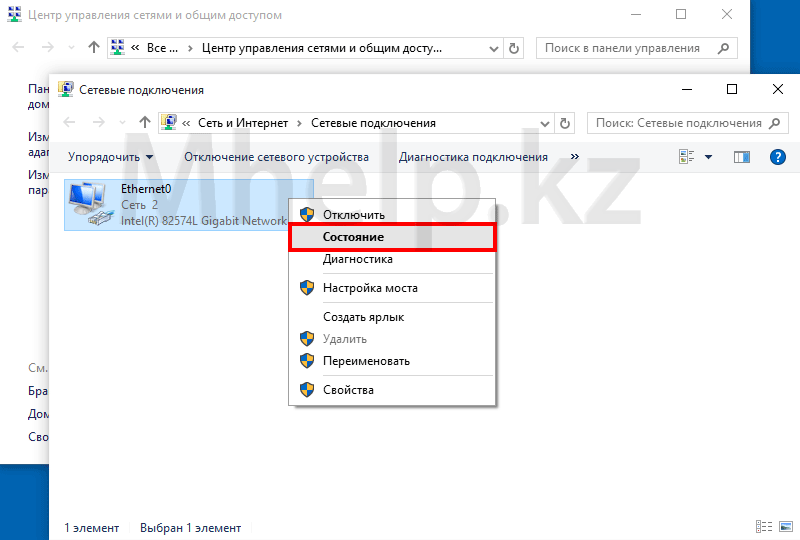
Obrázek 5. Otevřete vlastnosti síťového připojení
V okně stavu síťového připojení klikněte na tlačítko inteligence.
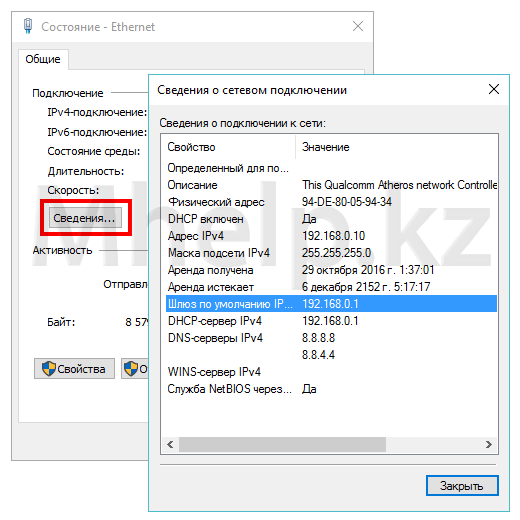
Obrázek 6. Adresa směrovače TP Link ve vlastnostech síťového připojení
V okně inteligence, v souladu Výchozí brána a zobrazí se adresa routeru TP Link.
Do adresního řádku prohlížeče zadejte adresu 192.168.0.1 a přejděte na přístupovou stránku routeru. Ve výchozím nastavení je přihlašovací jméno a heslo pro routery TP Link kombinace admin admin
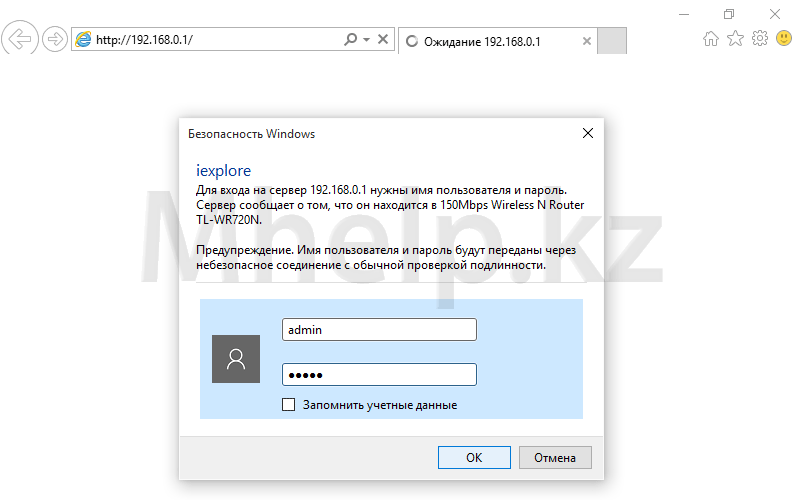
Obrázek 7. Přihlašovací okno pro router TP Link, zadejte své přihlašovací jméno a přístupové heslo
Kliknutím na tlačítko OK se otevře stránka pro správu nastavení routeru.
Od autora:
Pokud vám tento článek pomohl a chcete říct „Děkuji“ - čtěte
Kategorie ~ Technické tipy – Igor (administrátor)Je dobré, aby router nastavil někdo jiný. Vy, spokojeni sami se sebou, klidně používáte internet a neznáte žádné potíže. Ne vždy se to však dříve nebo později stane, téměř každý zkušený uživatel začínající s pomlčkou se musí ponořit do jeho nastavení. Důvodů může být mnoho, například potřeba přesměrování portů pro torrent nebo nastavení rychlostních limitů.
V rámci tohoto článku vám proto krok za krokem řeknu, jak zadat nastavení routeru TP-LINK. Mimochodem, ve většině případů se tyto pokyny vztahují na jiné typy směrovačů, ale někdy mohou existovat nuance. Ale přejděme k návodu.
1. Vzhledem k tomu, že router je malá krabička s blikajícími diodami a vyčnívajícími anténami, dostanete se k nastavení pouze přes speciální webové rozhraní. Nebo jednoduše web, který se nachází přímo v routeru. Nejprve si proto otevřete jakýkoli prohlížeč, ať už je to Firefox, Chrome, Opera a další.
2. Nyní musíte otevřít toto webové rozhraní, nebo jinými slovy přejít do nastavení routeru TP-LINK. Chcete-li to provést, musíte do adresního řádku prohlížeče zadat jeho IP adresu. Ve většině případů bude IP adresa buď 192.168.1.1 nebo 192.168.0.1. Pokud se však na nastavení routeru podílel někdo jiný, pak je docela možné, že došlo ke změně adresy. Otevřete si proto vlastnosti síťového připojení a podívejte se na adresu brány, většinou se shoduje s adresou routeru.
3. Po otevření webového rozhraní by se měl objevit formulář pro zadání přihlašovacího jména a hesla. Po jejich zadání bude prohlížeč přesměrován na stránku s nastavením routeru TP-LINK. Vypadá to jako na obrázku výše. Pokud neznáte heslo, je to obvykle dvojice "admin"/"admin". Někdy jsou hesla „heslo“, „1234“. Pokud nesedí, tak zkuste router otočit, tato data by tam měla být. Nebo se podívejte do dokumentace dodané s routerem. Pokud nemáte dokumentaci po ruce, můžete do vyhledávače zadat model routeru a frázi „výchozí heslo“.
Pokud standardní hesla nevyhovují nebo jste je neuložili, například vám někdo nastavil router a nenechal přístup, pak v tomto případě budete muset resetovat nastavení routeru TP-LINK. To se provádí pomocí tlačítka RESET, které se nachází na skříni routeru. Mějte však na paměti, že v tomto případě budou ztracena i všechna ostatní nastavení. Jinými slovy, router bude muset být nakonfigurován od začátku. Proto toto tlačítko používejte pouze v nouzových případech, kdy nezbývají žádné další možnosti.
Ve skutečnosti je přechod do nastavení routeru TP-Link docela jednoduchý, protože dobré rozhraní vytváří pohodlí pro průměrného uživatele, který se s takovými věcmi nikdy nezabýval. A přihlašovací a konfigurační algoritmus je velmi podobný jiným routerům.
Velké množství lidí preferuje tuto značku. Je jasné proč, protože za prvé, téměř všechny modely společnosti mají stejný typ nastavení. Za druhé, jak již bylo zmíněno, jednoduché rozhraní, díky kterému je nastavení snadné a po přečtení článku - obecně nezůstanou žádné otázky.
Jak zadat nastavení routeru TP-Link výrobce
- Napájecí adaptér zapojíme do zásuvky s napětím 220 V. Druhý konec drátu zasuneme do příslušného napájecího konektoru (většinou se nachází vedle tlačítka napájení). Zapněte router.
- Připojte zařízení k počítači (s tím pomůže síťový kabel, který je součástí balení). Pokud jste dříve používali modem, musíte nejprve odpojit kabel od počítače, zasunout jej do modrého konektoru WAN a znovu jej zapnout. Poté připojte přiložený kabel (propojovací kabel) k počítači a druhý konec k libovolnému žlutému konektoru LAN. Pokud jste při připojování počítače k síti požádáni o zadání SSID a hesla, můžete se na něj podívat na štítku ve spodní části routeru.
- Dále vstoupíme do ovládacího centra sítě a sdílení. V postranním panelu vlevo ( levé menu) přejděte na položku „Změnit nastavení adaptéru“. Dále klikněte pravým tlačítkem na naše připojení a vyberte vlastnosti. Přejděte na položku „Internet Protocol...“. V okně, které se otevře, změňte počáteční hodnoty na „Získat adresu I.P automaticky“ a „Získat server DNS automaticky“. Poté bude router s pomocí DHCP distribuovat IP adresy. Dále musíte přejít na „Vlastnosti protokolu“. Pokud jsou tam napsány nějaké DNS servery, zapište si je na kus papíru, abyste je neztratili.
- Přejděte do prohlížeče (doporučeno Google Chrome, Opera, prohlížeč Yandex nebo Safari. Internet Explorer ne vždy podporuje stránku nastavení TP-LINK) na webu zařízení na adrese uvedené na spodní straně samotného zařízení. U TP-Linku jsou to IP adresy 192.168.0.1 a 192.168.1.1, případně adresa hostitele tplinkwifi. síť, která je univerzální pro všechny modely tohoto výrobce. Do adresního řádku musíte zadat jednu z navrhovaných možností. Mimochodem, je nejpohodlnější to udělat z počítače nebo notebooku. Také se nemůžete přihlásit ze dvou gadgetů současně.
- Přihlásit se. Dále se musíte přihlásit na stránku. Výchozí uživatelské jméno a heslo jsou admin admin. Pokud tato kombinace nefunguje, musíte se stejně jako v případě IP adresy podívat na spodní část zařízení. Abyste předešli problémům, doporučujeme si heslo později změnit.
Skvělé, jste ve hře na panelu nastavení routeru TP-LINK a skončil na vašem osobním účtu. Rozhraní vypadá jako černobílá stránka s postranním pruhem vlevo, který obsahuje vše, co potřebujete ke konfiguraci. Aby bylo možné spustit rychlé nastavení, musíte kliknout na druhou položku nabídky shora a vyplnit požadovaná pole.
Mimochodem, o změně hesla
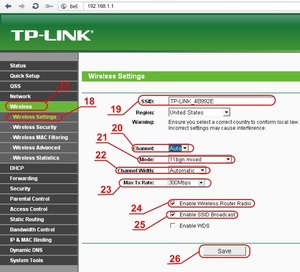 Toto je poměrně důležitý postup, protože kdokoli, kdo se připojí k síti, může vstoupit do nabídky nastavení routeru. Pokud tedy vaše síť není chráněna heslem, váš soused ano změnit všechna tovární nastavení a zadejte své uživatelské jméno/heslo. V tomto případě pomůže pouze reset. Proto, abyste tomu zabránili, měli byste okamžitě změnit standardní heslo. Je to snadné:
Toto je poměrně důležitý postup, protože kdokoli, kdo se připojí k síti, může vstoupit do nabídky nastavení routeru. Pokud tedy vaše síť není chráněna heslem, váš soused ano změnit všechna tovární nastavení a zadejte své uživatelské jméno/heslo. V tomto případě pomůže pouze reset. Proto, abyste tomu zabránili, měli byste okamžitě změnit standardní heslo. Je to snadné:
Přejděte na kartu Systémové nástroje, dále dovnitř Heslo.
Staré uživatelské jméno- do tohoto pole napíšeme admin nebo předchozí přihlášení.
staré heslo- zadejte heslo správce nebo předchozí heslo.
Nové uživatelské jméno- Vymyslíme jakékoli požadované přihlášení.
nové heslo- napište libovolné požadované heslo, doporučujeme spolehlivé, které je obtížné uhodnout.
Potvrďte nové heslo- zadejte totéž jako v předchozím poli, čímž potvrdíte heslo a přání jej změnit.
Trochu více o menu
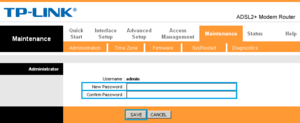 Tento článek pojednává o nabídce na příkladu modelu TL-WR841N, ale obecně je rozhraní routeru TP-LINK stejné pro všechny modely.
Tento článek pojednává o nabídce na příkladu modelu TL-WR841N, ale obecně je rozhraní routeru TP-LINK stejné pro všechny modely.
Stav - ukazuje Současný stav síť jako celek. Rychlé nastavení – spustí rychlé nastavení. Síť - síť. Bezdrátové - bezdrátová síť. Přeposílání - přesměrování. Bezpečnost – bezpečnost. Parental Control - rodičovská kontrola. Access Control - kontrola přístupu. Statické směrování – pokročilé nastavení směrování. Bandwidth Control - ovládání šířky pásma. IP & MAC Binding - vazba I.P a MAC adres. Dynamický DNS – DNS je dynamický. Systémové nástroje – jak asi tušíte, nástroje.
Pokud nepomůže nastavení podle návodu a router stále nechce fungovat, tak můžete nastavení resetovat do továrního nastavení a zkusit to znovu od úplného začátku. Pokud je to náhle opravdu potřeba, provedeme následující algoritmus:
- Na zadní straně se vedle portů WAN a LAN nachází tlačítko Reset. Musíte to držet půl minuty. Poté bude provedeno základní nastavení.
- Když se přihlásíte na web routeru, spustíme rychlé nastavení a vše provedeme znovu podle výše uvedených pokynů.



















